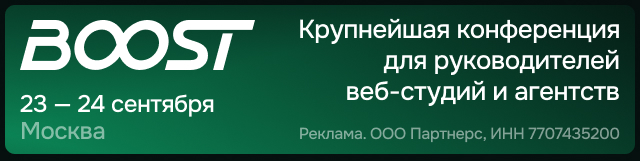Если у Вас уже есть рекламная кампания на Яндекс.Директ, и вы решили создать аналогичную в Google AdWords (или наоборот), вам не придется создавать её с нуля. В этой статье рассмотрим методику переноса рекламных кампаний с одной площадки на другую.
Прежде чем приступить к работе, установите Google AdWords Editor, также вам понадобится Excel.
Перенос рекламной кампании из Яндекс.Директ в Google AdWords
1. Выгружаем рекламную кампанию, которую собираемся перенести в XLS файл. Для этого входим в аккаунт Яндекс.Директ, открываем список рекламных кампаний, нажимаем Управление кампаниями с помощью XLS/XLSX, во вкладке Выгрузка в XLS/XLSX выбираем нужную рекламную кампанию и нажимаем выгрузить.
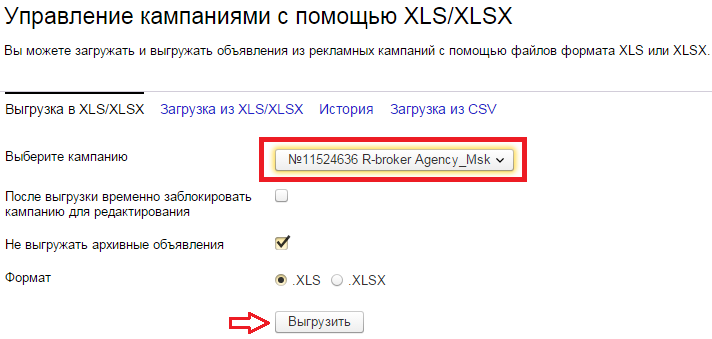
2. Открываем выгруженный XLS фал и удаляем лишние столбцы. Нужно оставить только столбцы: Фраза (с минус-словами), Заголовок, Текст, Ссылка. Также сохраните в блокноте Минус-слова на кампанию.
3. Создаем новый Excel файл и делаем в нем следующие столбцы: Кампания, Группа объявлений, Ключевое слово, Заголовок, Строка описания 1, Строка описания 2, Конечный URL, Отображаемый URL.
4. Далее переносим из выгруженной рекламной кампании значения в этот файл:
- В столбец Ключевое слово переносим содержимое столбца Фраза (с минус-словами);
- В столбец Заголовок переносим содержимое столбца заголовок Заголовок;
- В столбец Строка описания 1 переносим содержимое столбца Текст;
- В столбец Конечный URL переносим содержимое столбца Ссылка.
5. В столбец Строка описания 1 мы вставили текст объявлений из Яндекс.Директ, теперь его необходимо разделить на две части, не более чем по 38 символов каждая. Вторую часть текста переносим в столбец Строка описания 2.
6. Заголовки объявлений нужно сократить до 30-и символов.
7. Если в ключевых словах Яндекс.Директ вы использовали модификаторы соответствия, то меняем их под формат Google AdWords. Информация о модификаторах есть в хелпе AdWords ()
8. Остальные поля заполняем сами:
- Кампания – Название рекламной кампании;
- Группа объявлений – Название группы объявлений. (Советую копировать в этот столбец ключевые запросы, что бы у каждого запроса было отдельное объявление);
- Отображаемый URL – Домен сайта.
9. Далее можно приступать к загрузке рекламной кампании в ваш аккаунт Google AdWords. Откройте Google AdWords Editor и авторизуйтесь.
10. В Google AdWords Editor нажимаем Аккаунт > Импорт > Вставить текст…
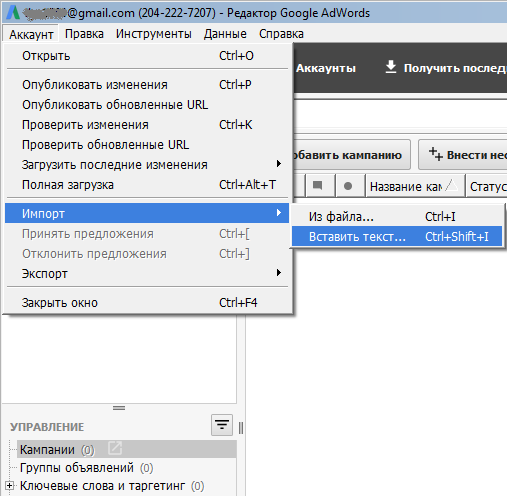
11. Открываем наш Excel файл с рекламной кампанией, выделяем содержимое файла кроме оглавлений столбцов, копируем, и вставляем в открывшееся в Google AdWords Editor’е поле.
12. Выбираем название всех столбцов кроме Ключевое слово в соответствии с их содержимым и нажимаем Обработка > Завершить и посмотреть изменения.
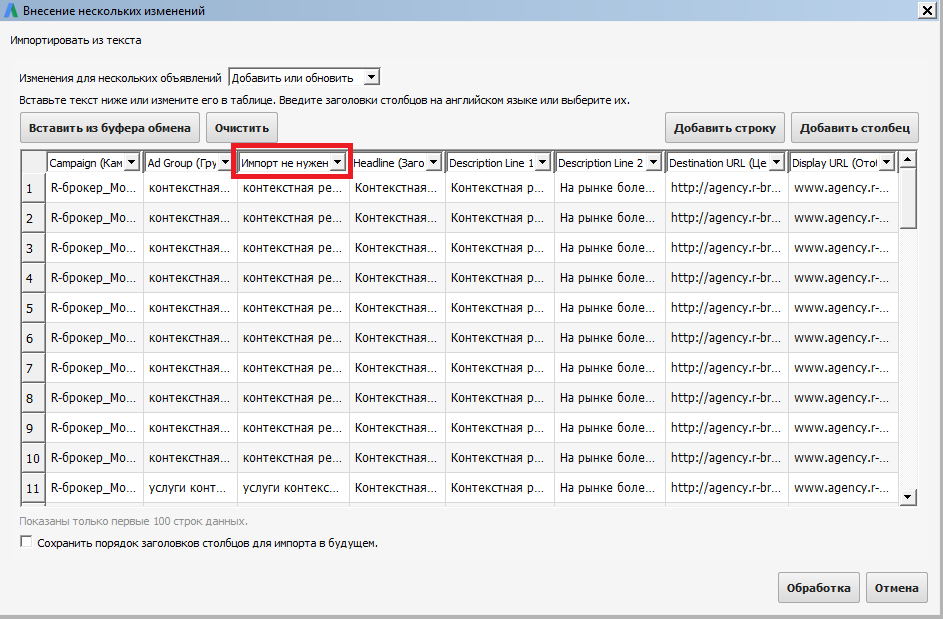
13. Указываем суточный бюджет рекламной кампании и нажимаем Сохранить.
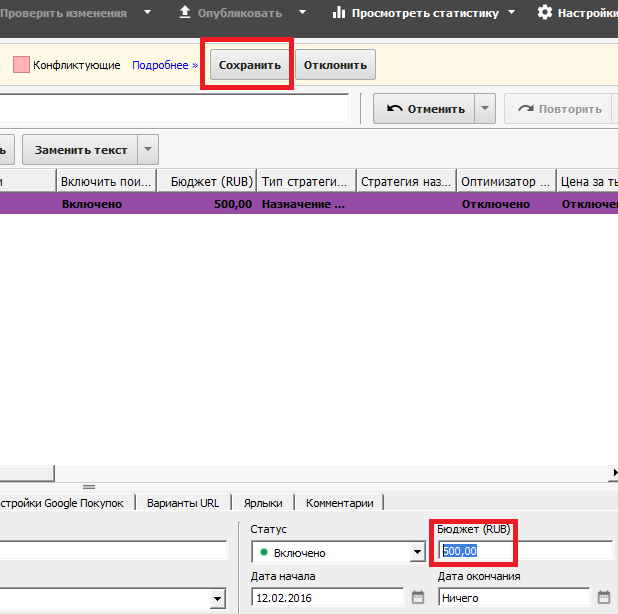
14. Снова нажимаем Аккаунт > Импорт > Вставить текст… и копируем содержимое Excel файла кроме оглавлений столбцов.
15. На этот раз выбираем название только первых трех столбцов: Кампания, Группа объявлений, Ключевое слово и нажимаем Обработка > Завершить и посмотреть изменения.
16. Снова нажимаем Сохранить.
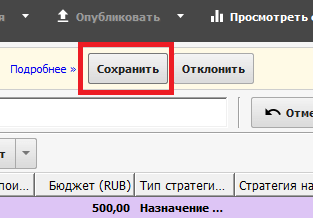
17. В блоке Управление нажимаем Ключевые слова и таргетинг > Ключевые слова, Исключаемый критерий > + Добавить минус-слово > Минус-слово на уровне кампании.
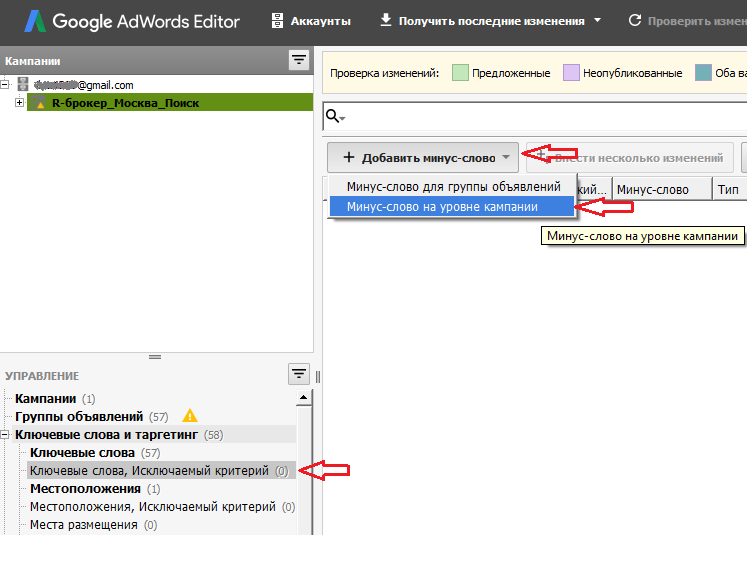
18. Добавляем единые минус-слова.
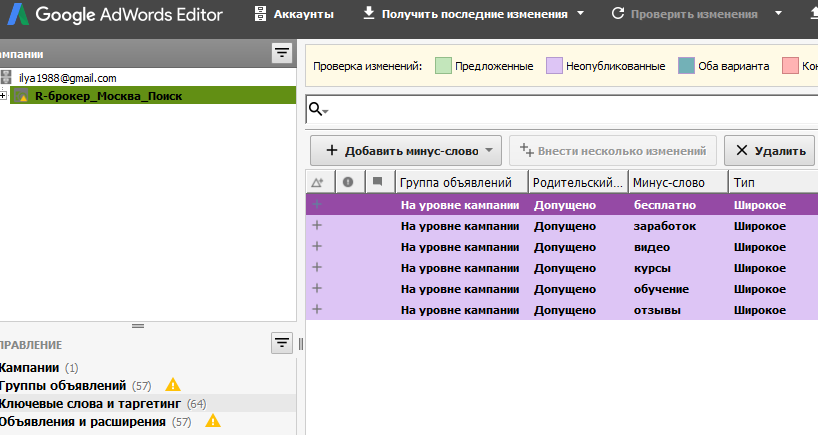
19. Чтобы добавить дополнительные ссылки, в блоке Управление нажимаем Общая библиотека > Общие дополнительные ссылки > + Добавить общую ссылку.
20. Что бы задать геотаргетинг в блоке Управление нажимаем Ключевые слова и таргетинг > Местоположения. Удаляем геотаргетинг по умолчанию и добавляем свой.
21. Остальные настройки делаем на свое усмотрение. После того как все настройки сделаны снова нажимаем сохранить.
22. Далее возможно залить рекламную кампанию, для этого нажимаем Опубликовать > Опубликовать.
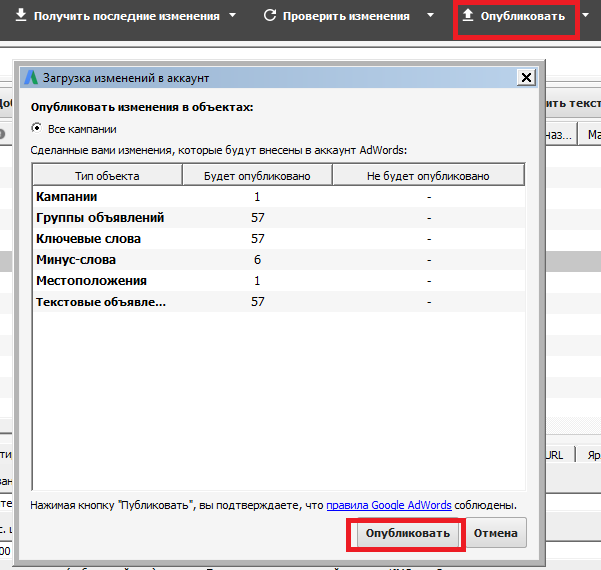
23. Перенос рекламной кампании из Яндекс.Директ в Google AdWords завершен. Не забудьте проверить настройки рекламной кампании.
Перенос рекламной кампании из Google AdWords в Яндекс.Директ
1. Откройте Google AdWords Editor и авторизуйтесь.
2. Нажмите Аккаунт > Полная загрузка > Ок > Ок.
3. Создайте Excel файл.
4. В Google AdWords Editor’е нажмите в блоке Управление Объявления и расширения > Текстовые объявления.
5. Выделите всё поля комбинацией клавиш Ctrl + A и нажмите копировать (Ctrl + C).
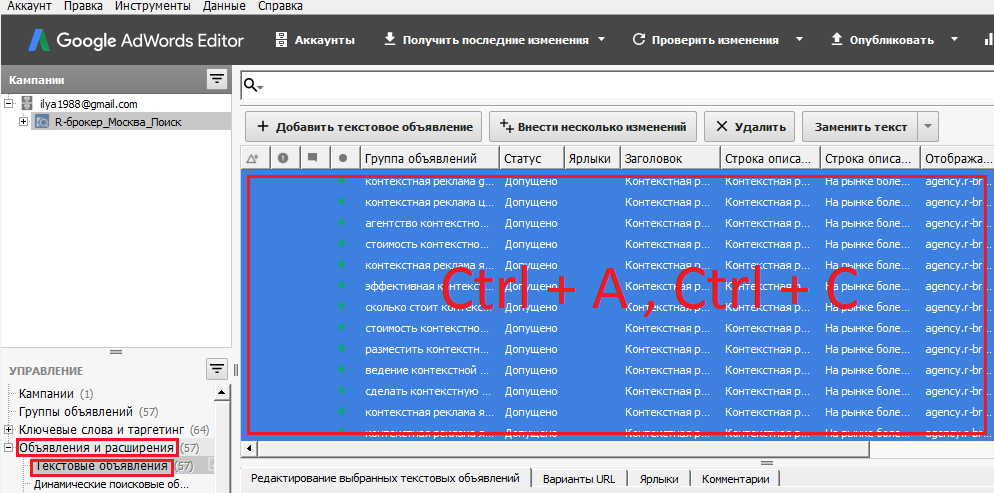
7. В Excel файле нажмите вставить (Ctrl + V).
8. Удалите все столбцы кроме: Headline, Description Line 1, Description Line 2, Final URL. Таким образом, мы получили заголовки, текста и ссылки объявлений.
9. Сцепите столбцы Description Line 1 и Description Line 2 что бы текст соответствовал формату Яндекс.Директ.
10. В блоке Управление нажимаем Ключевые слова и таргетинг > Ключевые слова.
11. Выделите всё поля комбинацией клавиш Ctrl + A и нажмите копировать (Ctrl + C).
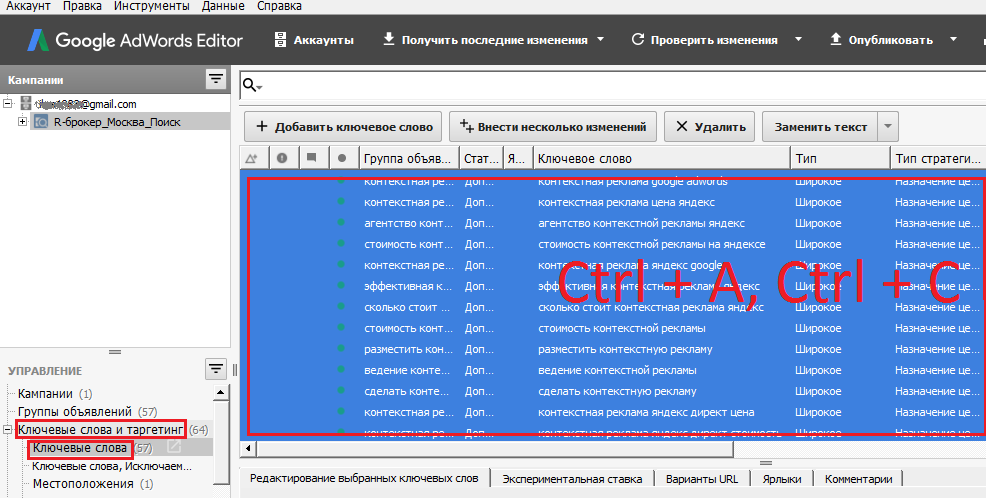
12. В Excel файле откройте отдельную вкладку и нажмите вставить (Ctrl + V).
13. Удалите все поля кроме Keyword.
14. Перенесите столбец Keyword на предыдущую вкладку к остальным столбцам.
15. Откройте Яндекс.Директ и авторизуйтесь.
16. Откройте Управление кампаниями с помощью XLS/XLSX и нажмите Шаблон XLS-файл.
17 Скачается файл, откройте его.
18. Протяните строки, чтобы их количество равнялось количеству строк в файле с рекламной кампанией, выгруженной из Google AdWords.
19. Перенесите содержание столбцов из файла с кампанией в шаблон Яндекс.Директ следующим образом:
- Headline в Заголовок
- Description Line в Текст
- Final URL в Ссылка
- Keyword в Фраза (с минус-словами)
20. Остальные столбцы Регион, Ставка и т.д. заполните на своё усмотрение. Быстрые ссылки также можно указать прямо в этом файле, используя поля Заголовки быстрых ссылок и Адреса быстрых ссылок (их следует разделять символом «||».
21. Полученный файл загружаем в Яндекс.Директ. Для этого снова открываем Управление кампаниями с помощью XLS/XLSX, переходим во вкладку Загрузка из XLS/XLSX, выбираем файл и нажимаем Загрузить > Продолжить > Согласен / Применить >.



 Теги:
Теги: