Не успели мы разобраться с созданием интернет-магазинов, как подоспела новая рубрика – Энциклопедия копирайтинга. В ней мы расскажем о полезных инструментах для копирайтеров, поговорим о сложных аспектах их работы и попробуем взглянуть на написание текстов как со стороны специалиста, так и со стороны заказчика.
Сегодня учимся оптимизировать работу с помощью горячих клавиш.
***
В этой подборке полезные горячие клавиши для MS Word (Windows) и Google Docs. Учитывайте, что раскладки клавиатур могут различаться в зависимости от производителя и операционной системы. Если какие-то комбинации не работают — не судите строго. В конце материала расскажем, как это исправить и настроить любую клавиатуру под себя.
Мышку в сторону и поехали.
Выделение и подчеркивание
SHIFT+←/→ — выделить один знак слева/справа от курсора, что не всегда удается быстро сделать мышкой.
SHIFT+CTRL+←/→ — выделить одно слово слева/справа от курсора, чтобы случайно не отредактировать лишнего и не захватить пробелы.
SHIFT+CTRL+HOME/END — выделить фрагмент от текущего положения курсора до начала/конца документа.
CTRL+B — включить и отключить полужирное начертание.
CTRL+I — включить и отключить курсив.
CTRL+U — подчеркнуть одной линией без разрыва между словами или снять подчеркивание.
CTRL+SHIFT+D — подчеркнуть двойной линией без разрыва между словами.
CTRL+SHIFT+W — подчеркнуть каждое слово отдельно или отменить подчеркивание.
Форматирование текста
CTRL+ПРОБЕЛ — убрать форматирование выделенного участка. Команда приводит разношерстный материал к стилю «Основного текста» из шрифтовой панели.
SHIFT+F3 — заменить регистр букв на «все строчные», «С Прописной Буквы» или «ВСЕ ПРОПИСНЫЕ» (переключаются поочередно).
CTRL+BACKSPACE — удалить слово (или его часть) слева от курсора.
CTRL+DELETE — удалить слово (или его часть) справа от курсора.
CTRL+SHIFT+знак РАВЕНСТВА — применить надстрочный регистр: например, правильно писать м3, а не м3.
CTRL+знак РАВЕНСТВА — применить подстрочный регистр, который незаменим для корректного написания формул. Например, H20 вместо H20.
CTRL+1 (из верхнего ряда чисел) — применить одинарный интервал между строками. Если вместо единицы поставить «5» — будет полуторный интервал, если «2» — то двойной.
CTRL+L/R — выровнять по левому/правому краю.
CTRL+E/J — выровнять по центру/по ширине.
CTRL+[/] — уменьшить/увеличить размер шрифта на один пункт.
CTRL+SHIFT+E — включить/выключить режим исправления, который позволяет наглядно продемонстрировать все доработки и корректировки.
CTRL+ENTER — перенести все, что ниже курсора, на следующую страницу (разрыв страницы).
Навигация по документу
CTRL+←/→ — перейти к предыдущему/следующему слову. Помогает быстро дописать недостающее в нужном месте без необходимости целиться мышкой между словами.
CTRL+↑/↓ — перейти к началу текущего абзаца/началу следующего.
CTRL+G — перейти к следующему элементу документа (странице, сноске, примечанию, таблице, рисунку и т. д. — полный список откроется в диалоговом окне). Эта команда незаменима при работе с большими текстами, когда важно проверить конкретные элементы или обработать комментарии определенного рецензента.
ALT+CTRL+Z — вернуться к четырем последним местам редактирования.
SHIFT+ F5 — перейти к месту последнего изменения. Закрывая документ, можно не отмечать, где остановились работать – после открытия документа команда вернет к этому фрагменту.
CTRL+HOME/END — переместить курсор к началу/концу документа.
Вставка объектов
CTRL+K — вставить гиперссылку. Когда нужно быстро расставить ссылки на источники или разделы текста, эта команда незаменима.
ALT+знак РАВЕНСТВА — вставить форму для записи уравнения. Например, такую: 15-bВ±b2-4ac2a"> .
ALT+SHIFT+D/Т — вывести текущую дату и время, (например, 21.03.2017, 12:08 ). Если часто занимаетесь оформлением документов, эти команды станут отличными помощниками. В остальных случаях можно использовать для учета затраченного на текст времени.
ALT+CTRL+F — добавить обычную сноску в конце страницы. Часто требуется для установок ссылок на источники или других пояснений.
ALT+CTRL+D — вставить концевую сноску, которая обозначается значком [i]. В отличие от обычной, выносится на последнюю страницу.
Специальные знаки и символы
Для тех, кто работает с текстом профессионально (или стремится к этому), есть классная утилита — «Типографская раскладка» Ильи Бирмана.
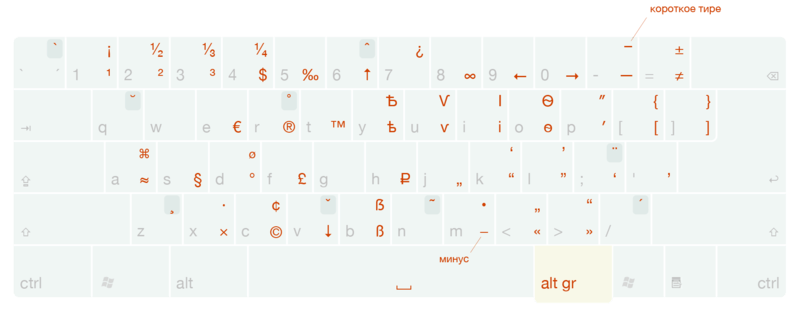
Она незаменима для быстрого ввода редких знаков и символов, которые часто заменяют неверными аналогами. Например, многие путают кавычки «елочки» с „лапками“ и “английскими”, минус и дефис (кстати, чтобы написать тире вместо дефиса, можно нажать Ctrl и минус на цифровой клавиатуре), тире и короткое тире (о разнице в употреблении читайте тут).
Работать с утилитой просто: после скачивания и установки печатаем нижние символы через нажатие комбинации «правый alt + символ», верхние — «правый alt+shift+символ».
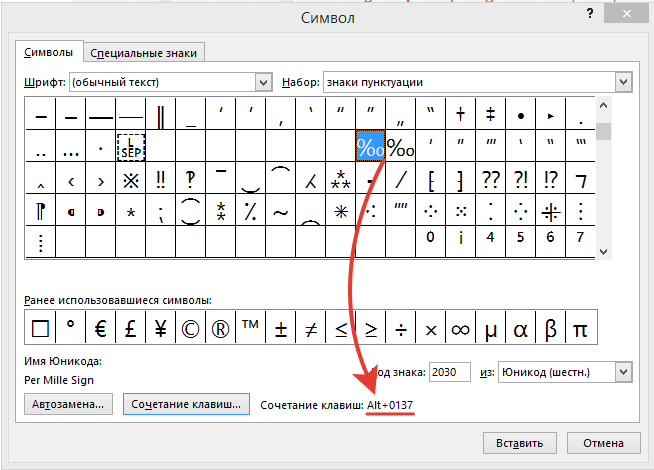
Если в «Типографской раскладке» нет символов, которые вы часто применяете – не беда. Просто придумайте удобные комбинации сами и установите их с помощью настроек «Сочетание клавиш» в разделе «Вставка – Символы – Другие символы».
Спецсимволы можно набирать и с помощью цифровой клавиатуры, если она есть. Зажмите Alt и, не отпуская, наберите номер нужного символа. К примеру, стрелка вправо (→) имеет номер 26.
Еще несколько полезных клавиш
CTRL+N — создать новый документ. Команда заменяет три щелчка мышью.
F12 — быстрое «Сохранить как».
CTRL+H — заменить текст, форматирование или специальные знаки. Незаменимый инструмент для приведения текста к единообразию.
Правда, с повторяющимися ситуациями (например, когда нужно исправить несколько пробелов на один или изменить все формы «Вы» на «вы») эффективнее справляются макросы. Это функционал, который позволяет запоминать определенные задачи и действия, а потом автоматически их выполнять. Тогда условные «Вы, Вам, Ваш» (и в др. падежах) по запуску макроса легко превратить в «вы, вам, ваш…». Причем в начале предложений, как и положено, они останутся с большой буквы. И все это — одной кнопкой.
CTRL+F10 — свернуть в окно или развернуть. Работает не только с текстовыми редакторами, но и с другими программами, находящимися в активном режиме. Удобно, если нужно что-то посмотреть, не убирая полностью окошко Word.
CTRL+P — распечатать документ.
F7 и ALT+F7 — первая включает режим проверки орфографии и пунктуации (окно с подчеркнутыми Word словами и вариантами исправлений), вторая позволяет быстро перейти к следующей ошибке. Незаменимо при финальной проверке текста.
Быстрые команды в Google Docs
В Google Docs базовые горячие клавиши (найти, отменить, копировать, вырезать вставить и т.п.) такие же, как и в десктопной версии Word. Часть команд отличается, но перечислять их нет смысла. Чтобы увидеть все комбинации, достаточно знать одно сочетание: CTRL+ знак ПЛЮС + СЛЕШ (Windows, Chrome OS) или ⌘ + знак ПЛЮС + СЛЕШ (Mac). Работает только в режиме редактирования документа.
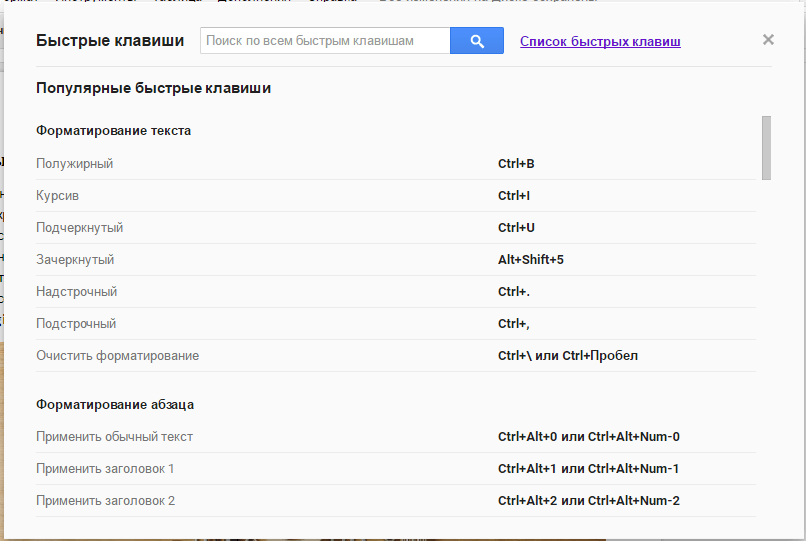
В официальной справке сервиса есть даже перечень команд для устройств на Android и iOS, но принципиальных отличий от версии для десктопа вы там не найдете.
Как быстро запомнить горячие комбинации
Если в работе с текстом вы используете с десяток команд/символов, можно обойтись и шпаргалкой. Главное выбрать именно те команды, которые пригодятся, а не печатать списки из ста комбинаций, большинство из которых никогда не запомните и не примените на практике.
Когда обычной шпаргалки мало и хочется, чтобы список горячих клавиш был всегда под рукой, – помогут специальные утилиты. Они предназначены для того, чтобы выводить все возможные варианты полезных комбинаций.
1. CheatSheet. Работает только на Mac OS X. Выводит полный список горячих клавиш при удержании клавиши ⌘.
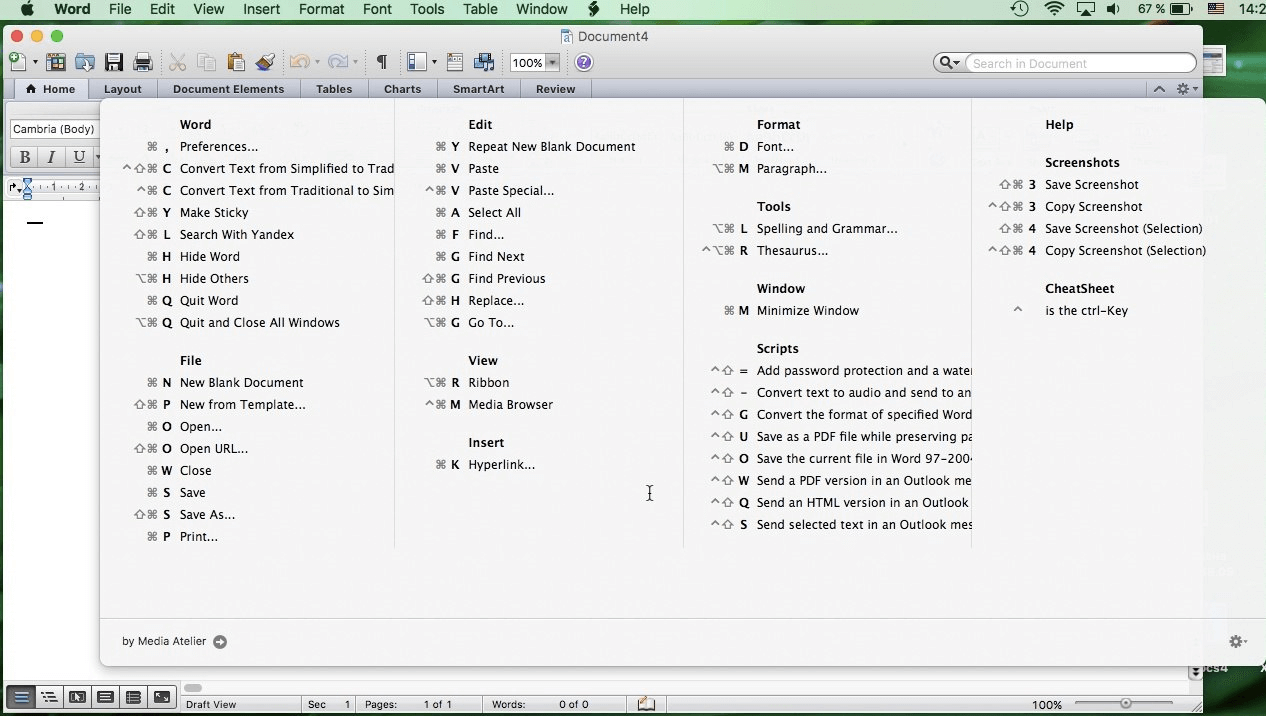
Утилита простая, бесплатная и работает практически с любыми программами. Особенно удобно, если вы не только установили Word, но и используете нестандартные текстовые редакторы, софт для работы с графикой, видео и хотите управлять этим быстрее и эффективнее.
2. KeyRocket. Программа-тренажер для Windows и Microsoft Office. Она помогает изучать горячие клавиши в игровой форме: отслеживает действия, которые вы производите мышью, и, если замечает знакомое, показывает всплывающую подсказку с клавиатурным сокращением. А если вы быстро учитесь, еще и хвалит.
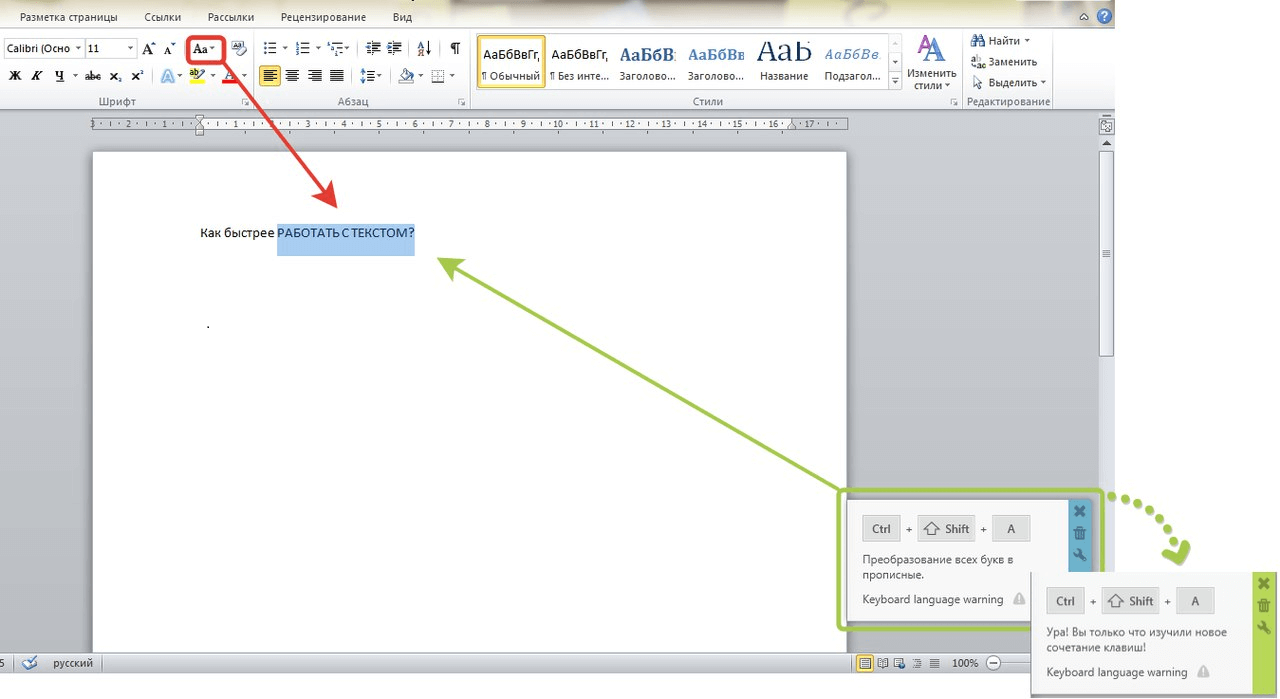
Базовая версия бесплатная, премиум — за деньги. Дополнительно можно отслеживать статистику по использованию клавиш в работе.
Как настроить быстрые клавиши под себя
Если какие-то комбинации в Word не работают, хочется настроить дополнительные горячие клавиши или просто подстроить их под себя, можно установить быстрые сочетания вручную:
1. Перейти по пути «Файл — Параметры — Настроить ленту».
2. В открывшемся окне возле «Сочетание клавиш» нажать кнопку «Настройка».
3. Найти категорию, в которой может располагаться команда. Например, если хочется задать сочетание для быстрой отправки документа по email, достаточно вспомнить, что эта функция есть в разделе «Файл». Можно еще пойти быстрым путем и поискать название команды вот в этом файле. О нем писали 2 года назад, но едва ли многие помнят.
4. Выбрать нужную команду. Для этого листайте их и читайте описания, расположенные ниже (выделено зеленым). Когда у команды уже есть горячие клавиши, вы увидите их в поле «Текущие сочетания», в противном случае поле будет пустое (как на примере).
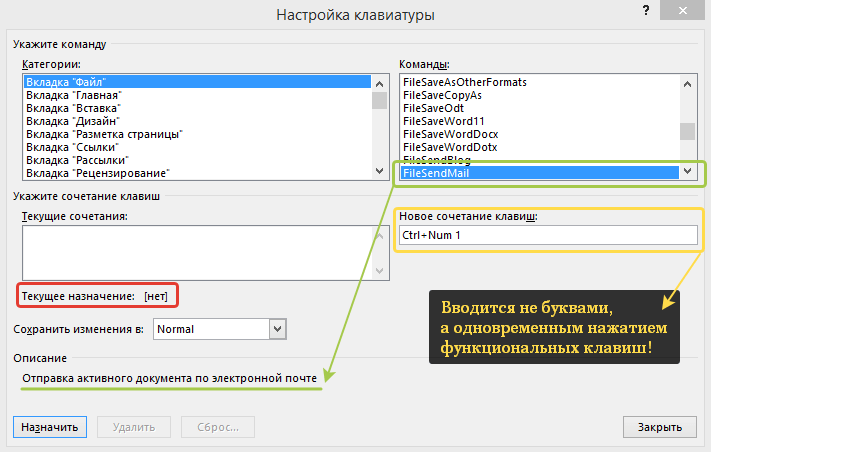
5. Введите новое сочетание клавиш, для этого одновременно нажмите две или три функциональные кнопки, которые вам удобны.
Если введенное сочетание уже применяется к другой команде, вы увидите это возле «Текущее назначение» (выделено красным). Тогда лучше придумать другую комбинацию, чтобы потом не запутаться. Те команды, которые предлагает Windows, хорошо продуманы и удобны: если что-то забудете, их легко найти в Интернете.
6. Если что-то пойдет не так, восстановите исходные назначения с помощью кнопки «Сброс».
Интерфейсы текстовых редакторов стали удобнее, но многие вещи до сих пор быстрее делать с клавиатуры, правда? Особенно если ты действительно суровый копирайтер или редактор и пишешь где и когда угодно, держа ноутбук на коленях.



 Теги:
Теги:



