Как веб-инструменты в Chrome решают digital-маркетинговые задачи? Об этом в с наглядными примерами
Какие задачи стоят перед теми, кто занимается созданием и продвижением сайтов? Очевидно, что иногда нужно проверить тот или иной компонент веб-страницы и исправить его. На помощь приходит панель инструментов Google Chrome для веб-мастеров. А именно такие её вкладки, как
- Elements,
- Network,
- Sources,
- Timeline,
- Profiles,
- Resources,
- Audits,
- Console,
- Pagespeed.
Кликаем правой кнопкой мыши на странице сайта и видим следующее меню:
Нас интересует «Просмотр кода элемента». Кликаем на него и попадаем на панель инструментов с нужными нам вкладками.
Ваш заголовок помещается в новой выдаче Google?
В обновленной поисковой выдаче Google некоторые заголовки видны не целиком. Шрифт увеличился, а размер контейнеров для заголовков остался прежним. Итог — заголовок виден не полностью.
Это можно исправить следующим образом. Открываем панель инструментов и переходим на вкладку Elements.
Дважды щелкните на текст, который вы хотите изменить. Убираем лишнее слово из заголовка и нажимаем Enter.
Готово.
Исправляйте и редактируйте веб-страницу в несколько кликов
Допустим, вы хотите создать интересный контент с блестящим заманчивым заголовком. Заголовков и текстов множество, и то, что поместили на страницу сегодня, завтра уже может разонравиться. Что делать?
В открытом в панели коде страницы выделяем место, которое мы хотим изменить. Один клик правой кнопкой мыши, выбираем Edit as HTML и редактируем нужное место.
Или можно просто дважды кликнуть по нему. В общем, быстро и в любой момент на веб-странице можно что-то поменять или отредактировать HTML-код для вставки.
Учимся пользоваться вкладкой Emulation и сравниваем экраны мобильных устройств
Чтобы узнать, как будет выглядеть веб-страница на экране мобильного устройства, открываем инструменты и выбираем внизу Emulation. Выбираем, какое конкретно устройство нас интересует, и ставим напротив него галочку. Готово! Сбросить же эмуляцию можно при помощи Reset.
Если же вы затрудняетесь отыскать вкладку Emulation, то просто нажмите на консоль hide drawer, которая тоже находится на панели инструментов. Это такие три черточки с одной галочкой.
Один клик на неё — и внизу появляется нужная вкладка Emulation.
Проверяйте, установлен ли на сайте код Google Analytics
С помощью инструментов Chrome можно проверить наличие кода Google Analytics на сайте. Для этого открываем панель веб-инструментов и переходим на вкладку Network. Затем обновляем страницу и вводим фразу «Analytics» в поле поиска. Жмём Enter.
В результате этого в списке найденных результатов (с правой стороны) отобразиться значок GA. Он также будет виден и с левой стороны, во вкладке Preview.
Значок Google Analytics может отображаться по-разному:
- analytics.js,
- ga.js,
- dc.js.
Нет ли ошибок при учете рефереров?
Источник входящего трафика иногда определяется неверно. Отследить трафик и избежать снижения органического охвата помогут инструменты Chrome.
Открываем панель инструментов и переходим на Network. Затем, на вкладке Headers в правом поле, просматриваем данные о посещении. Именно они и отправляются в Google Analytics.
Проверяйте HTTP заголовки для канонических ссылок и X-Robots
Здесь мы проверяем заголовки HTTP с помощью Chrome. Делаем это следующим образом:
- На панели инструментов выбираем Network,
- Кликаем на www.distilled.net (сайт взят для примера).
Просматриваем заголовки HTTP на наличие ошибок. В приведенном примере канонический тег указывает на домашнюю страницу example.com/home, а должен быть направлен на example.com и никуда больше.
Учитываем коды состояния и редиректы
Проверка кодов состояния и редиректов с помощью инструментов Google Chrome также возможна. На панели выбираем вкладку Network и переходим туда. После чего видим коды, перенаправляющие пользователей на нужную страницу. На картинке ниже отображена ситуация до переадресации пользователя и после неё.
Улучшайте скорость загрузки сайта
Как проверить скорость загрузки сайта и улучшить её? Chrome поможет и в этом. Для этого на панели инструментов открываем вкладку Audits — «проверки».
Нажмите «Reload Page and Audir on the Load» — готово, проверка скорости загрузки сайта запущена и займет она меньше минуты.
После завершения аудита вы увидите список рекомендаций по улучшению скорости загрузки.
Информацию о заходах на сайт тоже можно получить с помощью веб-инструментов Chrome.
Посмотрев результаты аудита, сразу же перейдите в Network, где увидите временную шкалу. На ней показывается время каждого посещения.



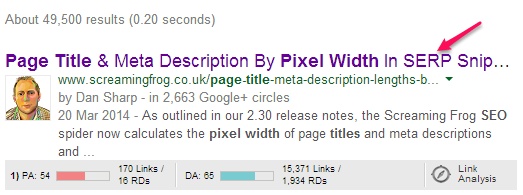
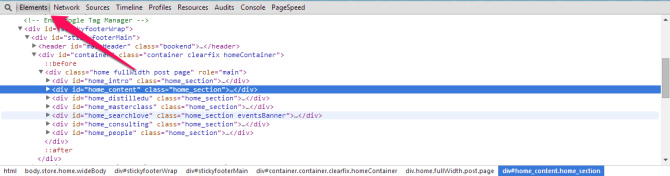
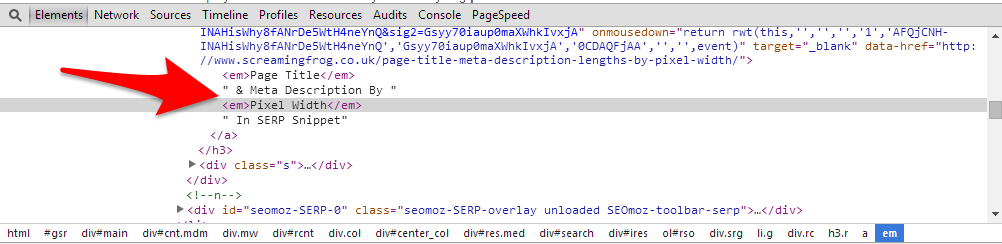


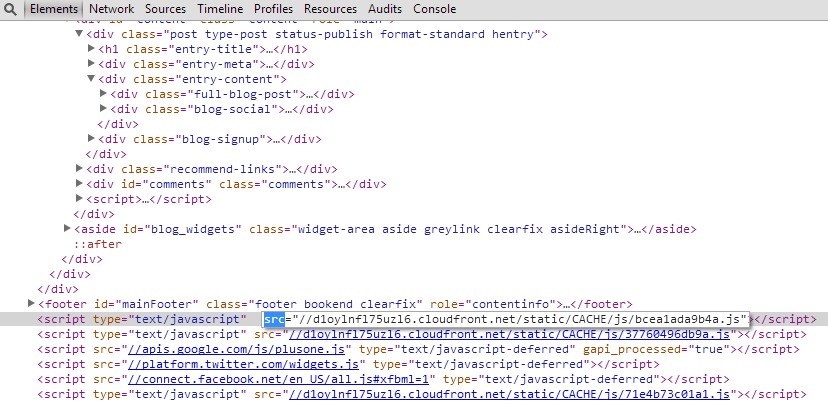

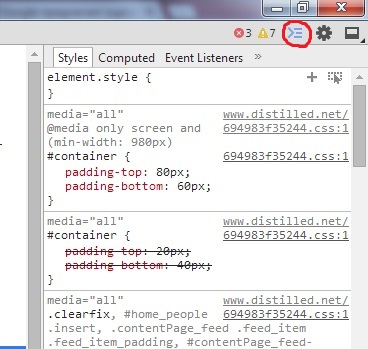
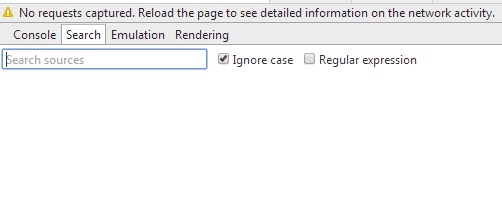
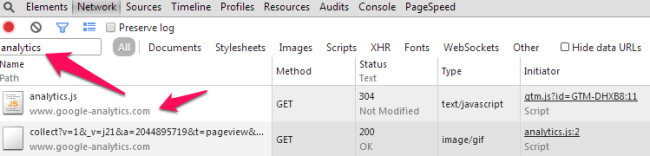

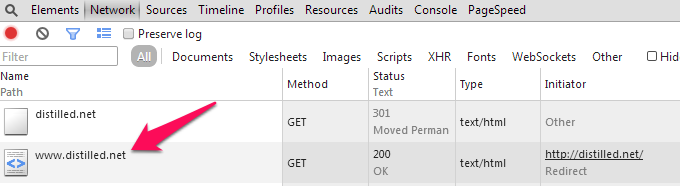

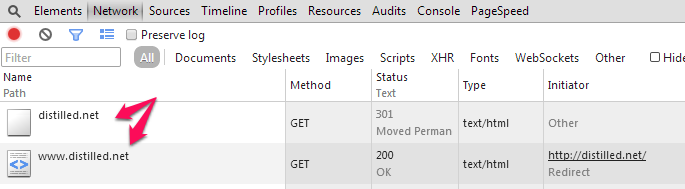

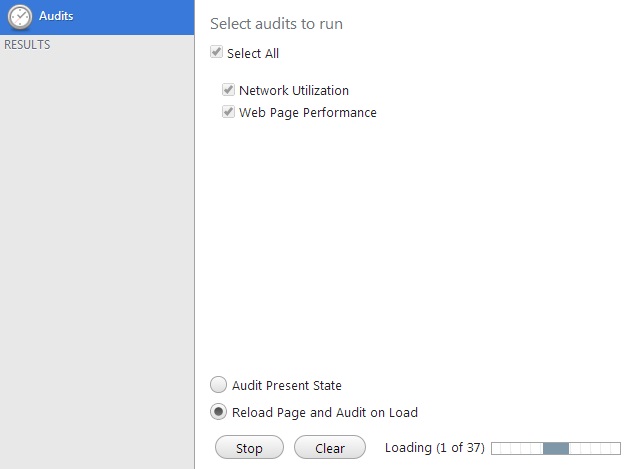
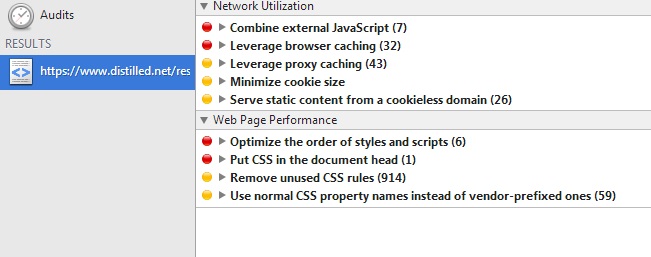
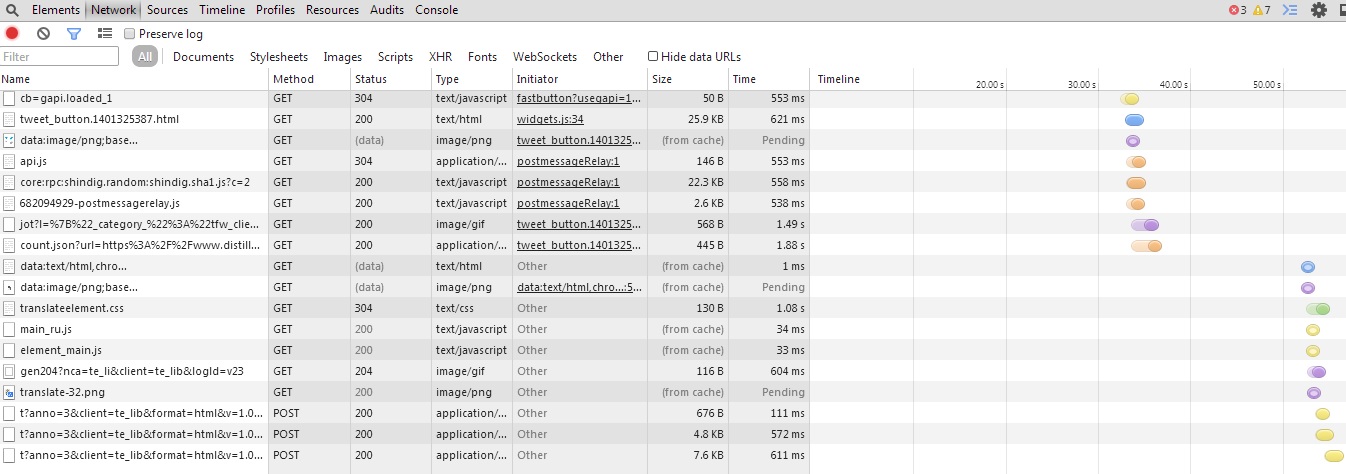

 Теги:
Теги:
