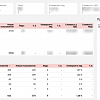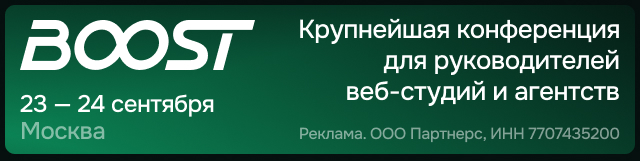Проработать семантику, сделать отчет для клиента или посидеть ночку и успеть и то, и другое? Чтобы не стоять перед таким выбором, специалистам по контекстной рекламе нужно регулярно оптимизировать рутину – иначе никакого времени не хватит.
Мы нашли для себя способ в несколько раз сократить время, которое ежемесячно тратим на подготовку клиентской отчетности. При этом качество отчетов не пострадало, напротив – новые красивее, понятнее и проще в использовании. Покажем свой шаблон и расскажем, как сделать такой же.
Почему мы делаем отчеты в Google Data Studio
Google Data Studio – инструмент для сведения, анализа и визуализации данных. В системе можно сопоставить информацию из разных источников, поэтому здесь удобно строить системы сквозной аналитики и решать другие похожие задачи. Сценариев использования Google Data Studio масса, но мы будем рассматривать его с точки зрения пользы для PPC-специалистов.
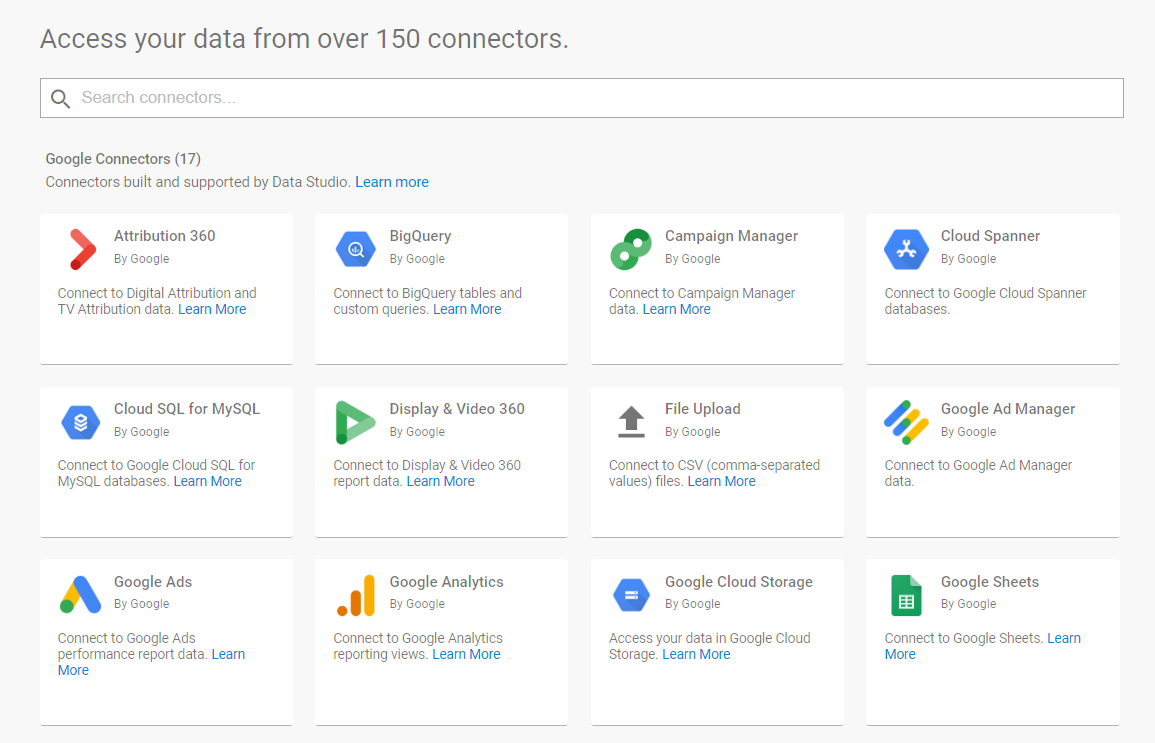
В Google Data Studio можно подтянуть данные из 150+ источников, и это не предел
Работая с контекстной рекламой, мы анализируем много данных, чтобы оценивать эффективность кампаний, корректировать стратегию, презентовать результаты начальству и клиентам. Для первых двух задач достаточно стандартных Яндекс.Метрики и Google Analytics. Для отчетности перед клиентами эти инструменты не очень подходят – незнакомым с веб-аналитикой людям сложно ориентироваться в срезах, показателях и десятках непонятных терминов. Даже если вы сделаете кастомный отчет, в который сведете все, что нужно показать клиенту, он может случайно куда-то кликнуть, попасть в другой раздел и заблудиться.
Чтобы не вынуждать клиентов разбираться в ненужном инструменте, до GDS мы делали отчеты в Google Docs – настраивали нужные срезы в Google Analytics, делали скриншоты, копировали их в док, делали подробное пояснение к каждому скриншоту. Клиентам было удобно, а вот нам не очень — подготовка файла по одному проекту занимала 3–5 часов в месяц.
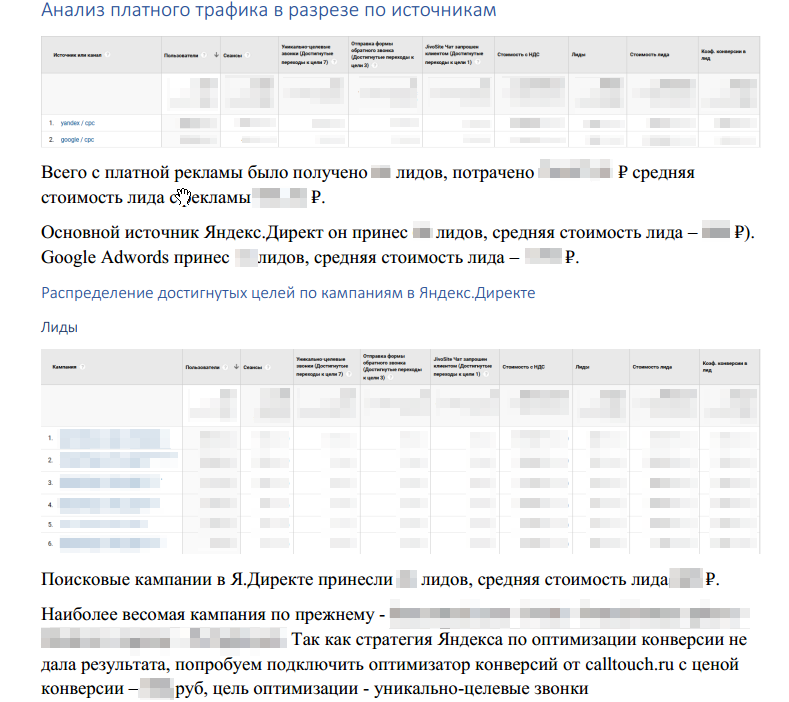
Так выглядел отчет раньше
Чтобы тратить на клиентскую отчетность меньше времени, мы пробовали автоматические генераторы, но результат не устроил: функционала не хватало, чтобы сделать полезные и понятные для клиента отчеты. Перепробовав разные решения, мы остановились на Google Data Studio, потому что:
- Много инструментов для визуализации данных: разные виды диаграмм, текстовые области, картинки, графики, карты, сводки, фильтры и т. д.
- Поддерживает разные источники данных. Через стандартные коннекторы подключаются Google Analytics, Google Ads, BigQuery, Google Cloud Storage, Google Sheets, MySQL, PostgreSQL и другие источники. Легко сопоставить данные из Google Sheets и Google Analytics в одном отчете.
- Легко делиться отчетами с клиентами и коллегами с разными уровнями доступа.
- Есть возможность интерактивной фильтрации данных. Например, можно отобразить данные по разным типам устройств, выбрав нужный вариант.
- Отчеты обновляются в реальном времени.
- Структура, содержимое, внешний вид гибко настраиваются. Можно расположить графики, таблицы и сводки в нужном порядке, брендировать отчет, переименовать стандартные параметры и показатели в более понятные для клиента понятия.
Рассматривали еще в качестве альтернативы похожий инструмент – широко известную платформу Power BI, но это сложный профессиональный инструмент. Google Data Studio проще с точки зрения внедрения и презентации клиентам.
Чтобы облегчить перевод всех проектов на Google Data Studio, мы разработали шаблон отчета. Сначала расскажем, как мы готовили этот шаблон, а потом объясним, что с ним делать дальше.
Важно: это вариант набора дашбордов и их расположения, который нам кажется удобным для презентации клиентам. Однако вы можете добавить в отчет графики и разделы, которые посчитаете нужными. К тому же у каждого проекта может быть своя специфика, готовый шаблон нужно адаптировать. Но сделав один раз по нашей инструкции, вы легко доработаете его под себя и свои проекты. Поехали!
Как сделать красивый и понятный отчет
Создаем аккаунт и импортируем данные
Для работы с Google Data Studio нужен аккаунт Google и доступы к источникам данных, которые вы хотите задействовать в отчете. Важно, чтобы доступы к системам аналитики и рекламы были открыты на тот адрес электронной почты, через который вы будете заходить в «Студию данных». В противном случае вы не сможете подключить источники к отчету.
В Google Data Studio мы будем конструировать отчет из уже готовых параметров и показателей. В качестве источника данных используем Google Analytics. Поэтому прежде чем создавать отчет, убедитесь, что там все настроено – подключены цели, импортированы расходы из Директа, добавлены нужные вычисляемые показатели.
Если все в порядке, переходим в Google Data Studio и кликаем на пустой шаблон в разделе «Создание отчета».
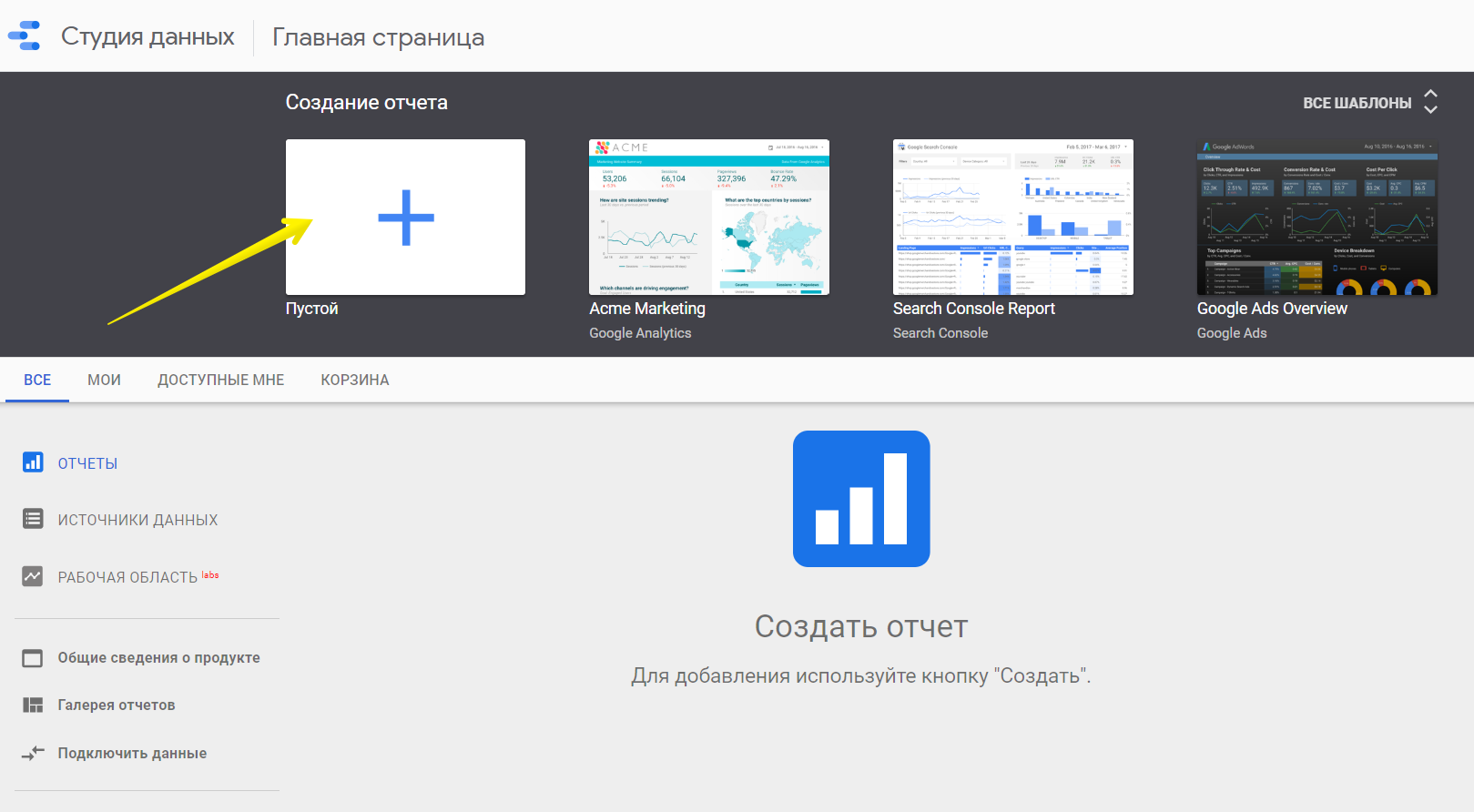
Начинаем формировать отчет с пустого шаблона в GDS
Первым этапом нужно подключить источники данных – откроется панель с множеством коннекторов, которые подтягивают данные из Google Таблиц, Google Рекламы, YouTube Аналитики, «Дисплей и Видео 360» и других систем.
Хотя мы готовим общий отчет по рекламе в Яндексе и Google, подключать будем только коннектор Google Analytics – данные из Директа мы уже импортировали туда, в том числе расходы.
После того как вы кликните по коннектору «Google Аналитики», система предложит выбрать аккаунт, ресурс и представление.
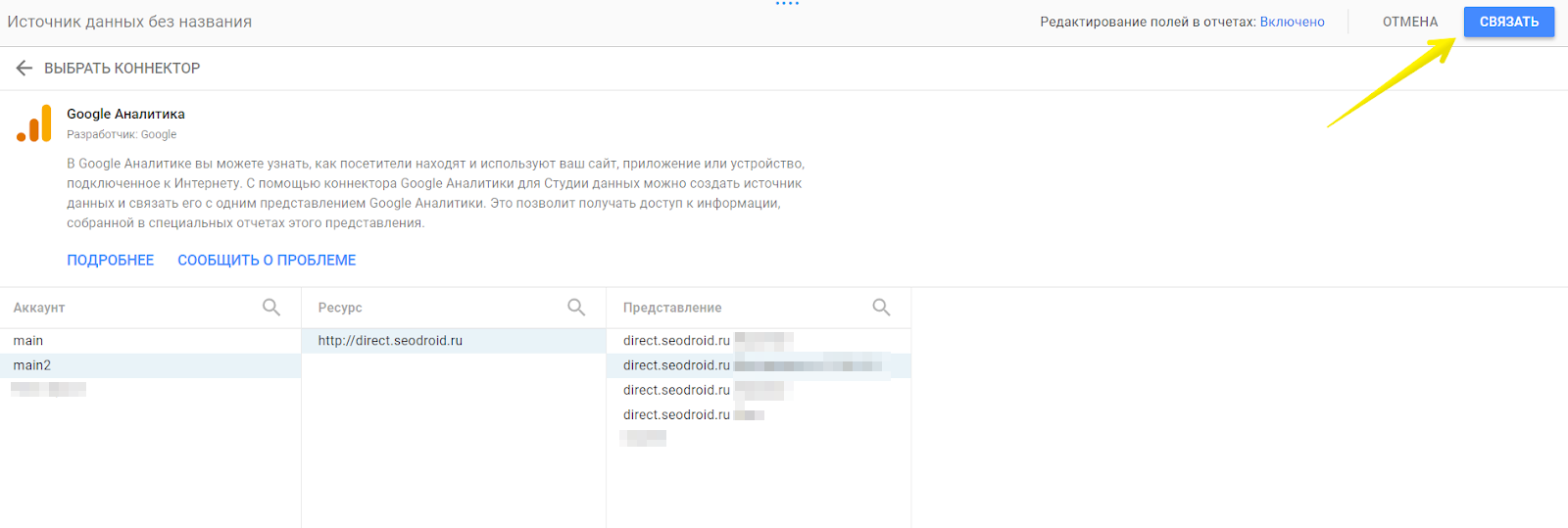
Выбираем представление, данные из которого хотим использовать в отчете
По клику на «Связать» откроется список всех параметров и показателей, которые «Студия данных» может взять из GA. На этом этапе мы можем их настроить – отключить отдельные элементы, изменить для них тип данных, добавить дополнительные показатели, вычисляемые на основе стандартных. Однако мы уже настроили все в Analytics, поэтому просто кликаем «Добавить к отчету» и подтверждаем действие в модальном окне.
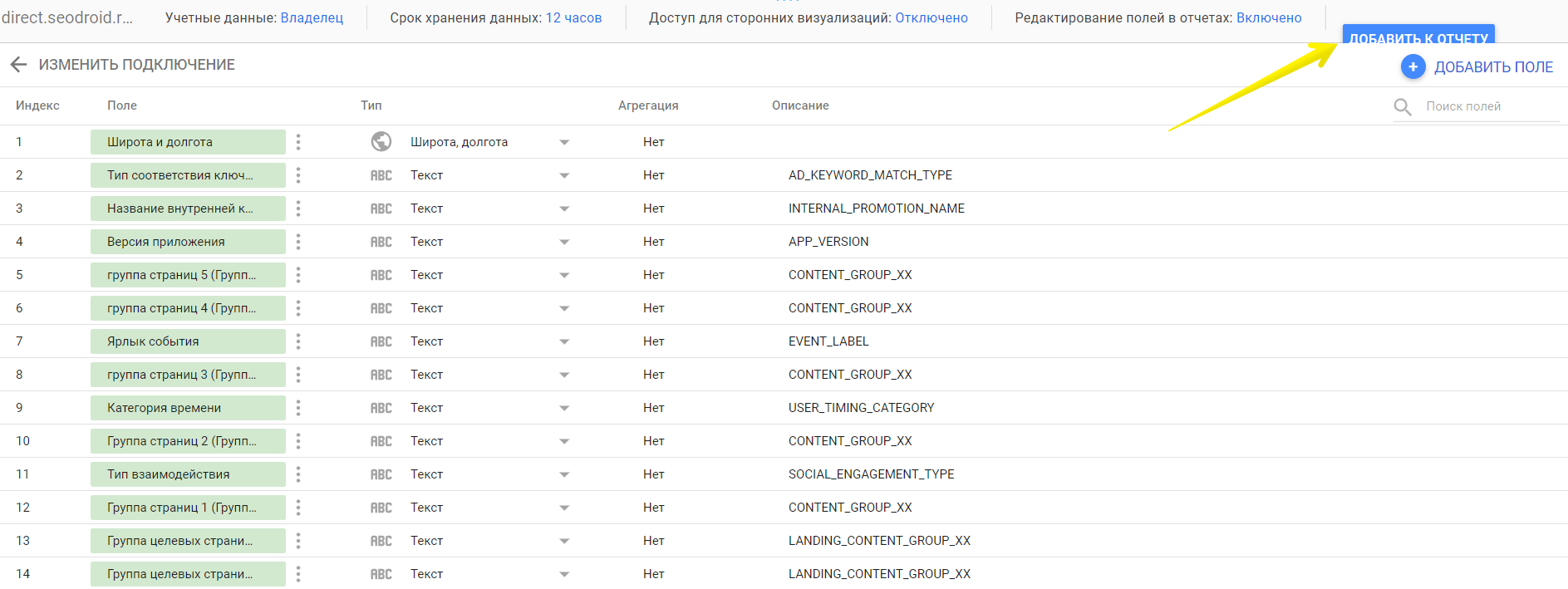
Добавляем параметры и показатели Google Analytics к отчету в GDS
После этого откроется конструктор отчета, в котором можно начинать работать. Если вам нужно подтянуть данные из другого источника или еще одного представления Google Analytics, откройте пункт меню «Ресурс» → «Добавленные источники данных» и кликните «Добавить источник». А мы переходим к формированию отчета.
Формируем структуру отчета и собираем его в GDS
Структура отчета зависит от параметров проекта и тех данных, которые вы хотите показать клиентам. Я покажу, как устроен наш отчет, а вы можете повторить структуру или сделать на ее основе свой.
Страницы отчета
Отчеты в Google Data Studio могут состоять из одной или нескольких страниц. На одной уместить данные во всех нужных срезах не получится. В нашем шаблоне их 12:
«В целом по сайту» – сводка ключевых показателей по всем источникам трафика.
- «По месяцам и неделям» – ключевые показатели в разрезе месяцев и недель, только рекламный трафик.
- «По кампаниям Яндекс.Директ» — показатели рекламного трафика в разрезе кампаний отдельно для поиска, РСЯ и баннеров на поиске.
- «По фразам Яндекс.Директ» – показатели рекламы в Директе в разрезе ключей, отдельно для поиска и РСЯ.
- «По кампаниям Google Реклама» – показатели рекламы в Google в разрезе кампаний.
- «По фразам Google Реклама» – результаты в разрезе ключевых запросов.
- «По регионам» – общие показатели рекламного трафика с Яндекса и Google в разрезе регионов.
- «По полу и возрасту» – тоже самое в разрезе пола и возраста.
- «По типу устройства» – ключевые показатели отдельно для ПК, смартфонов и планшетов.
- «По дню недели и часу суток» – результативаность рекламы в разные дни и время.
- «Рекомендации» – выводы и предложения по повышению эффективности рекламы.
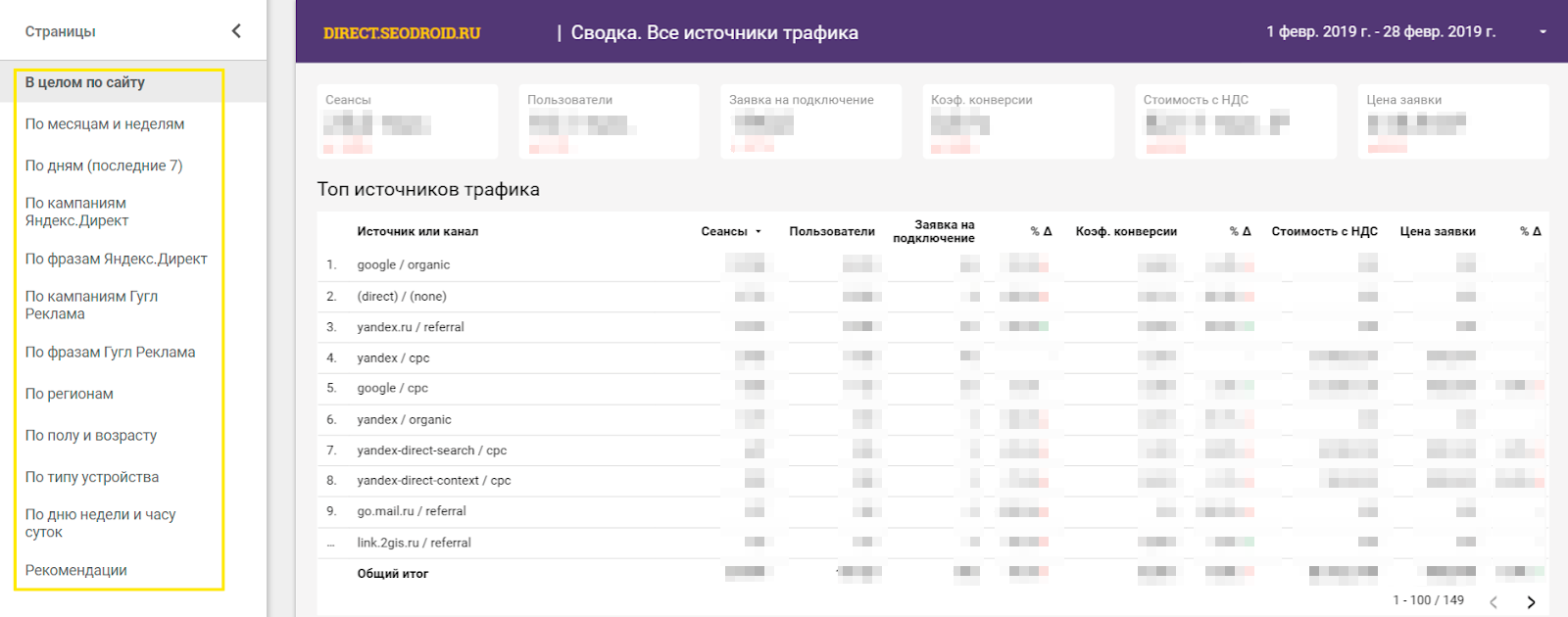
Структура отчета по контекстной рекламе в Google Data Studio
На каждую страницу мы добавляем элементы: графики, диаграммы, сводки, таблицы – и указываем, какие параметры и показатели хотим с их помощью представить. Давайте рассмотрим процесс на примере первой страницы нашего отчета – сводки ключевых показателей по всем источникам трафика.
Диапазон дат
Первым делом мы добавляем на страницу интерактивный элемент «Диапазон дат». Это одна из немногих деталей отчета, с которой клиент сможет взаимодействовать в режиме просмотра – выбирать периоды, за которые нужно отобразить данные.
Из настроек для этого элемента мы можем указать диапазон дат, который будет выводиться по умолчанию. Вариантов много – фиксированные даты, последние 7, 14, 28, 30 дней, текущий месяц, предыдущий месяц и т. д.
Сводка
Затем добавляем блок сводок по ключевым показателям сайта – сеансы, пользователи, заявки на подключение (они же лиды), стоимость рекламы с НДС, цена заявки. У элемента «Сводка» настроек побольше:
- Источник данных – его мы подключили на начальном этапе, поэтому ничего не меняем. Но при необходимости можно задать свой для каждого элемента отчета.
- Показатель – выбираем тот, который хотим отобразить в сводке. Доступны любые показатели, которые есть в Google Analytics.
- Диапазон дат по умолчанию – для каждого элемента можно указать свой.
- Диапазон дат для сравнения – все показатели полезно смотреть в динамике, поэтому здесь мы выбираем «Предыдущий период». В отчете это визуализируется в виде цифр меньшего размера в каждой сводке. Для удобства характер динамики отмечается цветом и стрелкой.
- Фильтр – данные можно отфильтровать по любому параметру. Например, отобразить в сводке только сеансы с платного трафика или только с Директа. На этой странице мы показываем общую картину, поэтому фильтры не добавляем.
- Сегмент Google Analytics – в сводке и любом другом элементе отчета можно отобразить данные по отдельному сегменту пользователей из Google Analytics. В этом блоке мы эту настройку не используем.
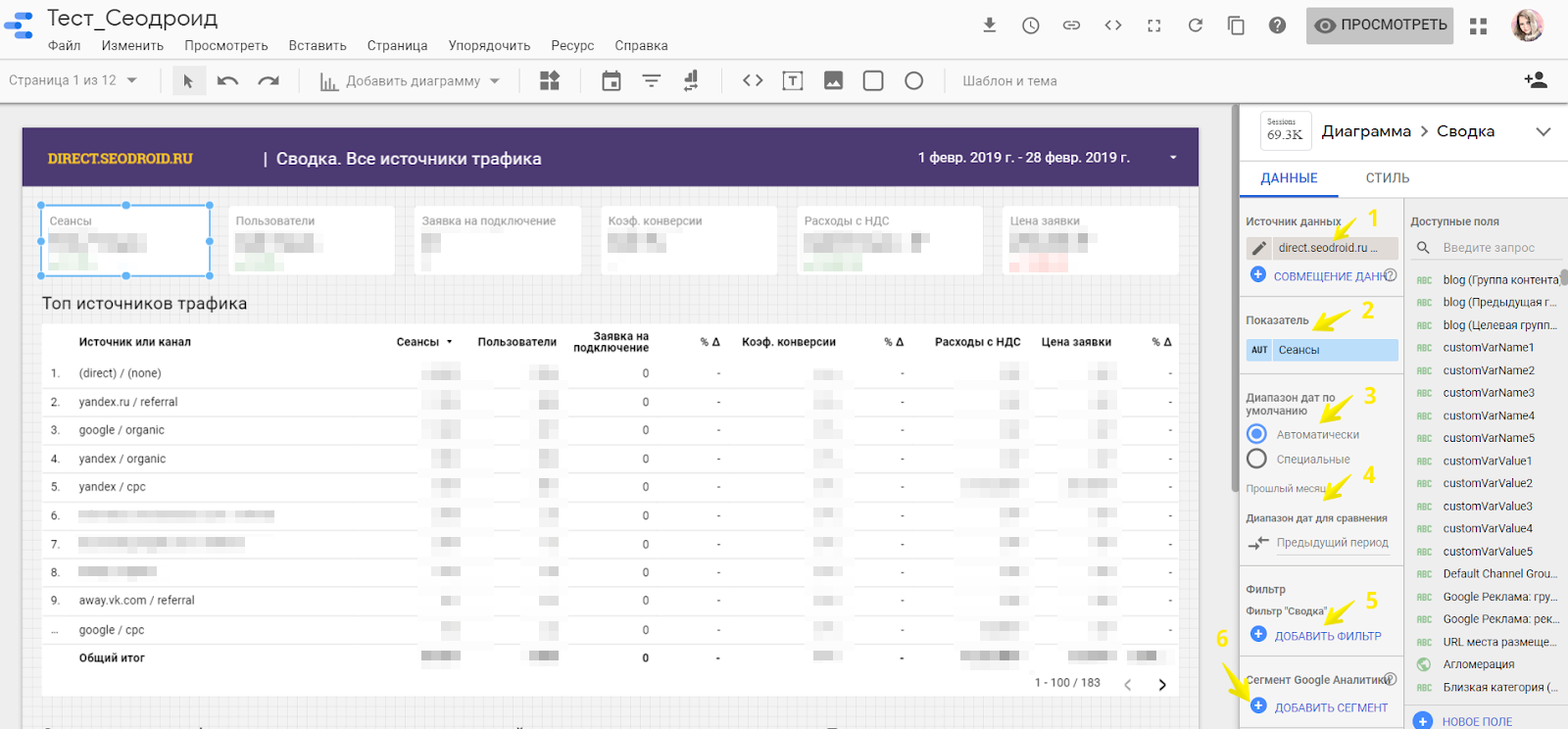
Настройка отображения данных в сводках
Таблица
Следующим этапом мы добавляем в отчет таблицу, в которой отображаем те же показатели в разрезе параметра «Источник или канал». Для лидов, коэффициента конверсии и цены заявки дополнительно показываем динамику в сравнении с предыдущим периодом. У таблицы есть те же настройки, что и у сводки, и несколько дополнительных:
- Параметр – срез, по которому будем сравнивать показатели.
- Строк на странице – количество строк, которые будут отображаться на одной странице таблицы.
- Строка итоговых значений – нужно ли отображать суммированные показатели по всем параметрам.
- Сортировка – по какому показателю и в каком порядке сортировать строки. Можно задать дополнительные показатели.
Помимо блока «Топ источников трафика», мы используем таблицу внизу страницы, в разделе «Примечания». Отличие этого элемента в том, что для него мы подключаем отдельный источник данных, Google Таблицы, откуда подтягиваются комментарии к данным. Аналогично сделан единственный элемент последней страницы отчета – «Рекомендации». Туда из Google Таблиц выводятся советы и предложения специалиста по оптимизации.
Диаграмма
Затем мы разместили 3 круговые диаграммы, чтобы визуализировать показатели сеансов, лидов и коэффициента конверсии в разрезе устройств – смартфонов, планшетов, ПК.
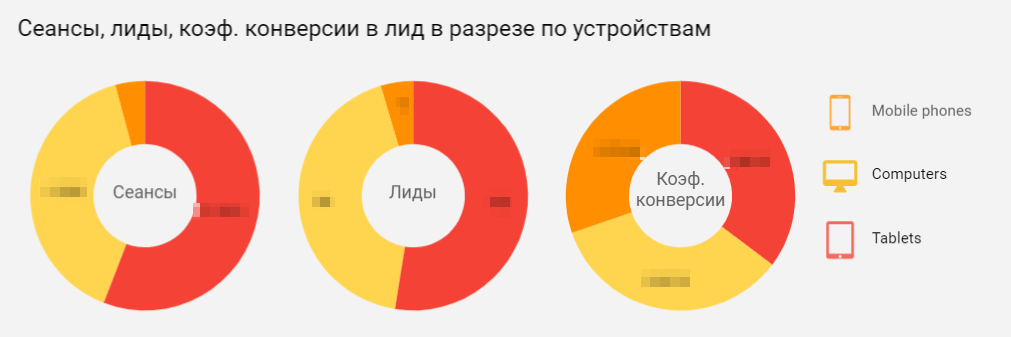
Этот элемент наглядно показывает, с каких устройств чаще переходят на сайт, а с каких – совершают целевые действия
Настройки аналогичны настройкам таблицы, с той разницей, что на одной круговой диаграмме мы можем отобразить только один показатель.
Также на первой странице отчета мы использовали элементы:
- «Текст» – название раздела, заголовки элементов, расшифровка источников трафика, подписи в блоке с круговыми диаграммами.
- «Изображение» – логотип Сеодроида в левом верхнем углу и иконки устройств.
- «Прямоугольник» – с его помощью мы сделали фиолетовый фон в шапке.
На других страницах мы использовали все те же самые элементы и несколько других.
Фильтр
Это еще один интерактивный элемент, с которым можно взаимодействовать в режиме просмотра. Удобно использовать, когда нужно в одном дашборде показать общие цифры и в разрезе каких-то параметров. Например, мы отобразили показатели по трафику с Директа в целом и в разрезе устройств.
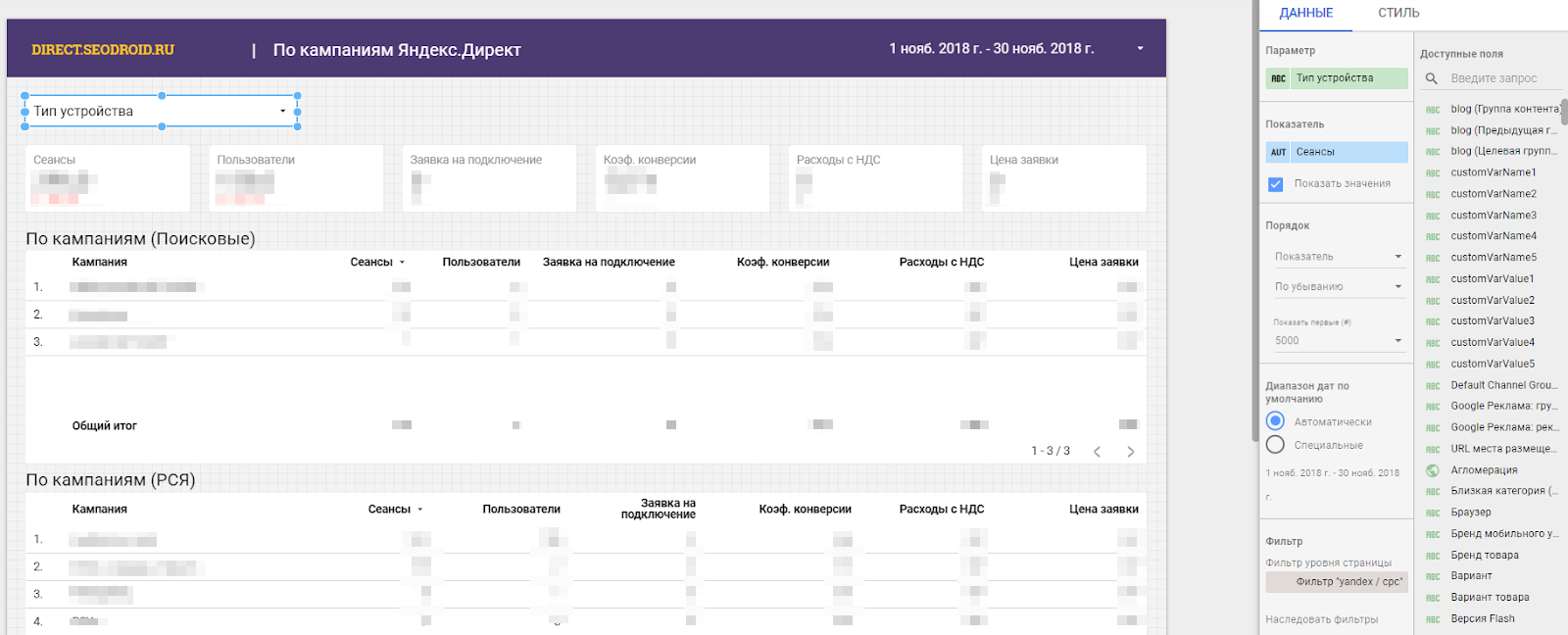
Настройки фильтров в Google Data Studio
Для этого элемента мы выбираем параметр, по которому хотим фильтровать данные, и основной показатель, ставим флажок «Показать значения». Затем настраиваем, в каком порядке сортировать данные – по параметру или показателю, и указываем, какое число строк показывать в отчете. Выбираем, за какой период выводить данные по умолчанию, и добавляем фильтр, чтобы исключить любой трафик, кроме платного с Яндекса.
Гистограмма
С помощью гистограмм мы визуализировали ТОП 10 кампаний и фраз по лидам в Google Ads.
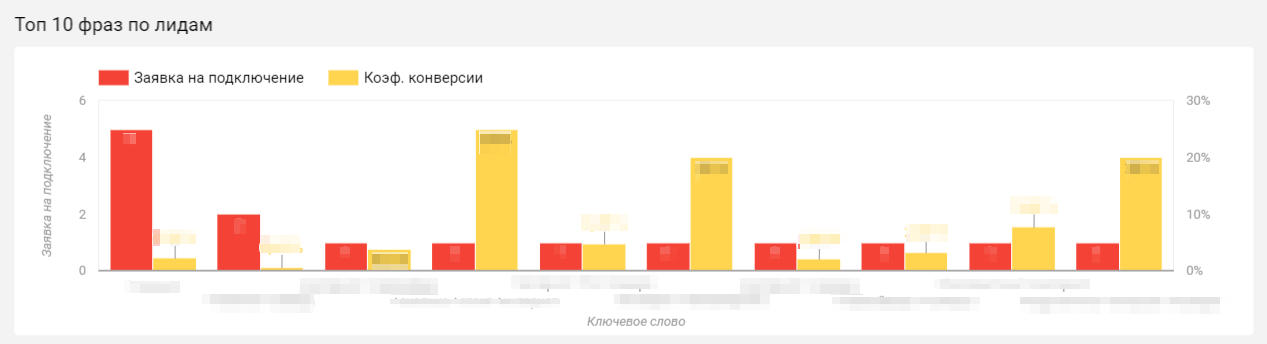
Гистограмма в Google Data Studio
Настройки отображения данных практически совпадают с настройками таблицы. Чтобы сделать гистограмму, отражающую топ фраз по лидам, мы задали такие настройки:
- Источник данных – такой же, как для всего отчета.
- Параметр – «Ключевое слово».
- Показатель – «Заявка на подключение» (Лид) и «Коэффициент конверсии».
- Сортировка – по количеству лидов.
- Диапазон дат по умолчанию – автоматический.
- Фильтр – только платный трафик с Google Ads.
Больше никакие настройки не меняли. Гистограмму для визуализации ТОП 10 кампаний по лидам настраивали аналогично, только в качестве параметра выбрали «Кампании».
Таблица со столбцами
Помимо стандартных таблиц с цифрами в Google Data Studio есть дашборды, которые объединяют табличные и визуальные данные для наглядности. Например, чтобы показать разницу в числе лидов, коэффициенте конверсии и цене лида в разные дни недели мы использовали таблицу со столбцами.
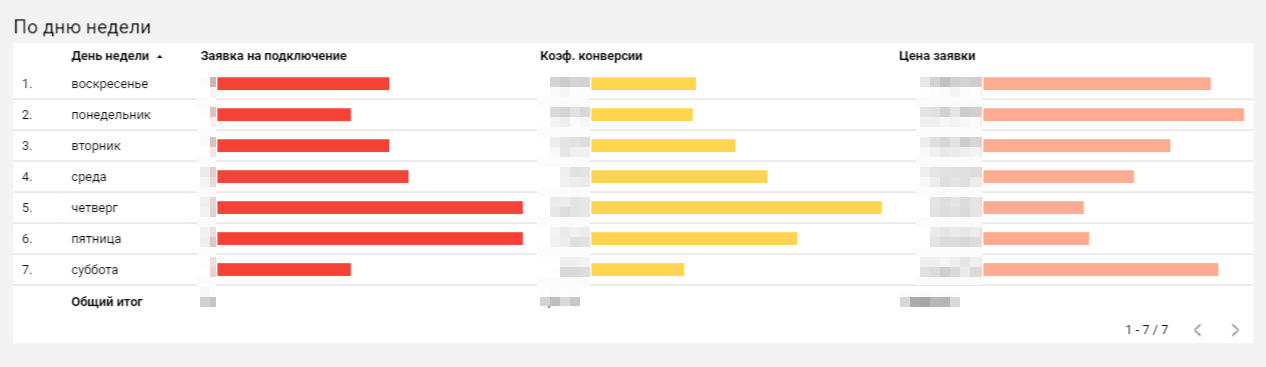
Визуализация табличных данных в Google Data Studio
Чтобы добавить этот элемент в отчет, откройте меню «Добавить диаграмму».
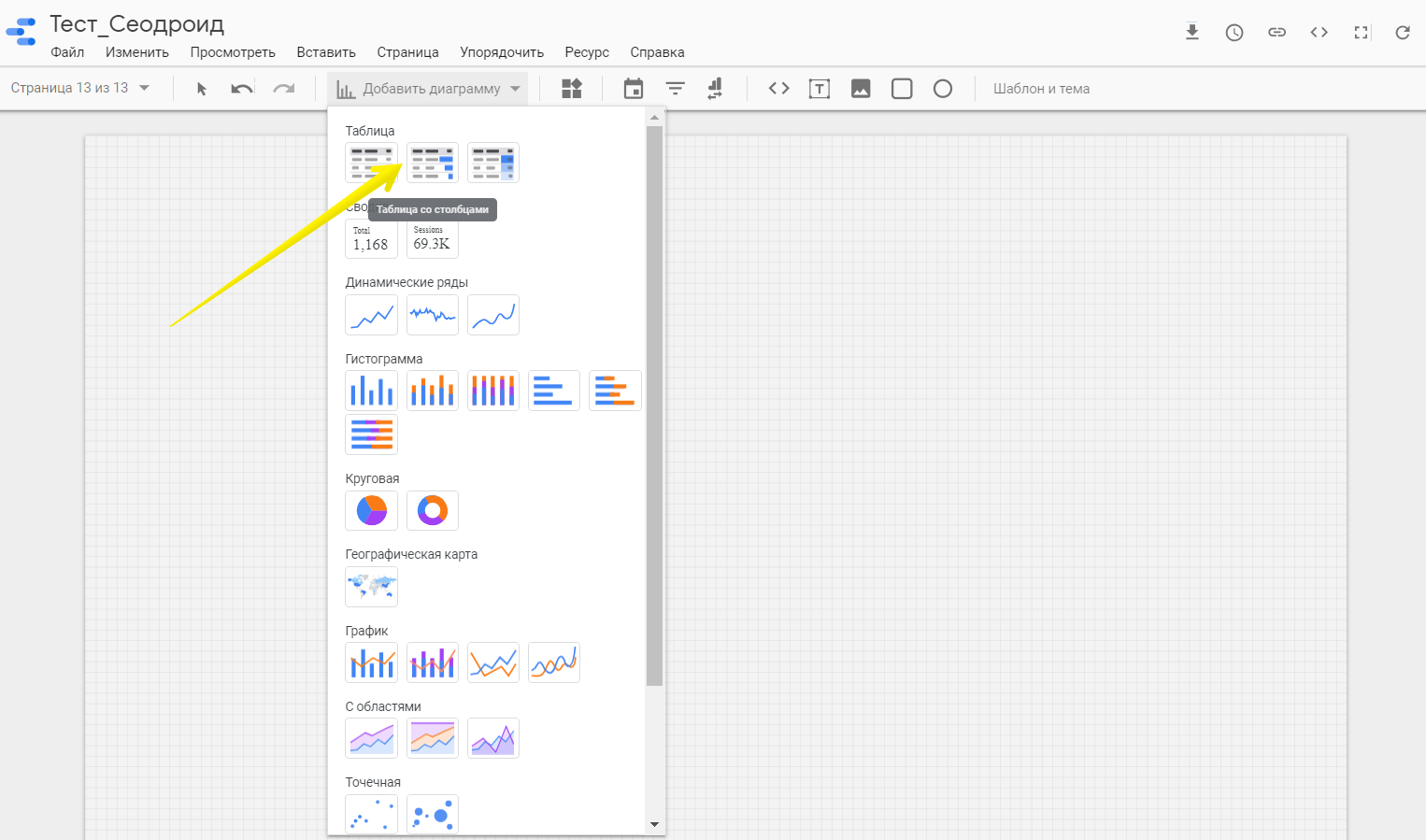
Здесь же находятся другие графики
Настройки отображения данных в такой таблице аналогичны обычной.
Настраиваем внешний вид отчета
Возможности дизайна отчетов в Google Data Studio настолько гибкие, что нам пришлось привлекать к этой задаче дизайнера :) В этом плане инструмент чем-то напоминает конструкторы сайтов с глубокой кастомизацией шаблонов. Мы не будем подробно рассказывать, как дизайнер колдовал с темой отчета и внешним видом каждого элемента, чтобы не раздувать и без того объемный материал. Вместо этого кратко расскажем о ключевых функциях на примере дашборда «Таблица».
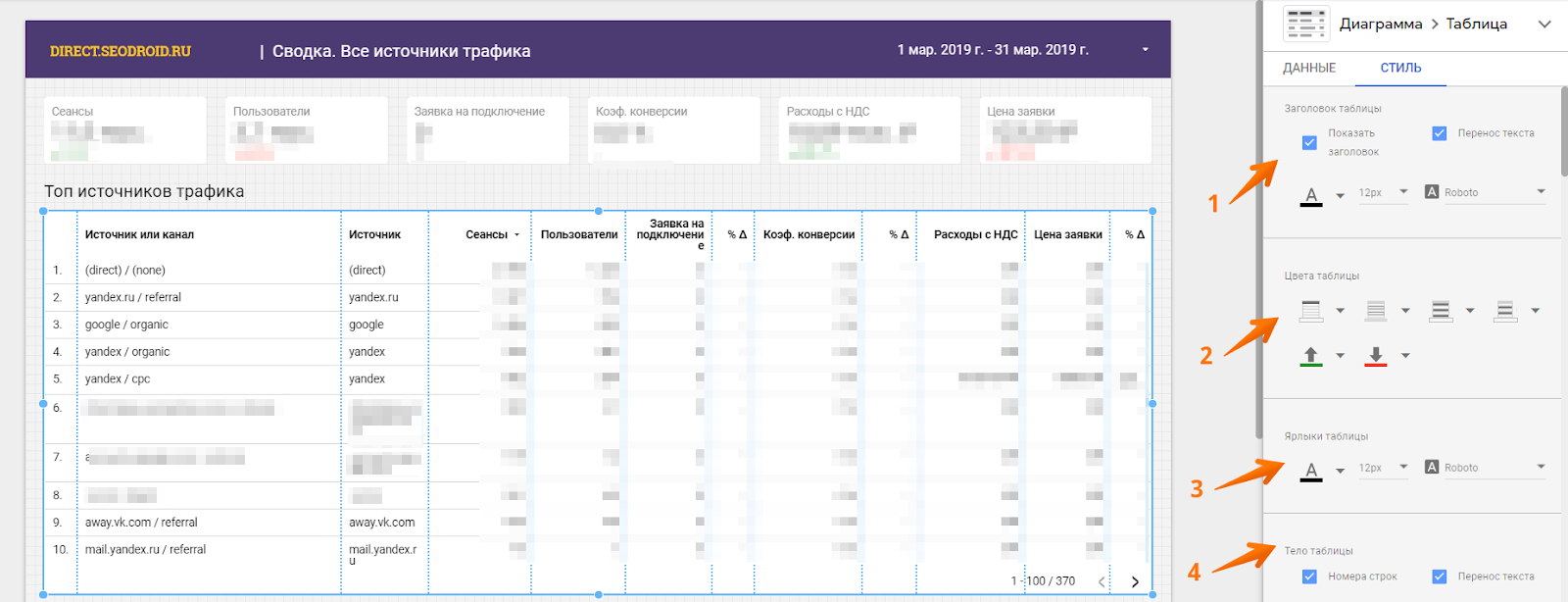
Все «дизайнерские» функции – на вкладке «Стиль»
- Заголовок таблицы (строка заголовков)
- показать/скрыть заголовки столбцов
- включить/выключить перенос текста в заголовках
- цвет, размер, шрифт
- Цвета таблицы
- фон строки заголовков (у нас прозрачный)
- границы ячеек
- фон нечетных/четных строк
- цвет положительной/отрицательной динамики
- Ярлыки таблицы (весь текст, кроме строки заголовков)
- цвет, размер, шрифт
- Тело таблицы
- показать/скрыть номера строк
- включить/выключить перенос текста
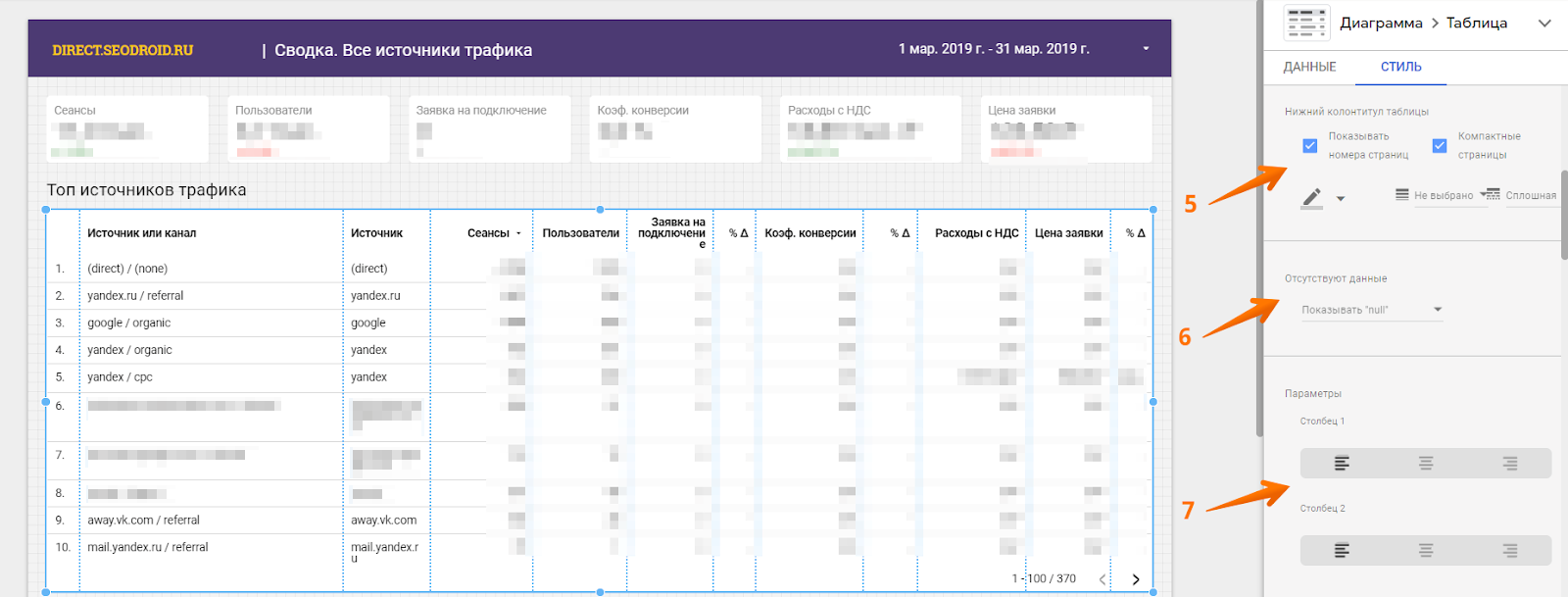
Настройки внешнего вида таблицы в Google Data Studio
- Нижний колонтитул таблицы
- показывать/скрыть номера страниц
- компактные страницы – уменьшает ширину нижнего колонтитула
- цвет, толщина и стиль границы колонтитула
- Отсутствуют данные – как помечать ячейки, для которых нет данных
- Параметры – выравнивание текста для каждого столбца с параметрами
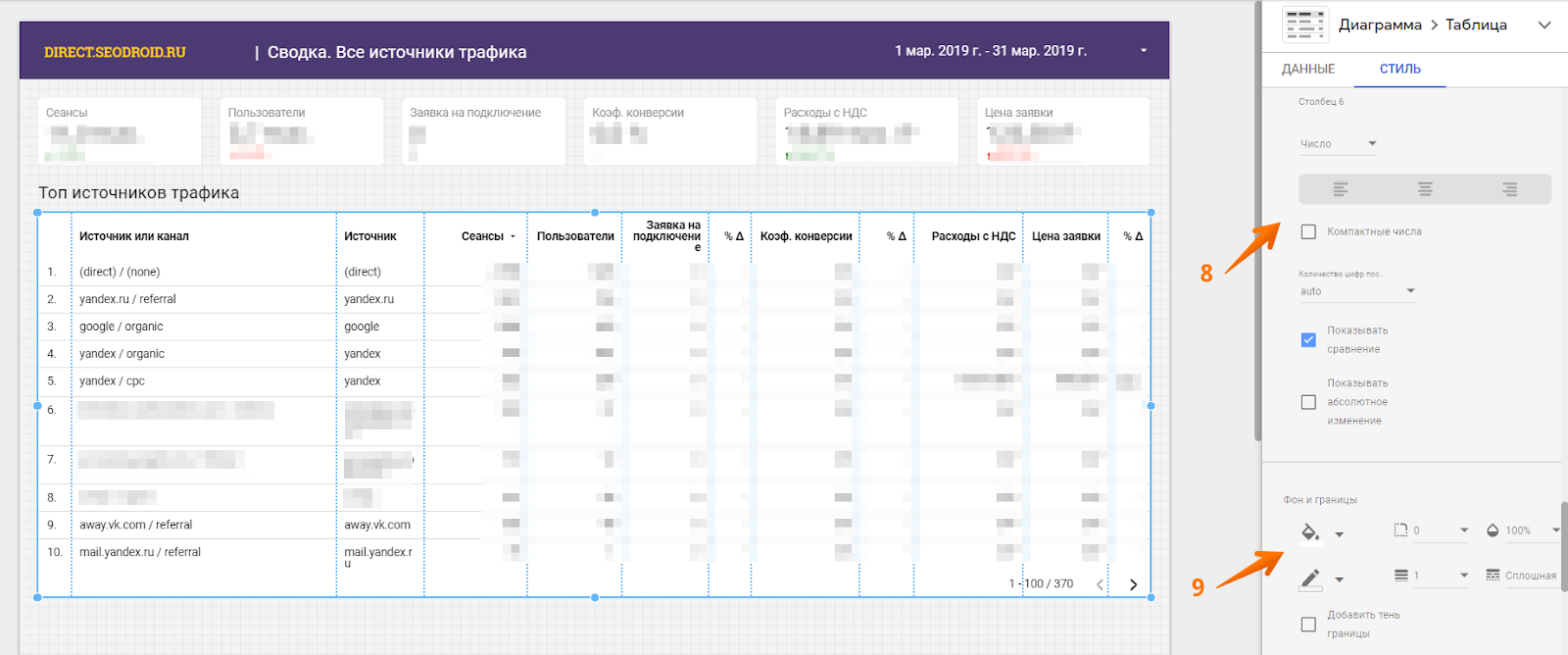
Последний штрих – и таблица готова
- Столбец – настройки для каждого столбца с показателями
- формат данных: число, тепловая карта или гистограмма
- выравнивание
- компактные числа – отображать крупный числа в тысячах (20,54 тыс. вместо 20544)
- количество знаков после запятой
- показывать сравнение – добавить столбец с динамикой по показателю
- показывать абсолютное изменение, если флажок не стоит динамика отображается в процентах
- Фон и границы – общие настройки для всей таблицы
- цвет фона таблицы
- скругление углов внешней границы
- прозрачность – применяется к фону, границам, данным
- цвет, толщина и стиль внешней границы
Для разных элементов настройки стиля могут отличаться, но принцип везде один. Если сходу непонятно, как работает тот или иной инструмент, попробуйте изменить его настройки и посмотрите, что будет – все изменения сразу отображаются в рабочей области.
Что делать с отчетом дальше
Готовый отчет можно отправлять заинтересованным лицам в разных форматах.
Настройки доступа. Самый простой способ расшарить его клиентам, начальству или коллегам с помощью стандартных для продуктов Google настроек доступа. Чтобы открыть их, кликаем на иконку «Поделиться отчетом» рядом с вашей аватаркой (1).
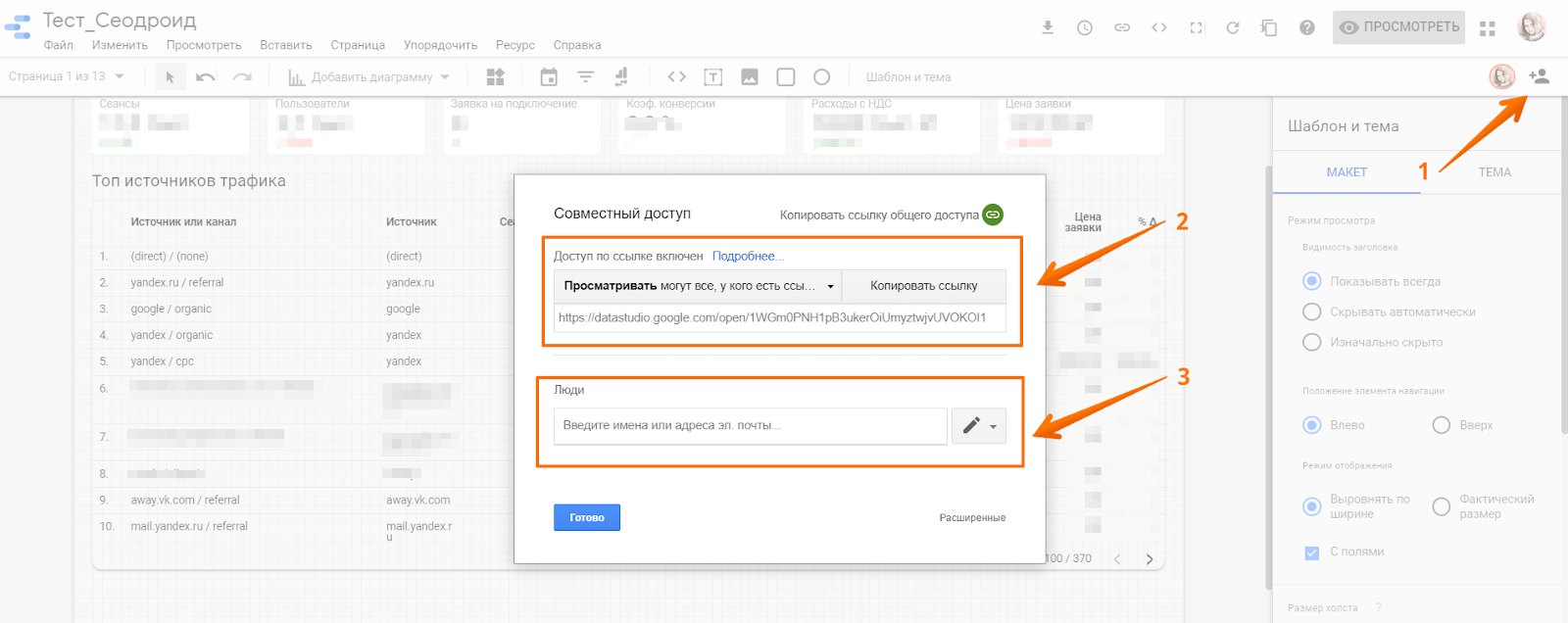
Расшариваем отчет Google Data Studio
Доступ открывается для всех, у кого есть ссылка (2), и/или отдельным пользователям по email (3). Если не хотите давать доступ на редактирование, установите соответствующие настройки.
В расшаренном таким способом отчете данные обновляются автоматически. В режиме просмотра пользователь может скачать его в PDF, получить ссылку, поделиться и взаимодействовать с интерактивными элементами – диапазонами дат и фильтрами, а также поделиться им с другими пользователями по ссылке или электронной почте.
Скачивание в PDF. Если вы по какой-то причине не хотите давать человеку доступ по ссылке, даже в режиме просмотра, скачайте и отправьте статичный отчет за конкретный период в PDF. Сделать это можно через меню файл или иконку-стрелочку на верхней панели.
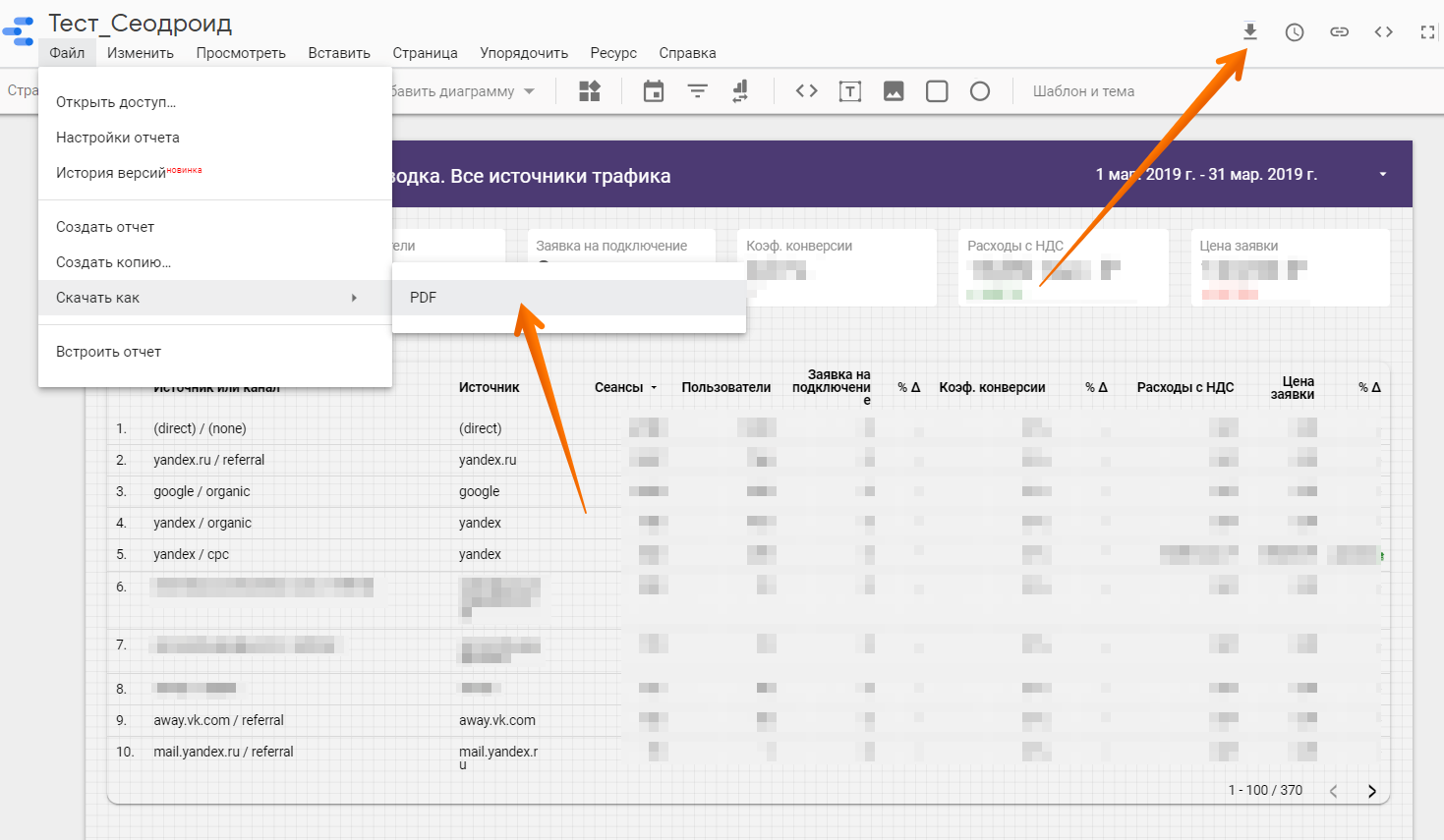
Скачиваем отчет в PDF
Отправка по email. Если нужно периодически отправлять отчет по проекту одним и тем же людям, можно настроить автоматическую рассылку. Кликаем на иконку часов и задаем параметры.
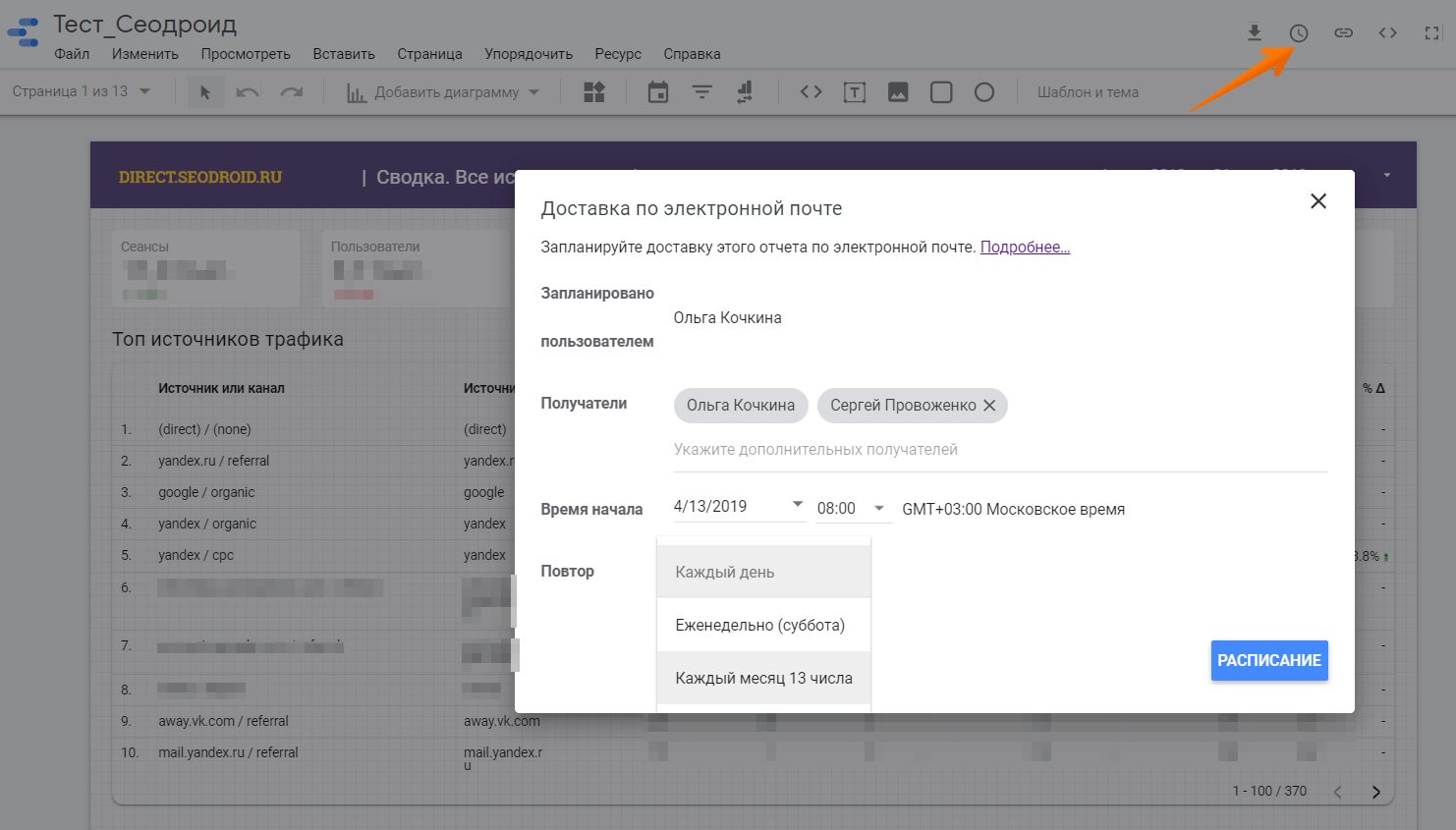
Так отчет точно будет приходит в срок всем заинтересованным лицам
Копирование. Наконец, построенный один раз отчет удобно использовать в качестве шаблона. Просто скопируйте его, кликнув иконку в верхней панели, подключите нужные аккаунты и представления Google Analytics, другие источники данных. При необходимости – добавьте или уберите элементы. Так быстрее, чем каждый раз формировать отчет с нуля.
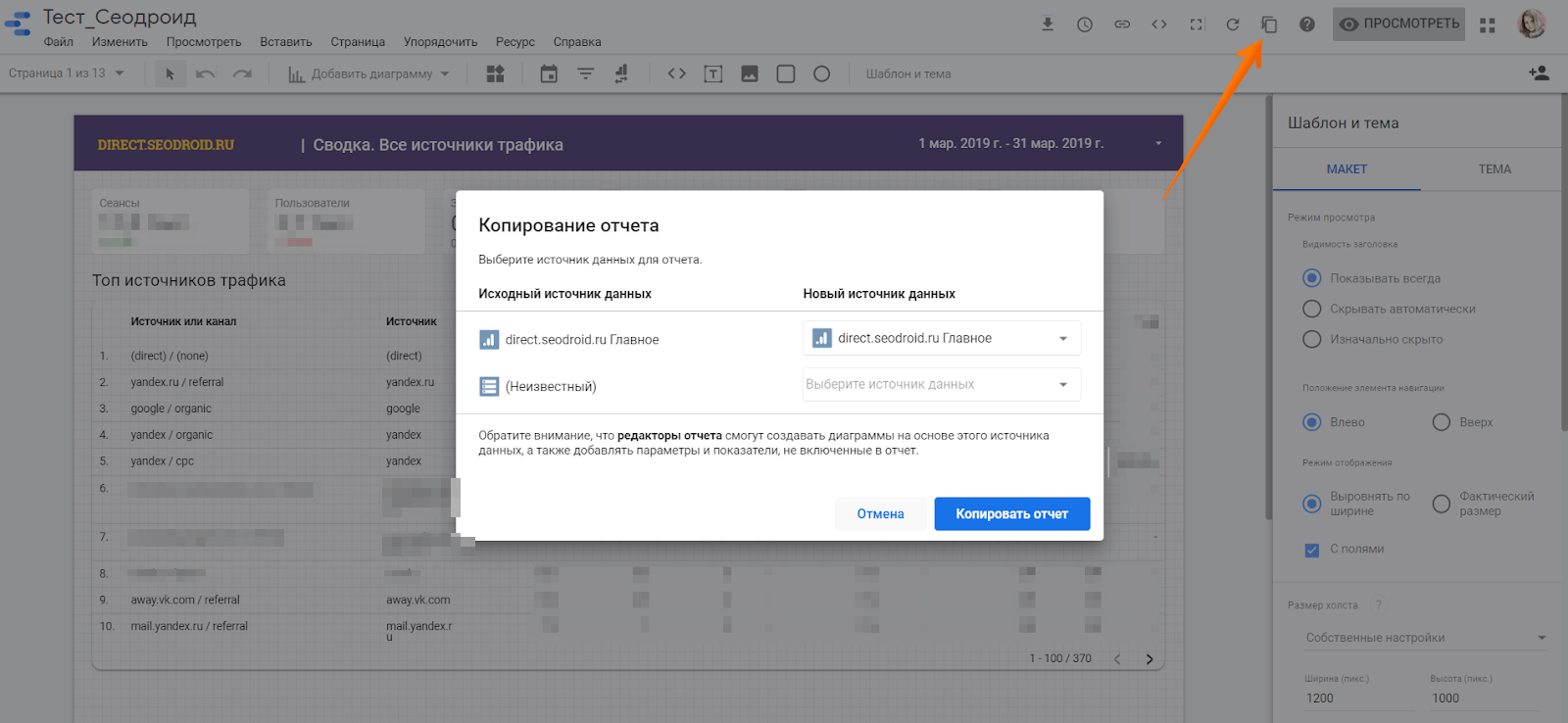
Создаем копию и подключаем другие источники данных
На этом все. Надеюсь статья поможет вам освоить и внедрить новый инструмент, который сэкономит время на рутинных операциях.
Если вы уже нашли для себя идеальный способ делать отчетность, давайте делиться в комментариях – вдруг кому-то тоже будет полезно :)



 Теги:
Теги: