Залог спроса на услуги копирайтера — его опыт и умение писать грамотные тексты «для людей», которые к тому же затачиваются под требования поисковиков. Именно от этого зависит его ценность на рынке и то, сколько стоит его работа.
В этой статье мы рассмотрим возможности основного инструмента копирайтера — MS Word. Я расскажу, чем пользуются копирайтеры моего отдела, и чем пользуюсь сам. Теории — минимум, практики — максимум.
Все описанное применимо для самых популярных на сегодняшний день версий MS Word: 2007 и 2010. Все исключения буду отмечать.
Итак, поехали.
Организация рабочего места
Панель быстрого доступа
Первое, что стоит оптимизировать — панель быстрого доступа. На нее можно вынести иконки макросов и часто используемые кнопки, в особенности те, для которых нет удобных сочетаний горячих клавиш. Их, конечно, можно настроить, но об этом — позже.
![]()
Что еще в ней хорошего? Для Word 2007 — возможность свернуть ленту с кнопками настроек, что очень полезно при работе на мониторе небольшого размера или при одновременном просмотре двух документов.
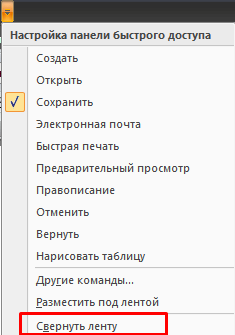
В 2010-ом необходимость ее время от времени убирать уже осознали и вынесли соответствующую кнопку в правый верхний угол окна.
А самое интересное появляется, если нажать в меню кнопку «Другие команды».
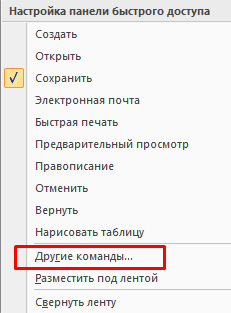
Появляется вот это окно. Что можно в нем сделать?
Первое и основное — добавлять кнопки на панель. Отмеченная на скриншоте кнопка откроет список разделов, из которых можно вытащить любые кнопки, имеющиеся в Word.
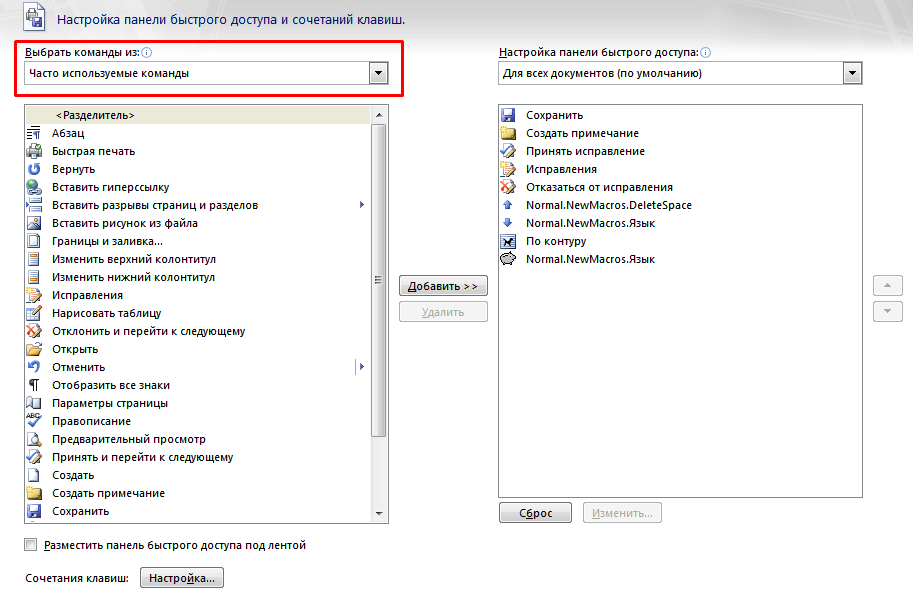
Из раздела «Макросы» можно добавить на панель и соответствующие им кнопки. Правда, придется еще настроить их внешний вид, поскольку всем макросам программа по умолчанию присвоит одну и ту же иконку. Выбрать другую иконку для кнопки можно с помощью опции «Изменить» (см. ниже). Выбор стандартных значков более чем обширен — хватит для чего угодно.
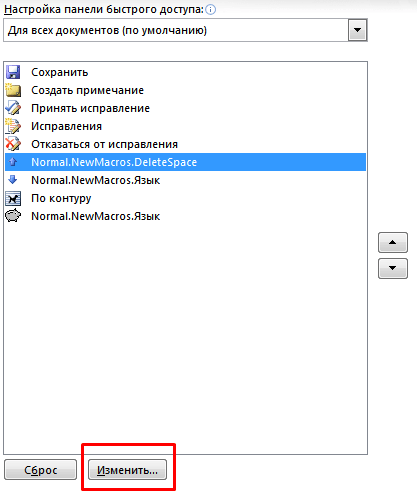
Кроме того, можно убрать с панели стандартные варианты, чтобы освободить место подо что-то более полезное. Это особенно актуально, если, к примеру, вам проще нажимать для отмены Crtl+Z, чем кликать на пиктограмму.
Горячие клавиши
А внизу описанного окна есть одна чудесная кнопка — «Настройка», которая позволяет задавать и переназначать сочетания горячих клавиш.
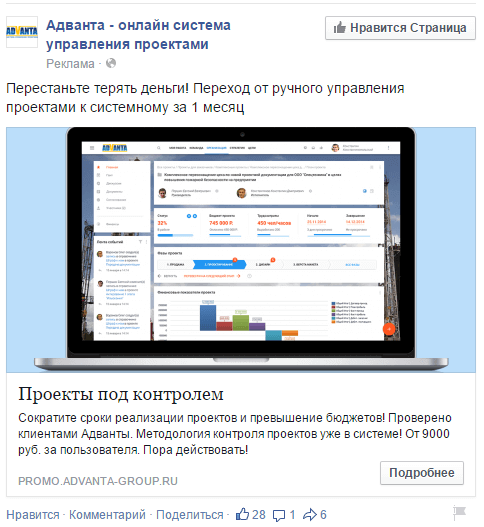
Как ей пользоваться, проще всего объяснить на примере. Предположим, что вам удобнее форма поиска из 2007 Word’а, которая в 2010-ом получила название «Расширенный поиск». И вы хотите, чтобы по сочетанию Ctrl+F вылезала именно она, а не столбец в левой части окна. Порядок действий по воплощению вашей задумки будет следующим.
Во-первых, убедимся, что мы собираемся сохранять изменения для шаблона Normal, чтобы назначенное сочетание работало во всех документах Word. Он назначается по умолчанию (см. ниже), но проверить лишним не будет.
Далее — можно выбрать тот раздел, в котором находится искомая команда, а можно просто выбрать «Все команды», чтобы искать в списке, где наверняка найдется все.
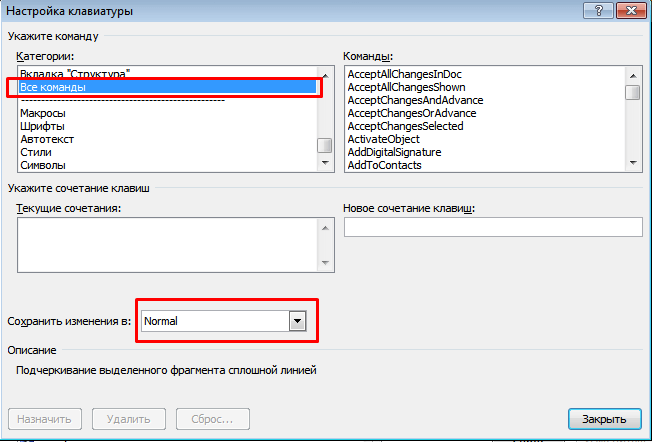
А вот тут возникнет сложность. Некоторые команды названы вполне понятно, а над наименованиями других придется поломать голову. И, чтобы все сделать быстро и без «метода тыка», можно залезть , в котором собраны все команды и соответствующие им сокращенные названия латиницей. «Расширенный поиск» в нем зовется EditFind.
Потом, когда название нужной команды стало известно, его нужно найти в правом столбце окна, выделить и поставить курсор в строку «Новое сочетание клавиш». А затем — нажать нужное нам сочетание, которое сразу станет видимым.
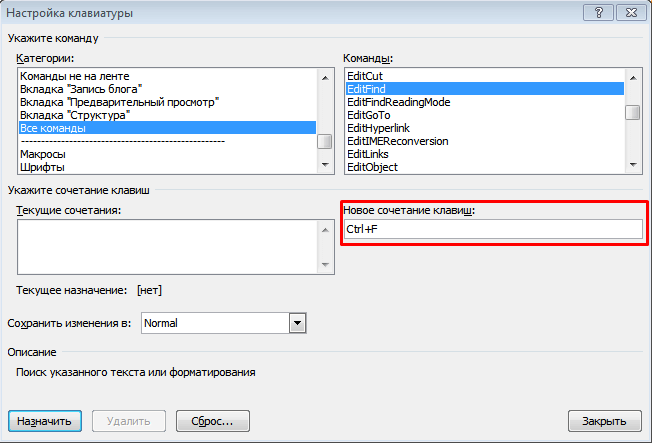
Собственно, все. Осталось только нажать кнопку «Назначать» и начать пользоваться новой удобной настройкой.
Поиск и замена
Поистине волшебные функции прячутся под формой, которую вызывает сочетание Crtl+H. Конечно, они могут понадобиться кому угодно, но мало кто способен их оценить в полной мере. Кроме тех, кто видит перед собой окно Word минимум 8 часов в сутки ради победы над поисковыми системами.
Почему? Заветное словосочетание — ключевые слова. И не только они на самом деле, а еще много чего, включая создание незаменимых помощников-макросов. Но пока давайте остановимся поподробнее на выделении ключей в тексте.
Выделение ключевых слов
Как традиционно в текстах выделяют ключевые слова и фразы? Обычно — жирным и/или курсивом. И в том случае, если на страницу, для которой пишется текст, продвигается 1 запрос из 2-3 слов, этот способ достаточно адекватен. Правда, при его использовании читателю (клиенту или согласующему текст SEO-специалисту) становится менее понятно, где текст выделен жирным для смыслового выделения, а где — просто для ключевой фразы.
Гораздо удобнее выделять ключи цветами — так, чтобы каждому слову присваивался свой цвет. А в случае сложного технического задания, когда в один текст нужно вставить много разных фраз и отдельных лемм, раскрашивание — практически единственный способ не сойти с ума и вставить все в нужном количестве и качестве.
Можно, конечно, красить ключи вручную — выделять слова и присваивать им цвет выделения и/или шрифта. Но это долго и неэффективно. Гораздо удобнее представленный ниже вариант. Инструкция к нему выглядит длинной и страшной, на практике же после 3-4 использований вся она умещается в несколько секунд для каждого ключевого слова. Итак.
Шаг 1.
Копируем список требуемых для вставки ключей перед текстом — пригодится.
Шаг 2.
Выделяем неизменяемую часть первого из них — то есть часть слова без окончания и формообразующих суффиксов. Например, для слова «Москва» такой частью будет «Москв», а для леммы «заказать» — «заказ».
Шаг 3.
Копируем выделенное в буфер и раскрашиваем после этого каким-нибудь цветом. Практика показывает, что обычный черный шрифт нормально читается на всех стандартных цветах ниже, кроме синего, темно-синего, фиолетового, коричневого и, что логично, черного.
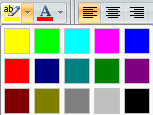
Шаг 4.
Если в открытом документе только один текст — этот шаг смело пропускаем. Если не один — то выделяем ту часть документа, в которой мы хотим раскрасить ключевые слова.
Шаг 5.
Открываем форму замены (Ctrl+H) и смело жмем на кнопку «Больше».
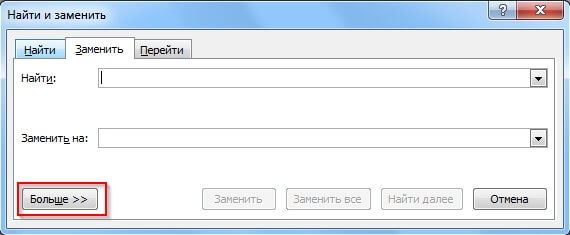
Шаг 6.
Из буфера обмена копируем неизменяемую часть ключевого слова в обе строки (кстати, быстро переключиться с одной на другую без мыши помогает кнопка Tab). Оставляем выделенной строку «Заменить на» и в выпадающем меню снизу выбираем «Формат» → «Выделение цветом».
Отмечу: при такой замене будет присваиваться цвет, который был последним использован в тексте. Т. е. если вы выделите второй ключ другой заливкой и пройдете алгоритм заново, цвет выделений будет другим — что нам и требуется.
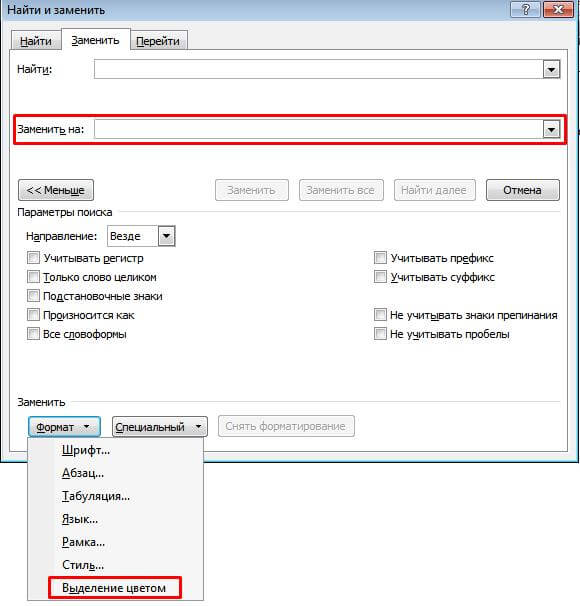
Шаг 7.
Жмем «Заменить все». И действительно — все! Искомый ключ во всем тексте выделен. И — бонус! — умный Word скажет нам, сколько замен он выполнил, то есть заодно и посчитает количество вхождений в тексте. Вот так:

Есть нюанс. Конечно, в некоторых случаях могут раскрашиваться лишние слова. Например, такой способ сделает цветным слово «заказы» притом, что нас интересовали формы глагола «заказать», но такие вещи легко и быстро устраняются после беглого просмотра текста.
Шаг 8.
Далее делаем то же самое со вторым ключевым словом — и так далее, пока они не закончатся. На выходе получим красиво и понятно раскрашенный текст.
Кстати, даже при отсутствии минимального знакомства с VBA, только лишь при наличии под рукой Яндекса можно максимум за пару часов сделать макрос, который будет делать то же самое, только еще проще — по нажатию одной кнопки после шага 4.
Применение описанных выше приемов — конечно, если вы уже ими не пользуетесь — даст вам почувствовать, что в сутках прибавилось часов. Проверено на людях.
В следующих статьях цикла продолжим разговор о практически полезных функциях незабвенного Word, а также о других программах, которые делают жизнь SEO-копирайтера проще и приятнее.



 Теги:
Теги:






