Google Tag Assistant – известное среди специалистов по интернет-маркетингу расширение для браузера Google Chrome, которое помогает в работе с маркетинговыми сервисами Google.
Расширение, разработанное компанией Google, нацелено на анализ скриптов, загруженных со страниц, проверку наличия тегов маркетинговых инструментов, установленных на сайты.
Большинство специалистов используют это расширение в основном для проверки, установлен ли на сайте код Google Analytics, и если да, то правильно ли это сделано. Кроме этого, расширение может записать все хиты за сеанс и показать, как они влияют на отправленные в Google Analytics данные. Но это не единственная возможность, которую предлагает Google Tag Assistant.
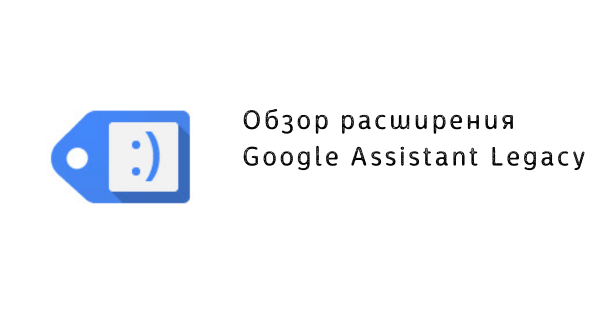
В этой статье подробно разберемся, какие возможности предлагает Google Tag Assistant и как настроить это расширение.
1. Установка Google Tag Assistant
- Чтобы установить расширение, надо использовать браузер, работающий на движке Chromium – Google Chrome, Яндекс Браузер, Microsoft Edge и т.д.
- Переходим на страницу расширения в магазине chrome web store – Tag Assistant Legacy (by Google) и нажимаем кнопку «Add to Chrome» (или «Установить» если у вас русскоязычный интерфейс магазина). Расширение появится в списке установленных расширений, который обычно находится в правом верхнем углу браузера рядом со строкой URL.
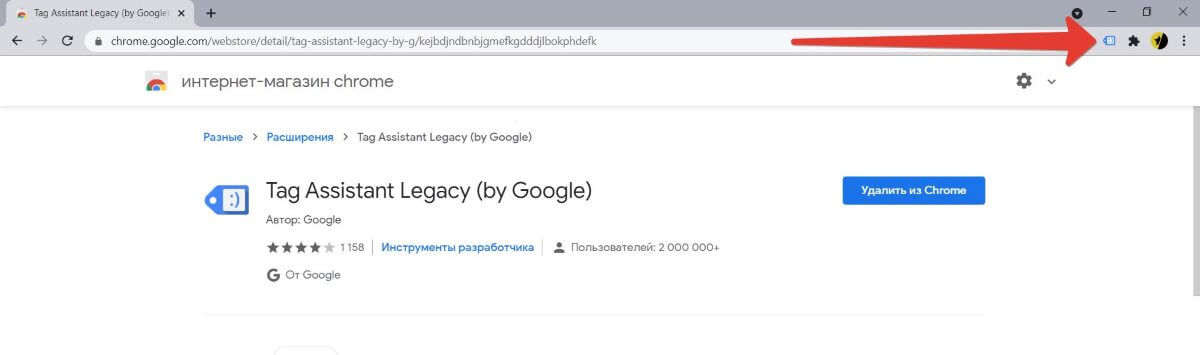
- Заходим на любой сайт и нажимаем на иконку расширения. Во время первого запуска расширение предложит проставить галочки рядом с инструментами, теги которых надо отслеживать (например, Google Analytics, Google Tag Manager, Floodlight), а также условия запуска расширения:
- Validate selected pages (вариант по умолчанию) – приложение надо будет запускать вручную;
- Validate all pages – приложение будет запускаться автоматически на всех страницах.
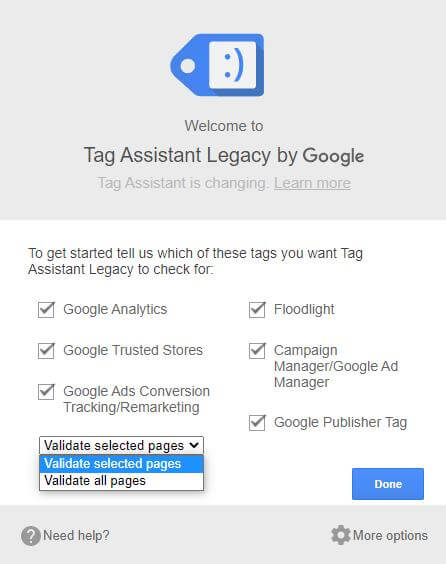
Советуем выбрать вариант «Validate selected pages», так как постоянно активировать расширение и тратить ресурсы – бессмысленно.
- Сделав свой выбор, нажмите кнопку «Done».
2. Как работать с расширением
Зайдя на любой сайт и запустив расширение, вам будет доступно несколько возможностей. Разберем каждую из них подробнее.
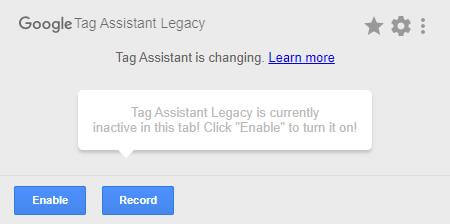
Так выглядит окно расширения после запуска
2.1. Иконка звезды – добавить домен в избранное
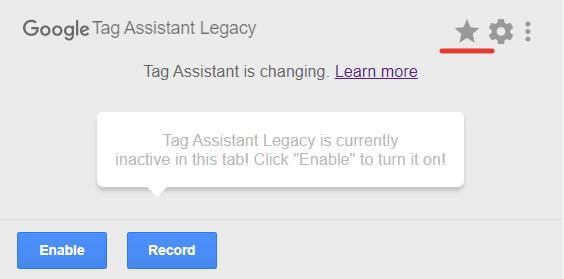
Кнопка «Добавить домен в избранное»
Нажав на иконку звездочки (Add to favorite), вы добавите сайт в избранное. Теперь расширение будет запускаться автоматически на всех страницах домена из списка избранного.
Это бывает полезно. Например, если вы часто проверяете страницы определенных сайтов, то можете не запускать расширение вручную и экономить время.
Список уже добавленных в избранное доменов будет доступен в разделе настроек расширения в блоке «My Favorites».
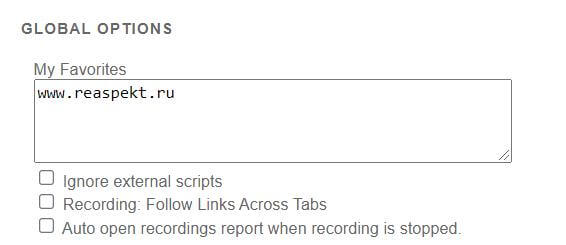
Окно настроек расширения
Ниже мы разберем доступные настройки подробнее.
2.2. Иконка шестеренки – открыть настройки расширения
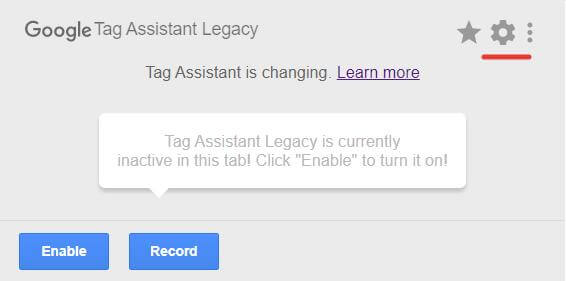
Кнопка «Открыть настройки расширения»
Нажав на иконку шестеренки (Options), вы попадаете в раздел настроек.
● Global Options
- My Favorites – список доменов, добавленных в избранное. То, что мы обсуждали выше.
- Ignore external scripts – проверять ли содержимое не относящихся к сайту скриптов на наличие тегов. Пример таких скриптов – это контейнеры тегов (кроме Google Tag Manager), например Dynamic Tag Management by Adobe Systems или Amplitude Analytics.
- Recording: Follow Links Across Tabs – записывать содержимое тегов при переключении вкладок.
- Auto open recordings report when recording is stopped – открывать новую вкладку с результатами записи после ее остановки. Что такое запись обсудим ниже.
● Check if other extensions are blocking tags – некоторые расширения могут блокировать работу скриптов и тегов. Если эта опция активирована, Tag Assistant будет проверять наличие известных расширений и помечать их во всплывающем окне.
● LEVEL OF DETAIL – настройка детализации информации о теге выбранного сервиса. В этом разделе перечислены все сервисы, теги которых может проверять расширение. Для каждого сервиса можно настроить, насколько подробно он будет проверяться.
- OFF – не проверяет тег.
- Basic Information – показывать ID тега и только критичные ошибки в установке этого тега
- Detailed Information – показывать дополнительную информацию, если такая есть. Например, у Google Analytics это версия протокола и т.д.
● Get Google Analytics Accounts – позволяет получить аккаунты Google Analytics, чтобы получать больше информации на уровне отчетов по записи сеанса (подробнее ниже).
2.3. Иконка с тремя точками – дополнительные настройки
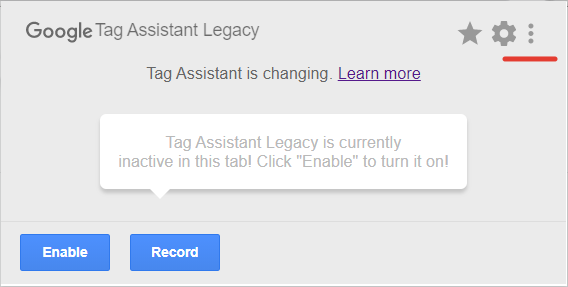
Кнопка «Дополнительные настройки»
Последняя иконка с тремя вертикальными точками дает доступ к дополнительным настройкам.
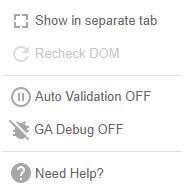
Все доступные дополнительные настройки
● Show in separate tab – открывать отчет в новой вкладке.
● Recheck DOM – перепроверить на поддержку стандартов Document Object Model (структура документа).
● Auto Validation – включить / выключить автоматическую проверку правильности установки тегов. Если эта опция включена, расширение будет запускаться всегда и для всех сайтов сразу после перехода на них.
● GA Debug – при включенной опции в консоли разработчика выводится подробная информация об отправляемых данных в Google Analytics. Полный аналог расширения «Google Analytics Debugger».
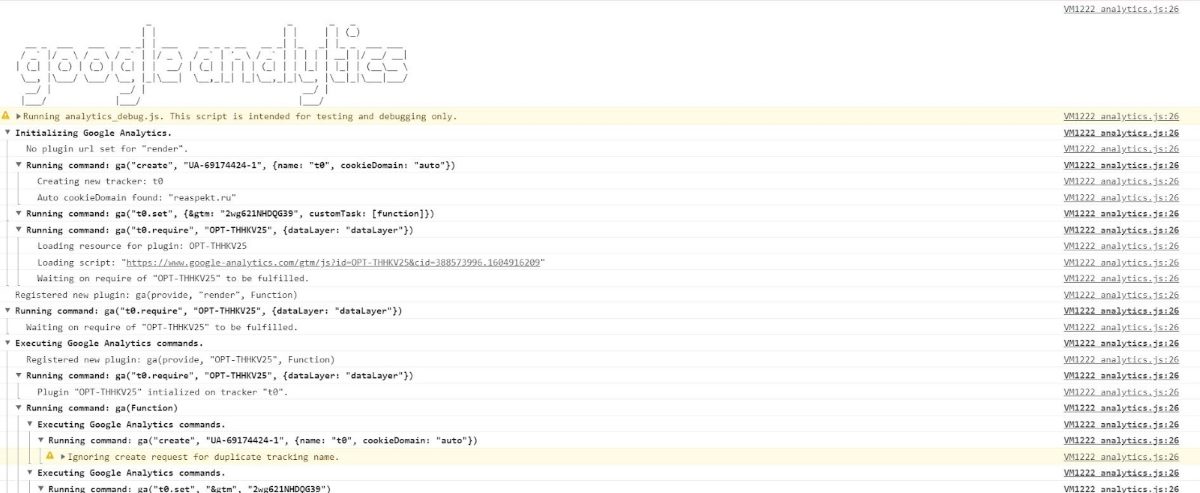
Запущенная консоль с передаваемой в Google Analytics информацией
2.4. Иконка с воронкой – показать или скрыть отключенные теги
Опция появляется после активации аудита тегов (подробнее ниже).
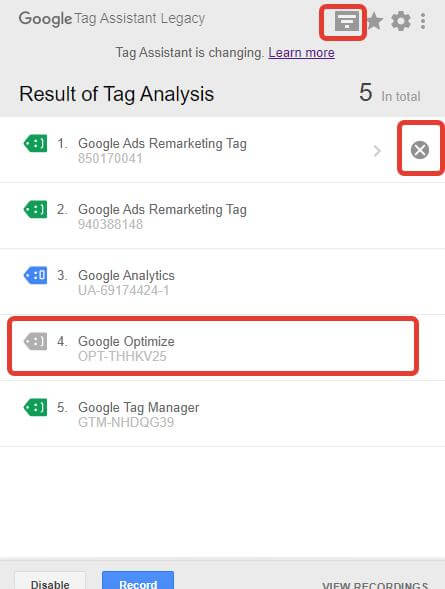
Смысл опции сводится к тому, что в списке тегов можно «скрыть» любой неважный тег (нажав на иконку крестика справа). А если скрытый ранее тег понадобится, его можно вернуть, нажав на иконку «показать скрытые теги» (похожа на воронку). Все скрытые теги будут показаны черно-белыми, как выделенный красной обводкой тег на скриншоте выше. Скрытые теги можно будет проанализировать или вернуть в основной список.
2.5. Справочник решений распространенных ошибок
Одна из полезных функций расширения – это справочник с решением распространенных ошибок. Чтобы попасть в справочник, надо:
- Перейти на страницу основных настроек расширения.
- В правом верхнем углу нажать кнопку «List Checks»:
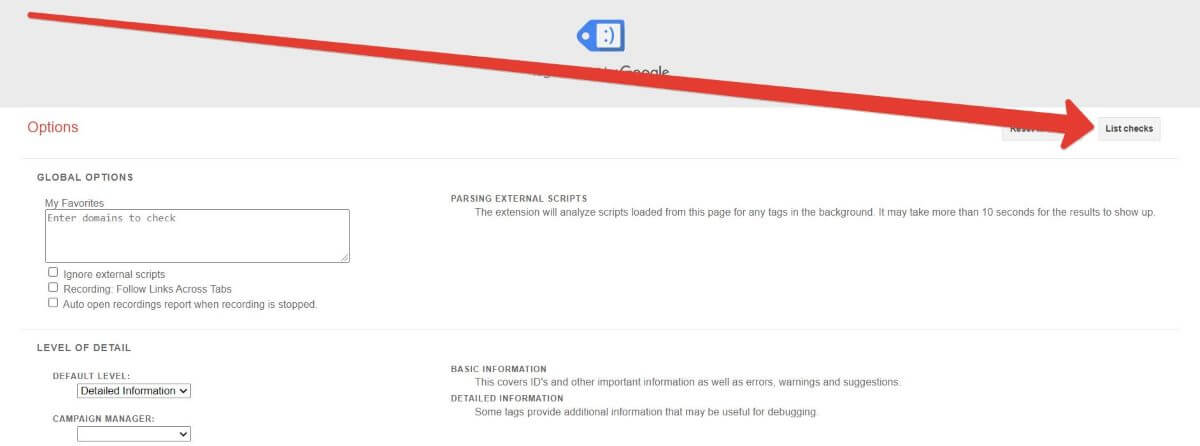
Расположение кнопки «List Checks»
Откроется справочник со списком распространенных ошибок и ссылками на разделы, которые могут быть полезны. Например, известная многим ошибка «Non-standard implementation» или «Same web property ID is tracked twice».
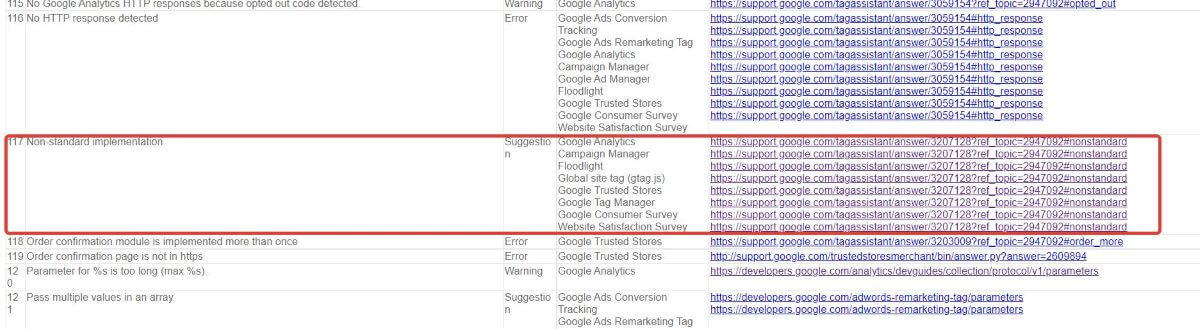
Ошибка «Non-standard implementation» и способы ее решения
3. Проверка правильности установки тегов
Одна из двух основных возможностей Google Tag Assistant – это проверка правильности установки тегов. Чтобы запустить такую проверку, необходимо перейти на страницу сайта, нажать на иконку расширения, далее кликнуть на кнопку «Enable» в левом углу окна расширения и обновить страницу.
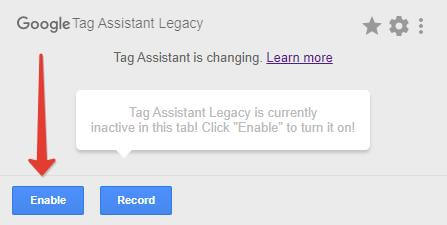
Кнопка запуска проверки правильности установки тегов
После обновления страницы в окне расширения появится информация о тегах маркетинговых сервисов Google, которые обнаружило расширение.
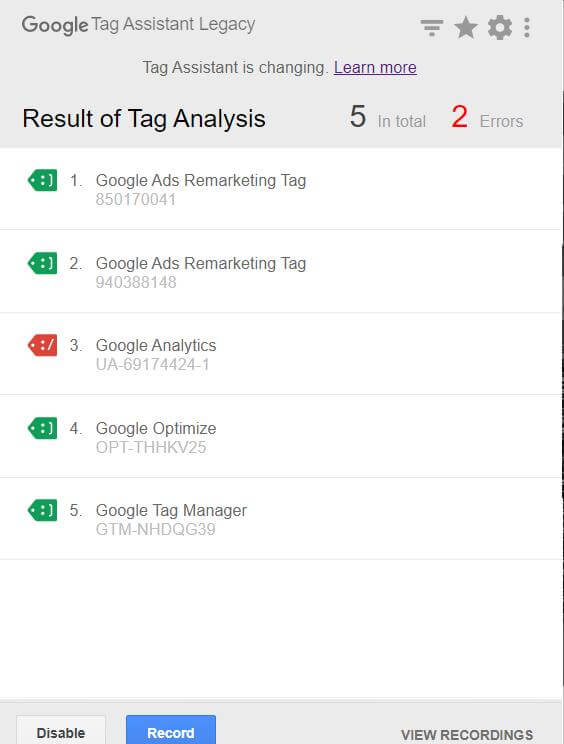
Информация о тегах представлена списком, в каждый тег можно «провалиться» и посмотреть дополнительную информацию.
В общем списке выводится:
- Иконка с цветовой кодировкой состояния тега:
- Зеленая – скрипт тега установлен правильно;
- Синяя – ошибок установки нет, но установка отличается от рекомендуемой (скрипты разных сервисов могут иметь различные рекомендации установки в коде сайта);
- Желтая – есть ошибки установки, которые рекомендуется исправить как можно быстрее;
- Красная – код установлен неправильно, необходимо срочно исправить ошибку установки в соответствии с рекомендациями сервиса.
- Название сервиса, связанного с тегом.
- ID тега в сервисе.
3.1. Дополнительная информация о тегах
Провалившись внутрь тега, будет доступна дополнительная информация. Эта информация будет отличаться в зависимости от тега. Вся информация разбита на 3 основных раздела (вкладки) + дополнительные вкладки:
● Metadata – общая информация. ID, версия сервиса, версия API и т.д.
● Code Snippet – код тега и его место в коде сайта, чтобы быстро проверить, нет ли ошибки в коде самого тега.
● URLs – ссылка на сам скрипт или на запрос measurement protocol.
Примеры дополнительных вкладок:
● Data Layer – доступна у тегов типа Google Tag Manager. Содержит словарь с загруженным уровнем данных.
● Custom Metrics – доступна у тегов типа Google Analytics при отправке события. Содержит список передаваемых пользовательских определений.
3.2. Рекомендации по настройке тега
Если расширение видит, что тег установлен нестандартно или с ошибкой, на вкладке «Metadata» будет дополнительная информация о том, что стоит перепроверить – блок «Where to optimize». При наведении курсора на совет появится ссылка на статью, где можно прочитать подробнее о предлагаемом решении.
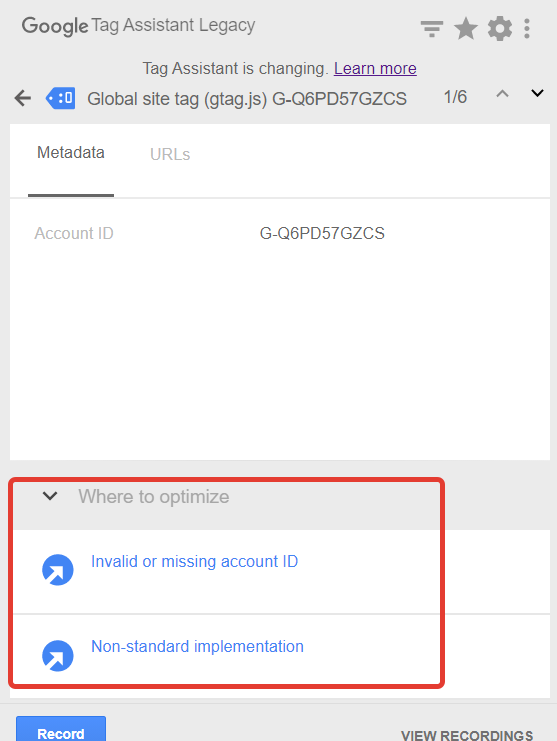
Блок с рекомендациями по настройке тега
4. Запись сеанса
Вторая возможность Google Tag Assistant – запись сеанса. Во время записи сеанса записываются все активированные теги и их параметры с момента старта записи и до ее остановки. А если была включена синхронизация аккаунта (пункт «Get Google Analytics Accounts» в настройках), то данные будут обогащены дополнительной информацией из Google Analytics.
- Чтобы начать запись, надо нажать на иконку расширения, а затем на кнопку «Record».
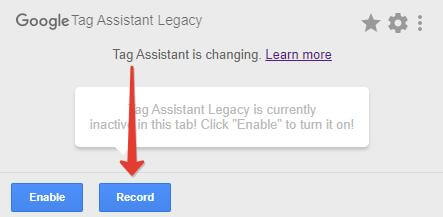
- Чтобы завершить запись, надо нажать на иконку расширения и кнопку «Stop recording».
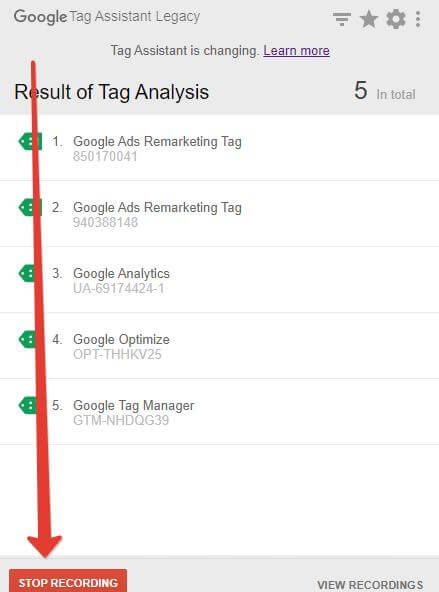
После завершения записи доступно 2 опции:
- Show Full Report – открыть отчет с записью;
- Resume Recording – продолжить запись.
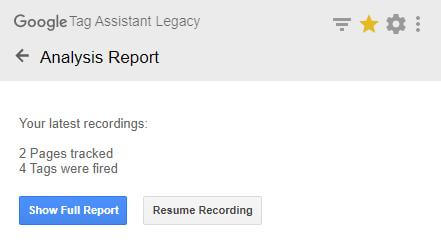
4.1. Отчет о записи сессии
Отчет состоит из двух вкладок: «Tag Assistant Report» и «Google Analytics Report».
4.1.1. Отчет Tag Assistant Report
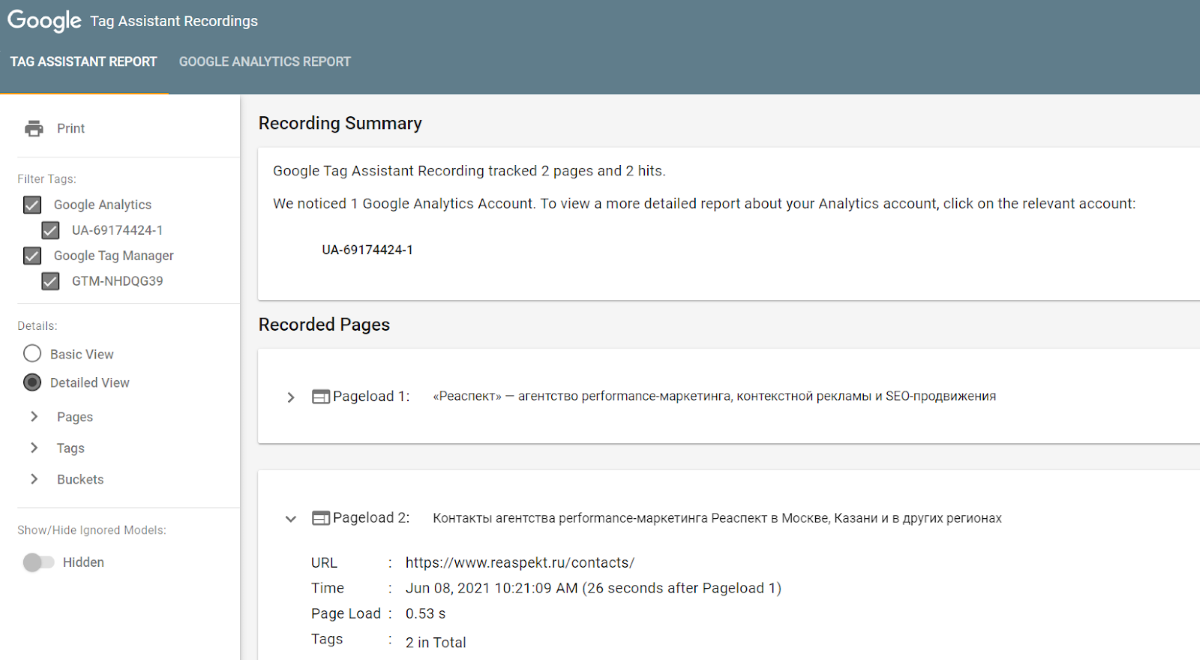
Отчет «Tag Assistant Report» содержит историю посещений каждой страницы, каждого запущенного на этих страницах тега и каждое обращение через тег в сервис.
В целом этот отчет можно представить так: специалист заходит на страницу, открывает расширение и записывает всю информацию, затем производит какое-то действие и снова записывает.
Стоит обратить внимание:
● Если в запись попала информация о нескольких тегах, можно отфильтровать в отчете ненужные теги.
● Если ранее скрывались какие-то теги, их можно вернуть на уровне отчета построения отчета.
● Если при построении отчета уровень детализации по каким-то типам тегов был выставлен в значение «Off», данные в отчет по тегу не попадут.
4.1.2. Отчет Google Analytics Report
Отчет «Google Analytics Report» доступен, если аккаунт, под которым вы авторизованы, имеет доступ к Google Analytics анализируемого сайта.
Этот отчет показывает, как будут выглядеть данные при обработке текущими настройками Google Analytics.
Так выглядит выбор представления в том случае, если аккаунт имеет доступ к GA:
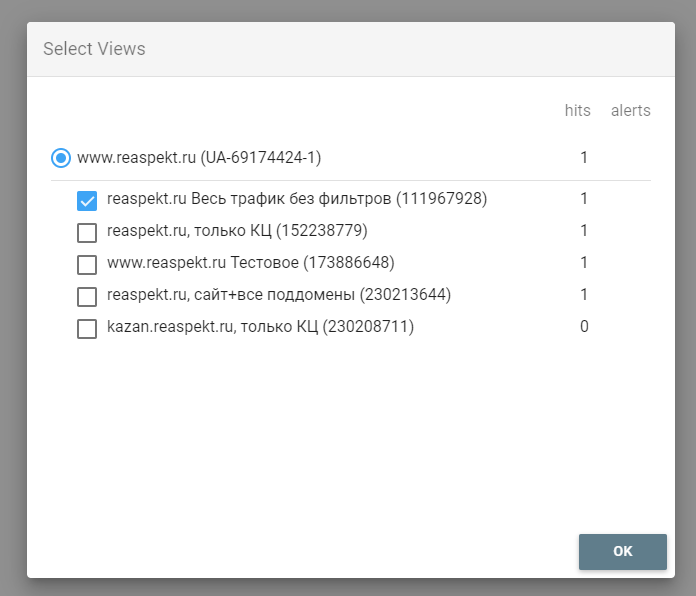
А так выглядит выбор представлений, если аккаунт не имеет доступа к соответствующему счетчику Google Analytics:
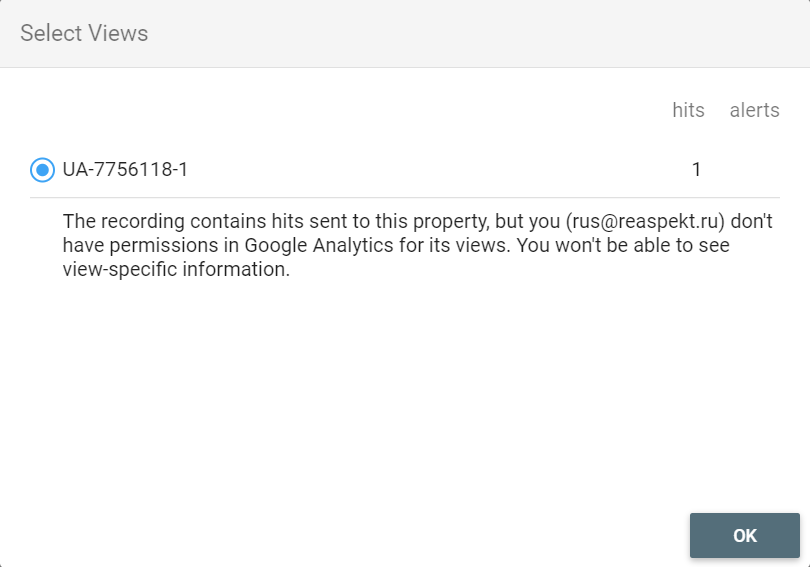
В отчет попадает вся информация о посещении, как она попадет и в отчеты Google Analytics:
- информация об устройстве, с которого была совершена сессия;
- список просмотренных страниц;
- список произошедших событий;
- источник посещения;
- записанные пользовательские параметры и показатели, например Client ID, Session ID и другие;
- ошибки.
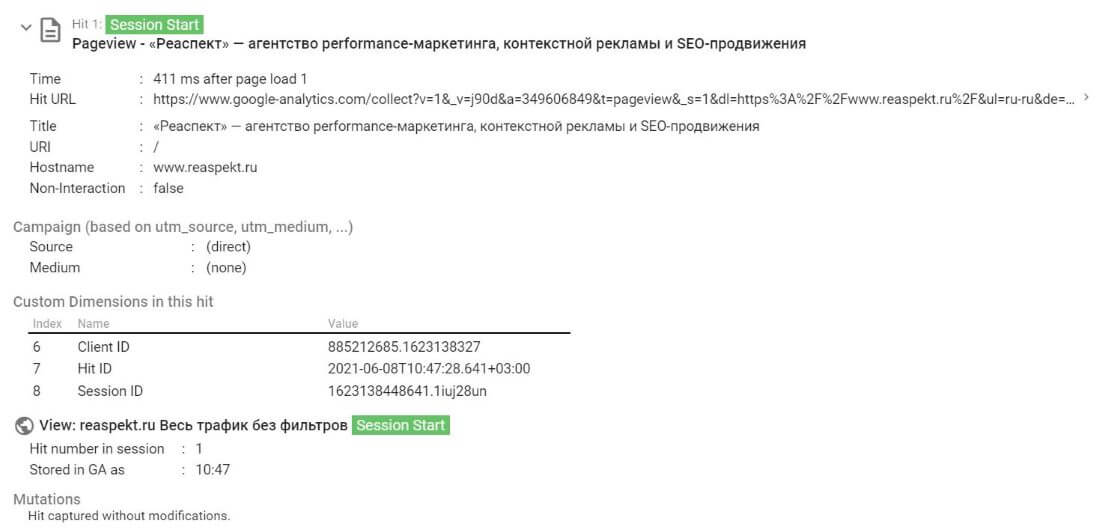
Стоит обратить внимание:
- Представление GA можно сменить прямо во время просмотра отчета.
- Полученную запись можно сохранить в файл и переслать другому пользователю.
Советы по настройке и работе с расширением
Советы, которые мы можем дать и которых придерживаемся сами:
- Добавьте основные сайты в избранное расширения.
- Отключите данные по тем типам тегов, которые не используете в работе.
- Перед проведением анализа авторизуйтесь в аккаунте, который имеет доступ к ресурсу сайта в Google Analytics.
- После того как продумали пользовательский путь и настроили его отслеживание, включите запись и пройдите по этому пути, а затем проверьте, правильно ли активируются теги и записываются данные.
Ссылки:
Заключение
Расширение Google Tag Assistant позволяет решать разные задачи, связанные с настройкой веб-аналитики на сайте.
Самые распространенные задачи:
- Проверка установки кодов тегов (Google Analytics, Google Tag Manager и т.п.): установлены ли, какие и правильно ли установлены.
- Проверка правильности срабатывания тегов на протяжении всей воронки.
- Проверка, как разные действия будут записаны в Google Analytics.
- Запись возникающих ошибок и их отправка разработчикам для анализа.



 Теги:
Теги:
