В этой статье мы подробно расскажем и покажем, что нужно сделать для того, чтобы успешно продавать в новом маркетплейсе Google Покупки или, как еще называют этот сервис, Google Shopping. Также мы разберемся, как правильно настраивать товарные объявления в Google AdWords для торговых кампаний, а бонусом предложим инструкцию о том, как настроить и запустить кампании динамического ремаркетинга в Google AdWords – это когда за человеком бегает реклама конкретного товара или товаров, которые он смотрел на вашем сайте.
Это инструкция, из которой вы узнаете, как подготовить сайт к продажам в Google Покупках, правильно настроить Google Merchant Center и как создать для показа в Google Покупках торговые рекламные кампании в Google AdWords.
Как обычно, практические советы, секреты, тайны, фишечки, поэтому читаем до конца и ничего не пропускаем. Материал большой, поэтому для тех, кому лень читать, в конце материала есть подробная видеоинструкция по теме данного материала.
Но сначала немного теории.
Google Sopping или Google Покупки – это маркетплейс, как Яндекс.Маркет, только от Google. На этой площадке продавцы размещают товары, а покупатели могут найти их и купить, перейдя на сайт продавца.
Чем же хороши и выгодны Google Покупки? Во-первых, это, как минимум, низкая цена клика, в сравнении со стоимостью клика в рекламной поисковой сети Google, потому что товары, размещенные на этой площадке, так же как и в Яндекс.Маркете, отображаются в поисковой выдаче.
А во-вторых, это все-таки дополнительная аудитория, которая ищет товары не в поиске Google, а на отдельном сервисе по адресу https://www.google.com/shopping.
Только имейте в виду, продавать через Google Покупки можно не все. К примеру, здесь нельзя реализовать услуги, недвижимость, билеты, валюту. Ознакомиться с полным перечнем запрещенки вы можете в правилах Google Покупок.
А теперь перейдем к настройкам.
Итак, для того, чтобы запустить продажу ваших товаров через Google Покупки вам понадобится аккаунт в Google. Если у вас его нет, то идите и регистрируйте. На этом аккаунте вы должны завести аккаунты в:
- Google AdWords
- Google Search Console
- Google Merchant Center.
- Google Analytics
А еще, если вы не разбираетесь в том, как вносить изменения в код вашего сайта, вам будет нужен веб-программист, ну и конечно же, сам сайт.
Мы же будем показывать, как правильно настраивать и размещать товары в Google Покупках, на примере сайта компании Липласт. Обратите внимание, что эта компания занимается производством различных пластиковых емкостей и резервуаров для гражданских и промышленных объектов, и такие сложные штуки тоже можно продавать через Google Покупки.
И еще, для понимания того, как нужно делать правильно, а как не нужно делать, мы будем обращаться к другому сайту, который уже допущен к продажам в этом маркетплейсе – это сайт компании Лазеркат.
Итак, для того, чтобы начать торговать через Google Покупки, сайт у вас должен соответствовать определенным требованиям этого сервиса, о которых я сейчас расскажу.
Подготовка сайта для Google Покупок
1. На вашем сайте у каждого товара обязательно должна быть отдельная страница со своей уникальной ссылкой. Каждая из этих страниц должна быть рабочей и доступной к просмотру в браузере.
Вот, у Липласта с этим все отлично.
2. К каждому товару у вас на сайт должно быть загружено его изображение в хорошем качестве и с высоким разрешением. Для предметов одежды оно должно быть не меньше, чем 250x250 пикселей, но не больше 64 мегапикселей. Для всех остальных товаров – не меньше чем 100х100 пикселей и также не больше 64 мегапикселей. И изображения товара у вас должны быть такими, чтобы он занимал 75–90% области изображения.
И да, вес файла с изображением у вас должен быть не больше 16 МБ. Иначе модераторы завернут.
Обратите внимание, что в отличие от Яндекс.Маркета, для Google Покупок подходят изображения в формате PNG, обрезанные без фона. Отображаются они в сервисе без каких-либо проблем. И если вы размещаете подобные на вашем сайте, к примеру, стиль оформления у вас такой, то эта возможность очень кстати. К слову, Яндекс.Маркет отображает иллюстрации в PNG без фона на черной подложке. Вот такой вот он у нас не универсальный. Но, иногда бывает и оригинально. Только имейте в виду, что изображение товара для Google Покупок у вас должно открываться по отдельной ссылке. Если у вас так, то все отлично.
3. У каждого вашего товара на странице должна быть указана цена, а желательно две, и обязательно в валюте страны, в которой вы будете продавать через Google Покупки. К примеру, если вы продаете в России – цена должна быть указана в рублях. Что касается двух цен. Обратите внимание на страницу товара на сайте компании Лазеркат.
Здесь указаны две цены обычная и со скидкой. Это очень хорошо. Почему? Расскажу чуть позже. У Липласта цены не указаны, в таком виде его в Google Покупки не пропустят
4. В вашем интернет-магазине должен быть настроен процесс покупки онлайн, начиная с клика по кнопке, к примеру, "Добавить в корзину" и заканчивая страницей Thanks, на которую попадает пользователь после оформления заказа. Отметьте, что у Липласта такого нет, поэтому его в таком виде не допустят к продажам в Google Покупках. А у Лазерката есть, он соответствует этим требованиям.
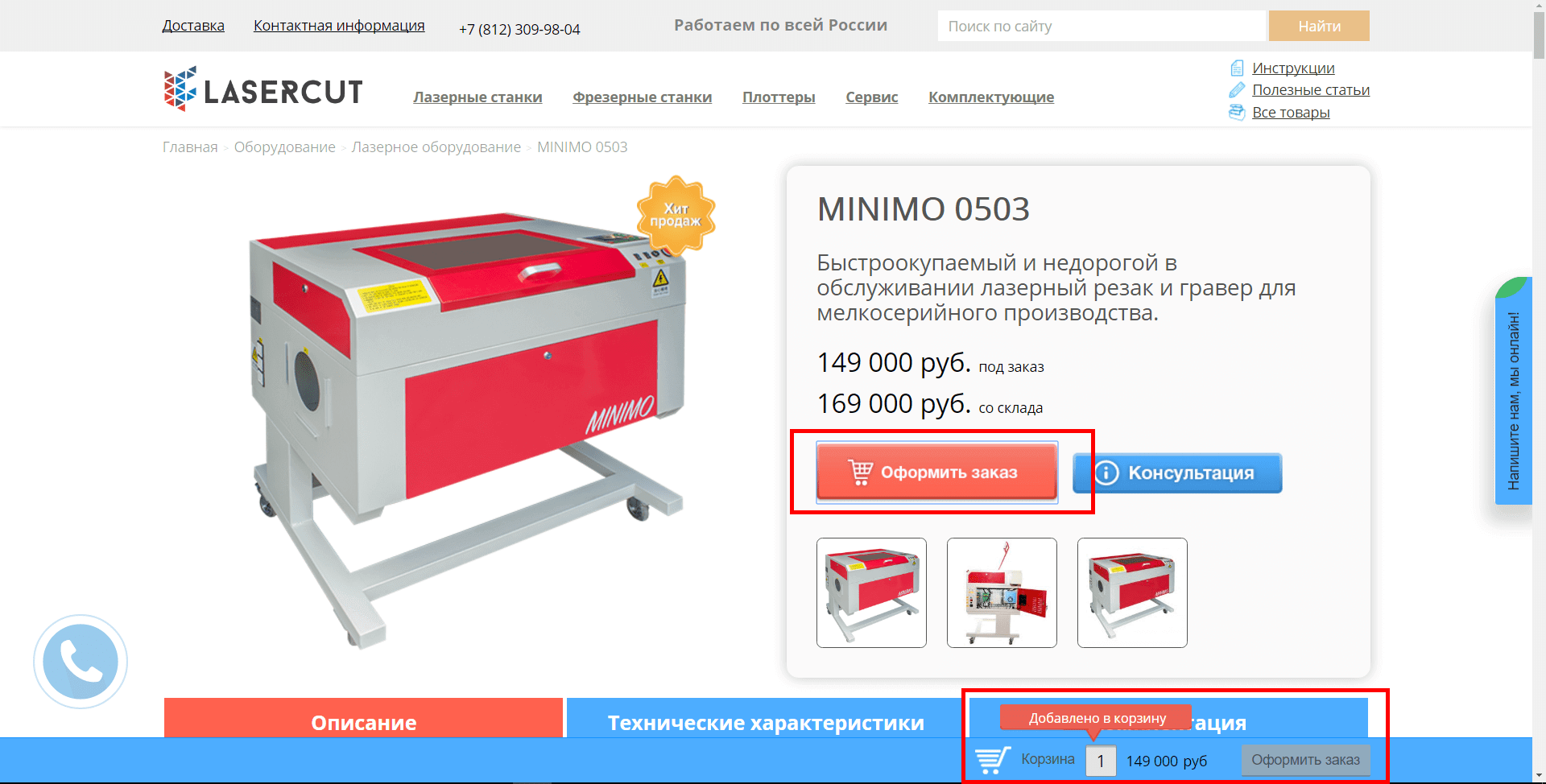
5. Помимо этого на сайте должна быть в обязательном порядке размещена информация о возврате товара и гарантийных обязательствах. У Липласта такой еще нет, но вот на примере компании Лазеркат, вы можете посмотреть, как это выглядит.
Да, если ваши товары не подлежат возврату, то в условиях возврата так об этом и напишите. И старайтесь информацию, касаемо этих двух тем раскрыть как можно подробнее. Будет обидно, если из-за этого пункта вас не пропустят в Google Покупки.
6. На сайте должны быть указаны достоверные контактные данные на отдельной странице, такие как номер телефона, адрес, email. И у Липласта, и у Лазерката с этим все отлично.
7. На сайте должна быть размещена понятная информация о способах и условиях оплаты. Можете сделать эту страницу отдельно, а можете разместить эту информацию на той же странице, где описаны условия возврата и гарантийные обязательства. У Липласта этого нет, у Лазерката есть.
Вот и все требования.
После того, как вы привели в соответствие с ними ваш сайт, вам необходимо настроить аккаунт в Google Merchant Center, роль которого в этой системе – загрузка и контроль данных о вашем интернет-магазине и товарах.
![]()
Если у вас остались вопросы, то специалисты из B2Basket помогут настроить Google Покупки и другие прайс-агрегаторы.
Реклама
Настройка Google Merchant Center
Но перед тем, как вы пойдете регистрироваться в этом сервисе, вам необходимо сделать еще кое-что – подтвердить право собственности на ваш сайт. Сделать это можно через Google Search Console.
Здесь все просто. Заходите в сервис, кликаете на кнопку "Добавить ресурс", в открывшейся форме указываете ссылку на ваш сайт и кликаете на кнопку "Добавить".
После этого в открывшемся окне вам будет предложено подтвердить право на сайт несколькими способами. Мы подтверждаем через размещение HTML-файла на сервере, где хранится сайт. Там также все просто: скачиваете файл, предложенный Google, и заливаете. Если не разбираетесь, отправьте этот файл с инструкцией вашему программисту. Только ни в коем случае не удаляйте этот файл с сервера, если не хотите, чтобы у вас, к примеру, остановились рекламные кампании.
ВНИМАНИЕ!!! Некоторые советуют подтверждать права на сайт через код Google Analytics, но мы этого не рекомендуем делать, так как в этом случае все администраторы в вашем аккаунте Google Analytics получат в Google Search Console доступ ко всем данным вашего сайта вместе с вами. И если вы работаете в Google Analytics с каким-то подрядчиком или сотрудником, которым не хотите показывать всю информацию, то после реализации этого способа они увидит все.
После того, как мы подтвердили права на наш сайт в Google Search Console мы идем регистрироваться в Google Merchant Center.
Для чего заходим в этот сервис под логином и паролем, которые мы используем для входа в наш аккаунт в Google, и в открывшемся окне заполняем визитку нашего магазина в Google Покупках:
- Указываем страну, в которой мы будем продавать. К примеру, Россия.
- Название нашего магазина. В нашем случае – Липласт.
- Адрес сайта. Только обратите внимание, что он должен начинаться с http:// или https://
- Контактное лицо и email, с которым специалисты Google будут связываться если вдруг что.
- Также вы можете указать специалиста для решения технических вопросов и вопросов поддержки клиентов.
Да, эти данные вы сможете потом изменить в настройках вашего аккаунта Google Merchant в пункте меню "Сведения о компании". Здесь же, после того, как вы все заполнили, кликаем на кнопку "Продолжить".
После этого в открывшейся вкладке принимаем условия использования, ставя галочку в соответствующий чекбокс, и переходим к подтверждению сайта.
Так как мы уже заявили право собственности на сайт в Google Search Console, то на следующей вкладке регистрации магазина в Google Merchant Center нам достаточно кликнуть на кнопку "Заявить права на сайт" и далее на кнопку "Готово".
Ура, мы зарегистрировали наш интернет-магазин в Google Merchant Center.
Обратите внимание, если у вас в интерфейсе все на английском и вы хотите поменять язык на другой, к примеру, на русский, то кликаем на иконку Меню рядом с аватаром вашего аккаунта в правом верхнем углу, в открывшемся меню кликаем на "Account Settings".
На открывшейся странице кликаем на "Time zone and language", где и выставляем язык. Здесь же можно установить и часовой пояс, в котором вы находитесь. В нашем случае это время московское, а язык – "Русский". Для сохранения изменений кликаем на "SAVE". Все теперь в аккаунте Merchant у нас все на русском.
После этого нам нужно связать наш аккаунт Google Merchant с аккаунтом в Google AdWords для чего опять кликаем на иконку Меню, а в открывшемся меню на "Связать с другими сервисами"
На открывшейся странице смотрим. Если у вас уже есть аккаунт в Google AdWords, то система покажет, что с ним нужно установить связь, для чего просто кликаем на "УСТАНОВИТЬ СВЯЗЬ". Если нет, то регистрируем аккаунт в Google AdWords, копируем из него Идентификатор клиента, который указан в правом верхнем углу, далее в Google Merchant кликаем на кнопку с плюсом и устанавливаем связь с аккаунтом Google AdWords.
После этого для надежности заходим в наш аккаунт в Google Adwords, кликаем на шестеренку в правом верхнем углу, в открывшемся меню на пункт "Связанные аккаунты" и на открывшейся странице в левом меню кликаем на Merchant Center. Если связь установлена, то так и будет написано "Связь установлена".
Далее переходим опять в Google Merchant на главной странице в нашем аккаунте кликаем на пункт в левом меню "Сведения о компании", где указываем недостающие данные. К примеру, фактический адрес.
Все, настройка нашего аккаунта Google Merchant закончена. Теперь перейдем к подготовке рекламные кампании в Google AdWords для показа наших товаров в Google Покупках.
Да, если не хотите дальше читать, в конце материала вы найдете подробную видеоинструкцию по всем вопросам данной статьи.
Подготовка торговых кампаний в Google AdWords
Но перед тем, как создавать рекламу ваших товаров в Google Покупках, вы должны определить, какие у вас будут рекламные кампании. Принцип организации здесь такой же, как и при создании рекламы в поиске Google или КМС. К примеру, ваши торговые рекламные кампании точно можно разделить по классу товаров: рекламируете стиральные машины, холодильники и телевизоры – создаете отдельную рекламу для холодильников, отдельную для стиральных машин и отдельную для телевизоров. Помимо этого вы можете разделить ваши рекламные кампании по регионам. К примеру, одна – по холодильникам – у вас может быть настроена на Москву, а другая – на Санкт-Петербург. Если нужно, то можете сделать различные рекламные кампании для показа объявлений на различных устройствах. В Google AdWords это компьютеры, планшеты и смартфоны.
Зачем? Вам ведь нужна эффективная реклама?
А еще, забегая вперед, отмечу еще один повод, почему не стоит сваливать все товары в один фид данных и, как следствие, в одну рекламную кампанию. Ваши фиды могут отклонить и реклама остановится, и чтобы это не повлияло на все товары, подстрахуйтесь, разделяйте фиды, к примеру, как я уже отметил, по классам.
После того, как у вас созрел план ваших рекламных кампаний для Google Покупок, приступаем к их настройке, для чего открываем наш аккаунт в Google AdWords.
Ссылка для тех, кому нужно создать аккаунт в Google AdWords https://www.google.ru/adwords/
В аккаунте кликаем на кнопку "Кампания" и далее на "Google Покупки".
На открывшейся странице "Выбор настроек кампании" задаем параметры нашей торговой кампании:
- Указываем для нее понятное название, только такое, чтобы вы потом в большом списке всегда могли понять, что в ней рекламируется, на чем и где.
- Тип компании – Google Покупки
- Идентификатор продавца у нас автоматически подставляется, так как мы уже связали наши аккаунты в Google AdWords и Merchant Center.
- Выбираем страну, где мы будем рекламировать наши товары. К примеру, Россия.
- В расширенных настройках пункт "Приоритет кампании" выставляйте по надобности. Мы пока не использовали этот параметр. Посмотрите в справке AdWords, возможно, это будет вам полезно.
- Фильтр товаров – отмечаем "Нет".
- Локальный – установка этого параметра позволяет рекламировать товары, которые продаются в местных магазинах недалеко от пользователя. Но, к сожалению, доступна эта возможность только в Австралии, Великобритании, Германии, США, Франции и Японии. В России не работает.
- Устройства вы можете настроить потом. При первичной настройке кампании система по умолчанию устанавливает показ товарных объявлений на всех устройствах: компьютерах, планшетах и смартфонах.
- В местоположениях выбираем регионы, в которых вы хотите показывать ваши товарные объявления, и настраиваем таргетинг.
- В стратегии назначения ставок и методах показа устанавливаем условия, отвечающие вашей бизнес-цели.
- В Расширенных настройках вы можете указать промежуток времени, в который должны показываться ваши объявления. Можете установить, к примеру, ваши рабочие дни недели и часы.
- Варианты URL кампании мы не трогаем. Мы потом добавим UTM-метки в сами товарные объявления.
После указания всех параметров кликаем на кнопку "Сохранить и продолжить". В открывшемся окне пропускаем создание групп, кликая на соответствующую кнопку, а затем в открывшемся окне переходим на вкладку "Настройки", где мы можем внести коррективы, к примеру, по устройствам, убрав показы на смартфонах, если сайт у вас неадаптивный. Исключить IP-адреса, к примеру, офисные, чтобы у вас было меньше нецелевых показов.
Таким же образом настраиваем все наши остальные торговые кампании для Google Покупок.
Видеоинструкция
В следующей статье мы разберемся, как правильно создавать и настраивать фиды данных, чтобы клиентов было больше обычного, и я вам раскрою один секрет, который позволит охватить всех ваших потенциальных клиентов в сервисе Google Покупки.


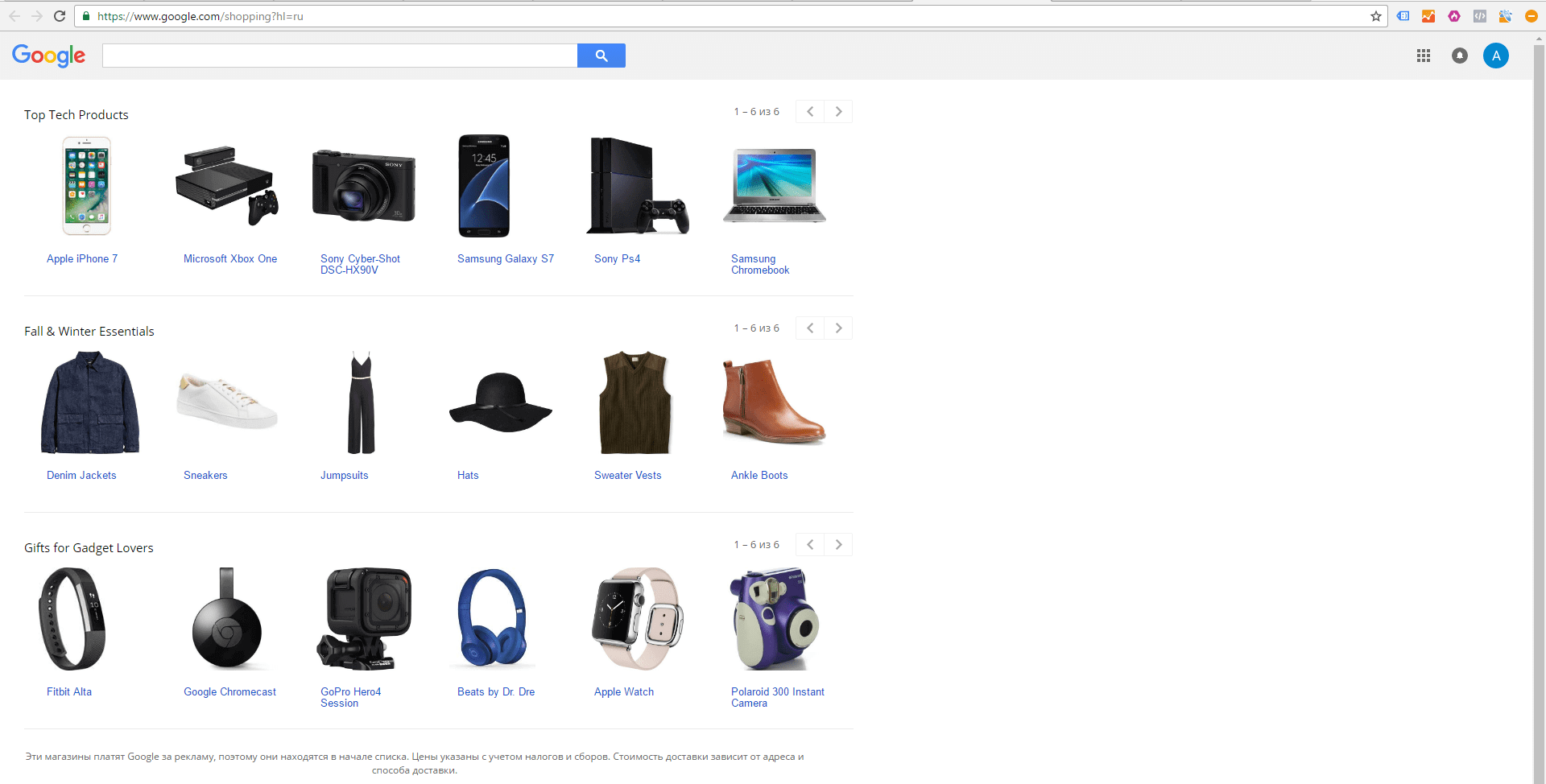
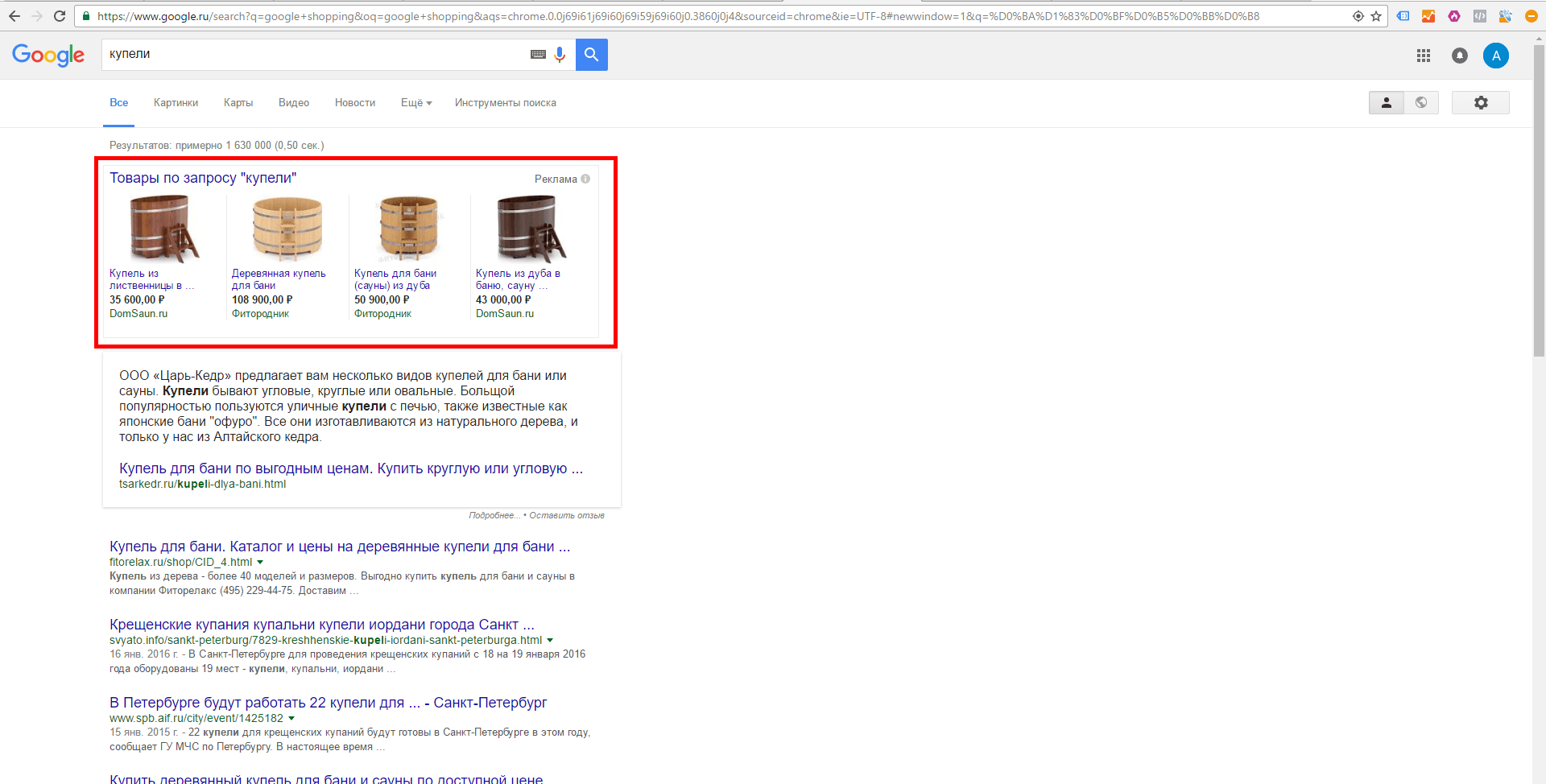
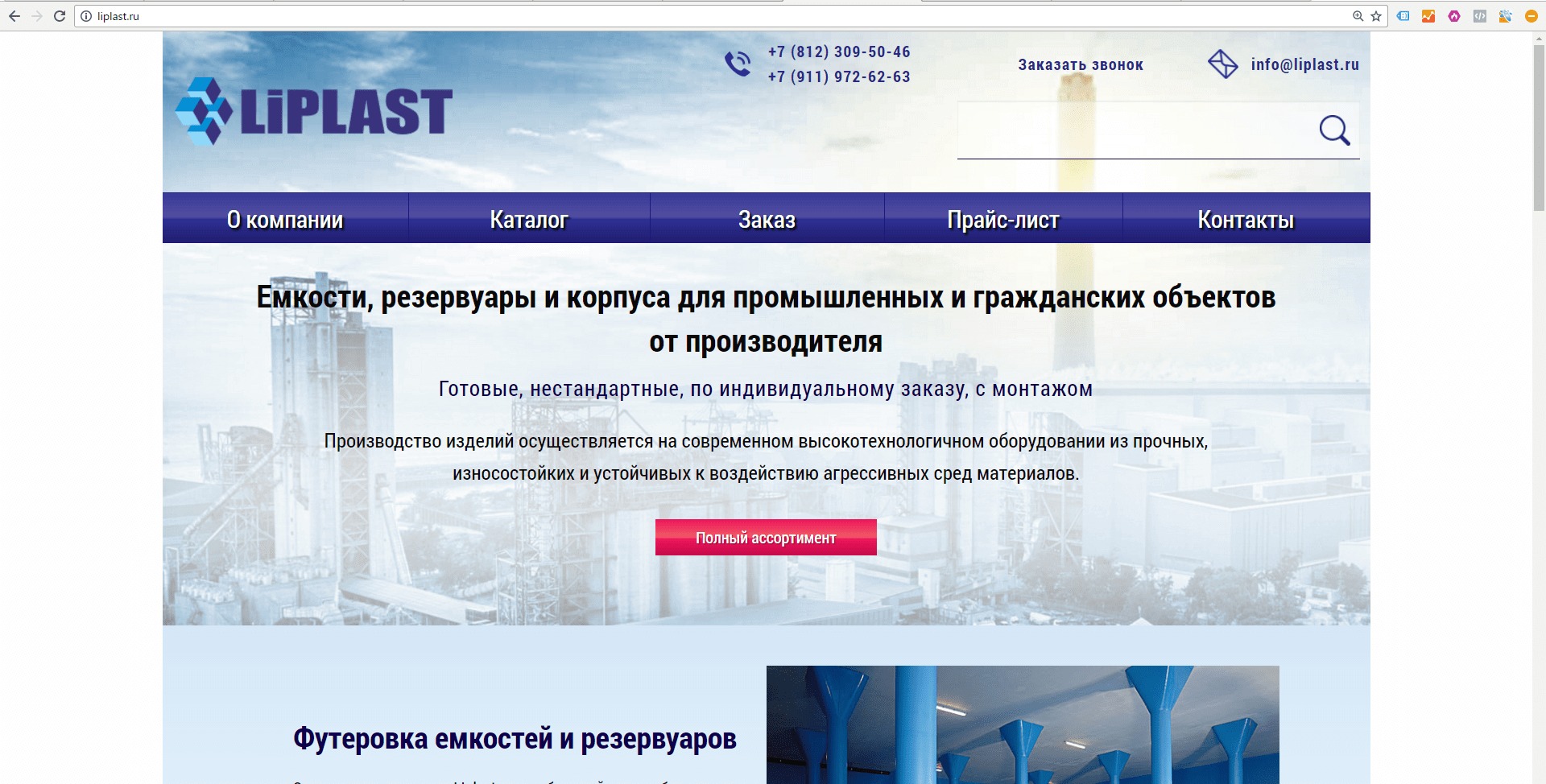
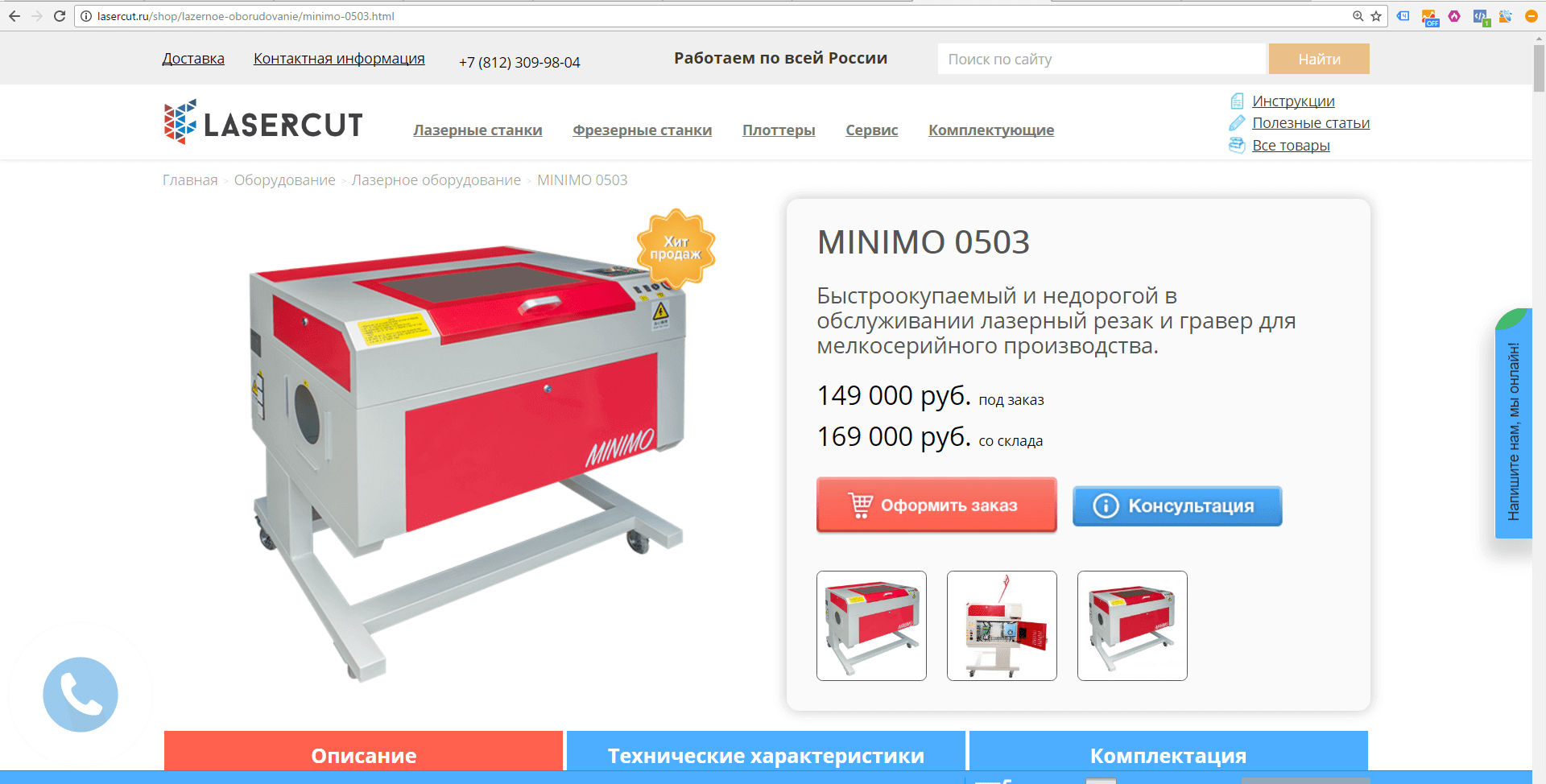
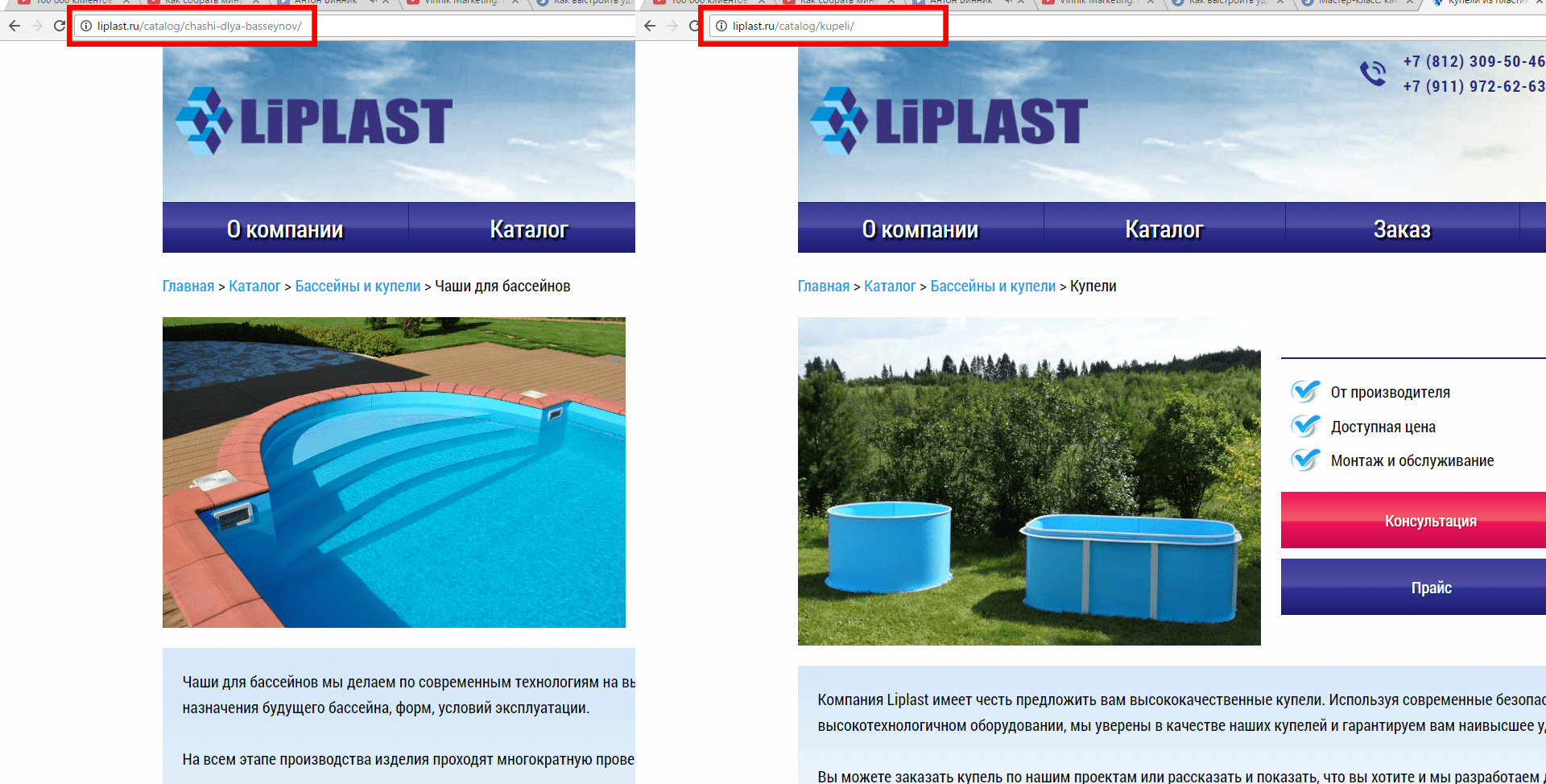
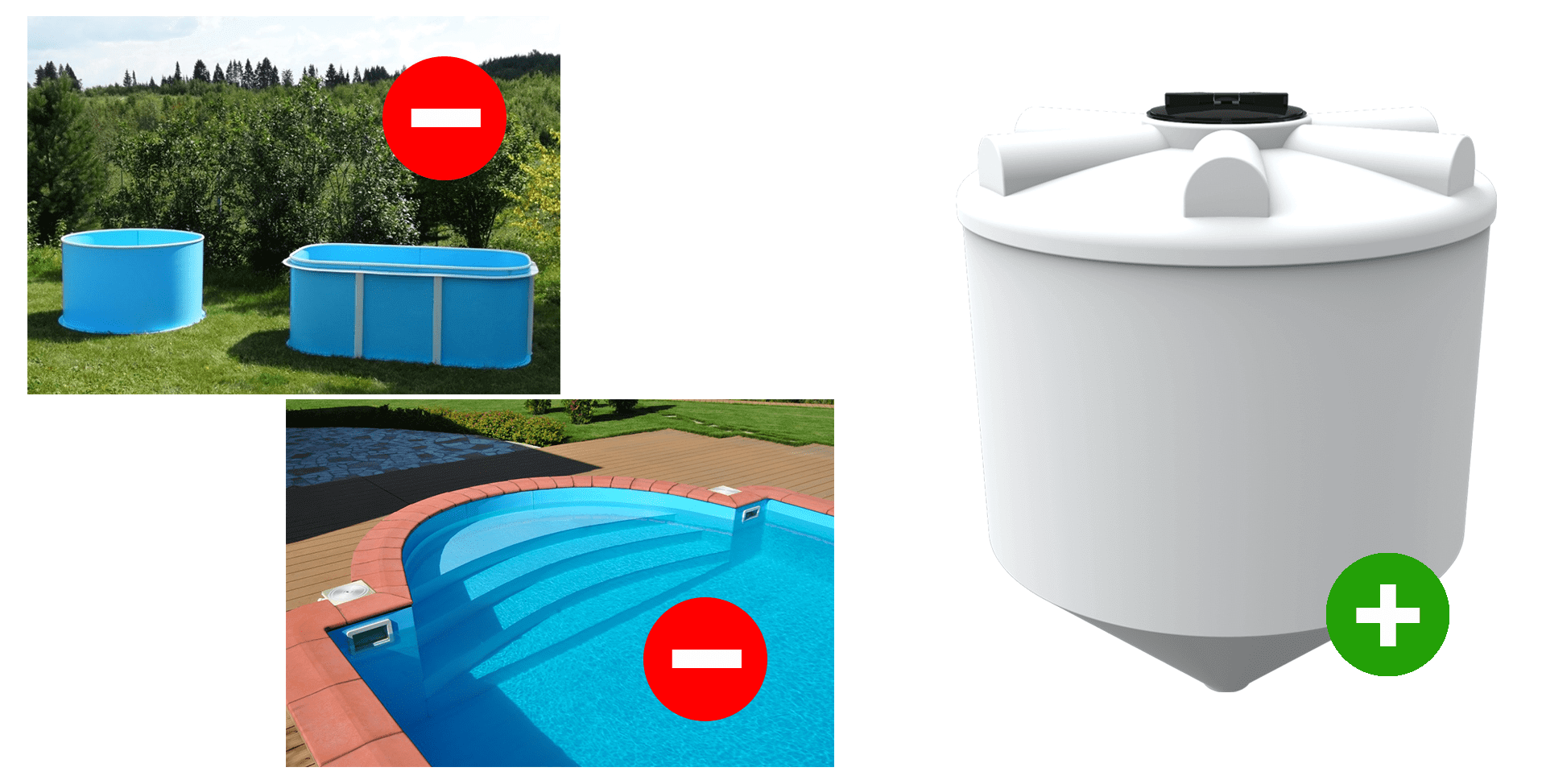
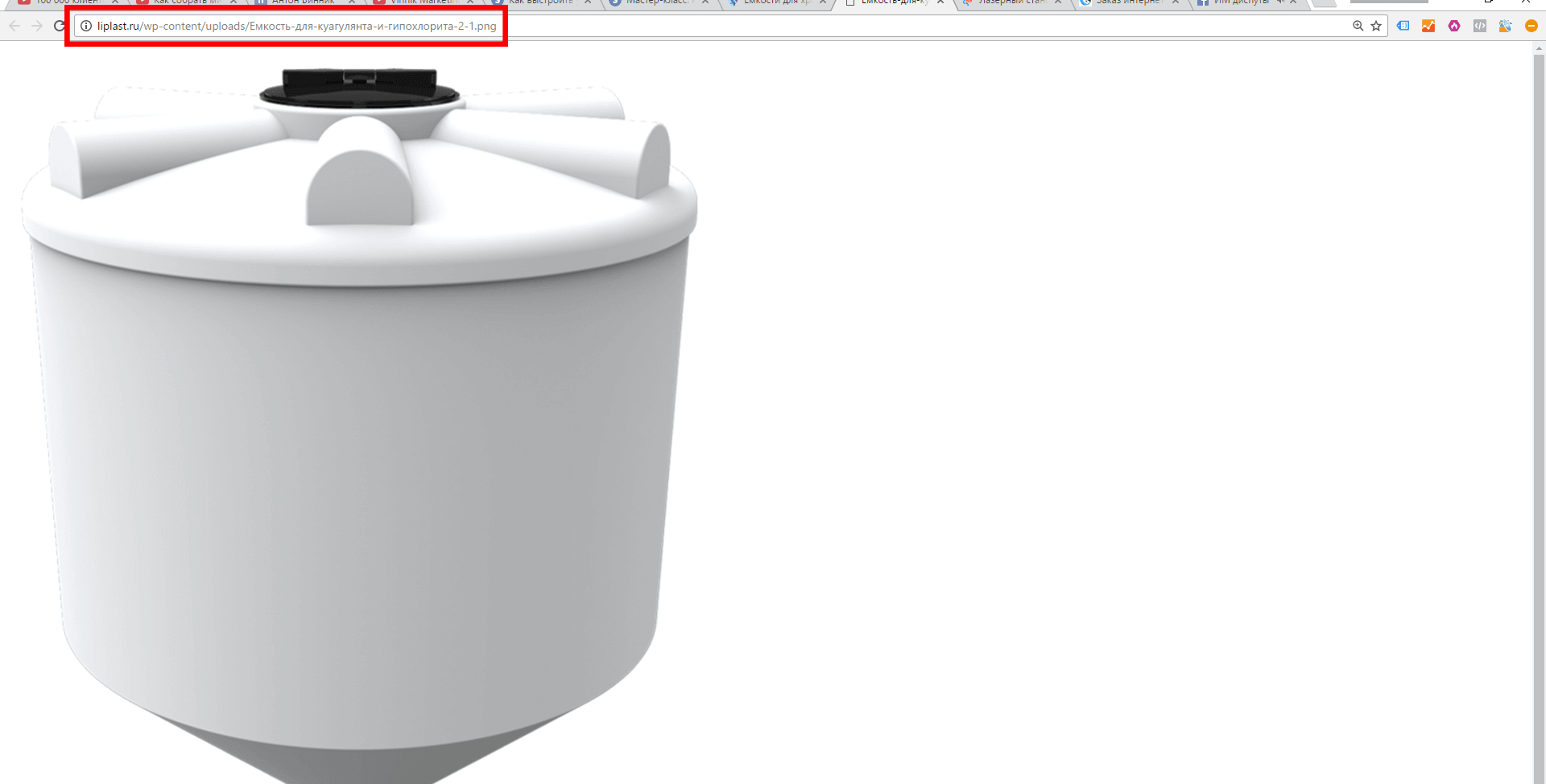
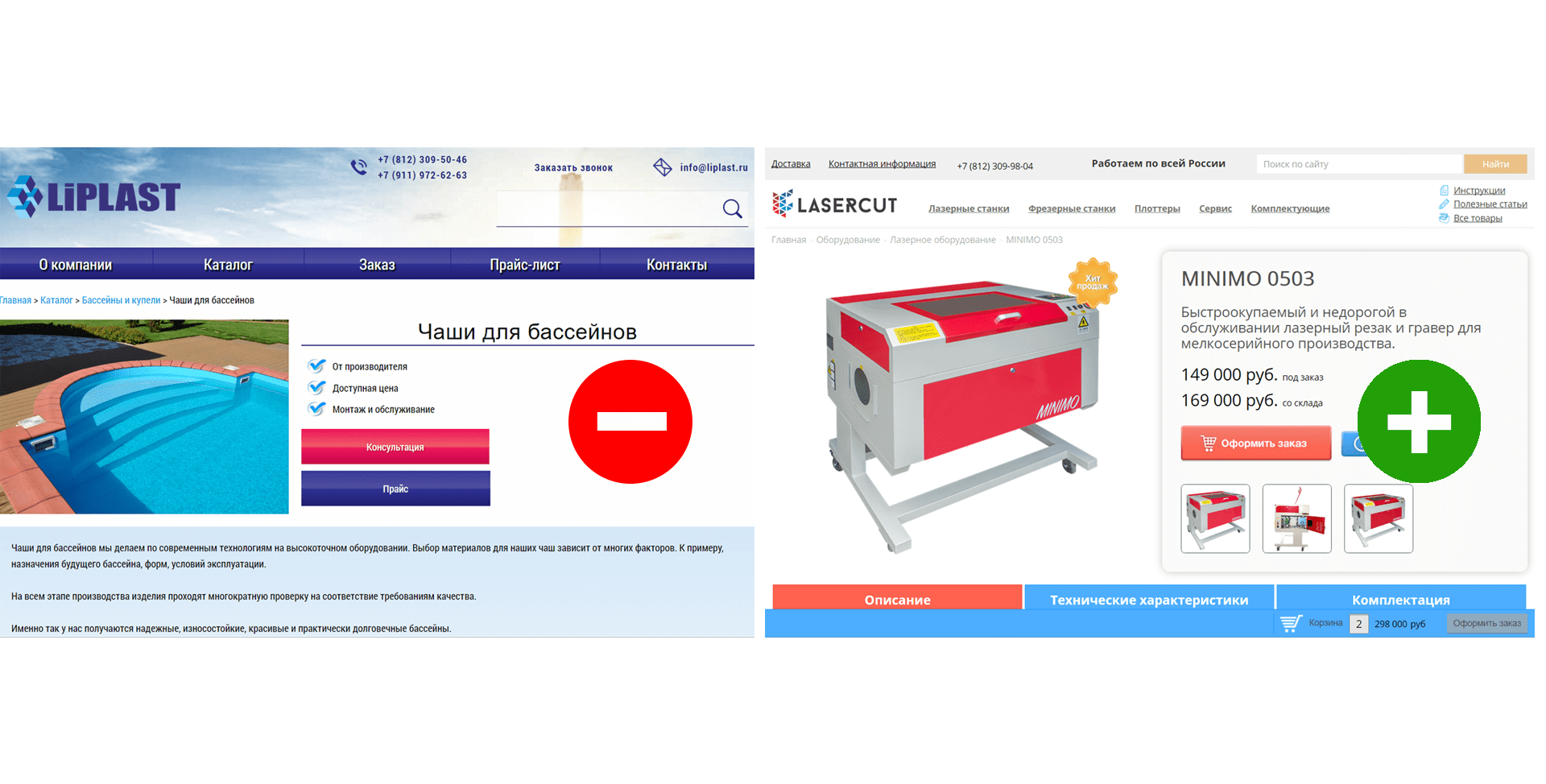
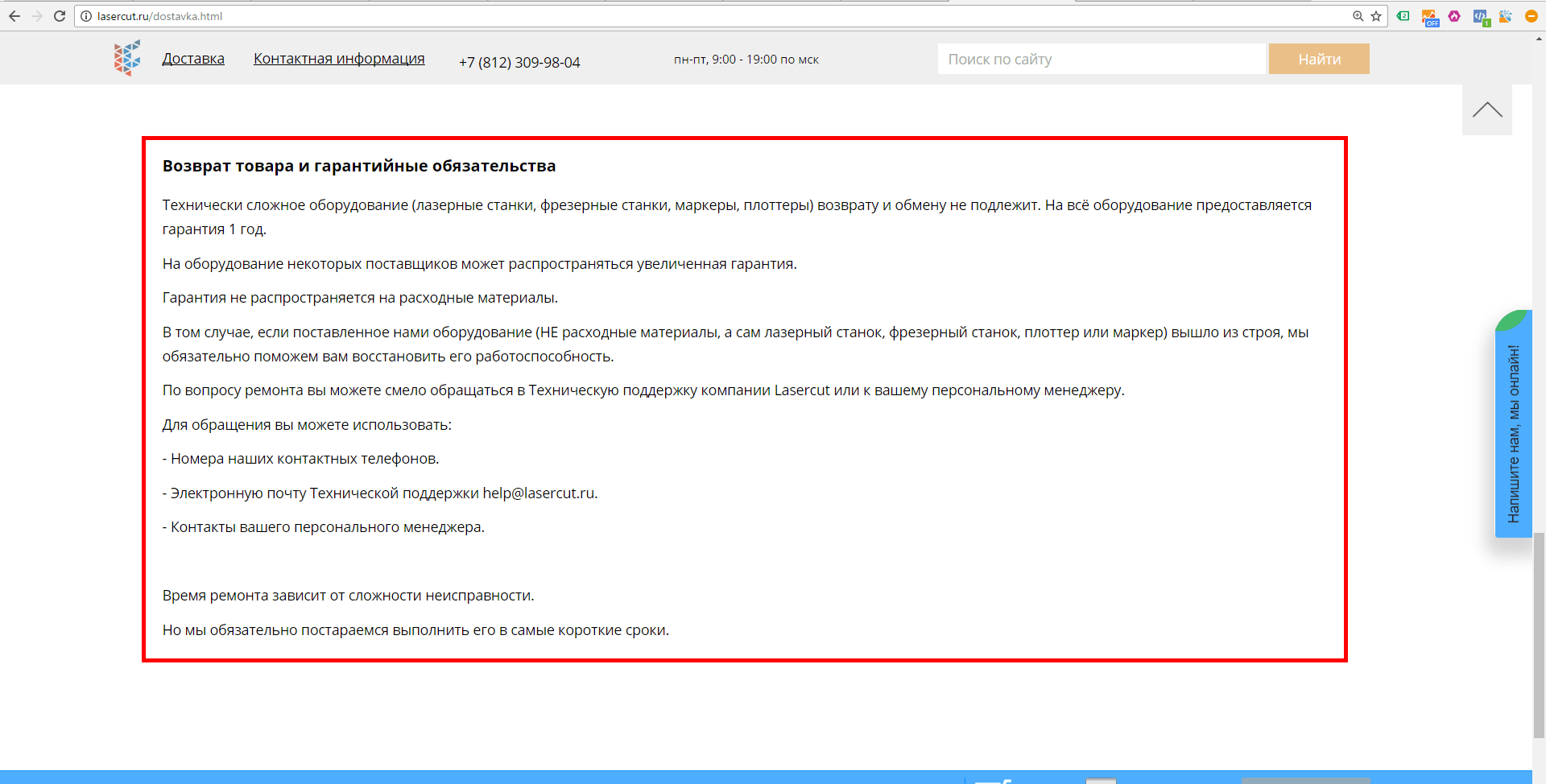
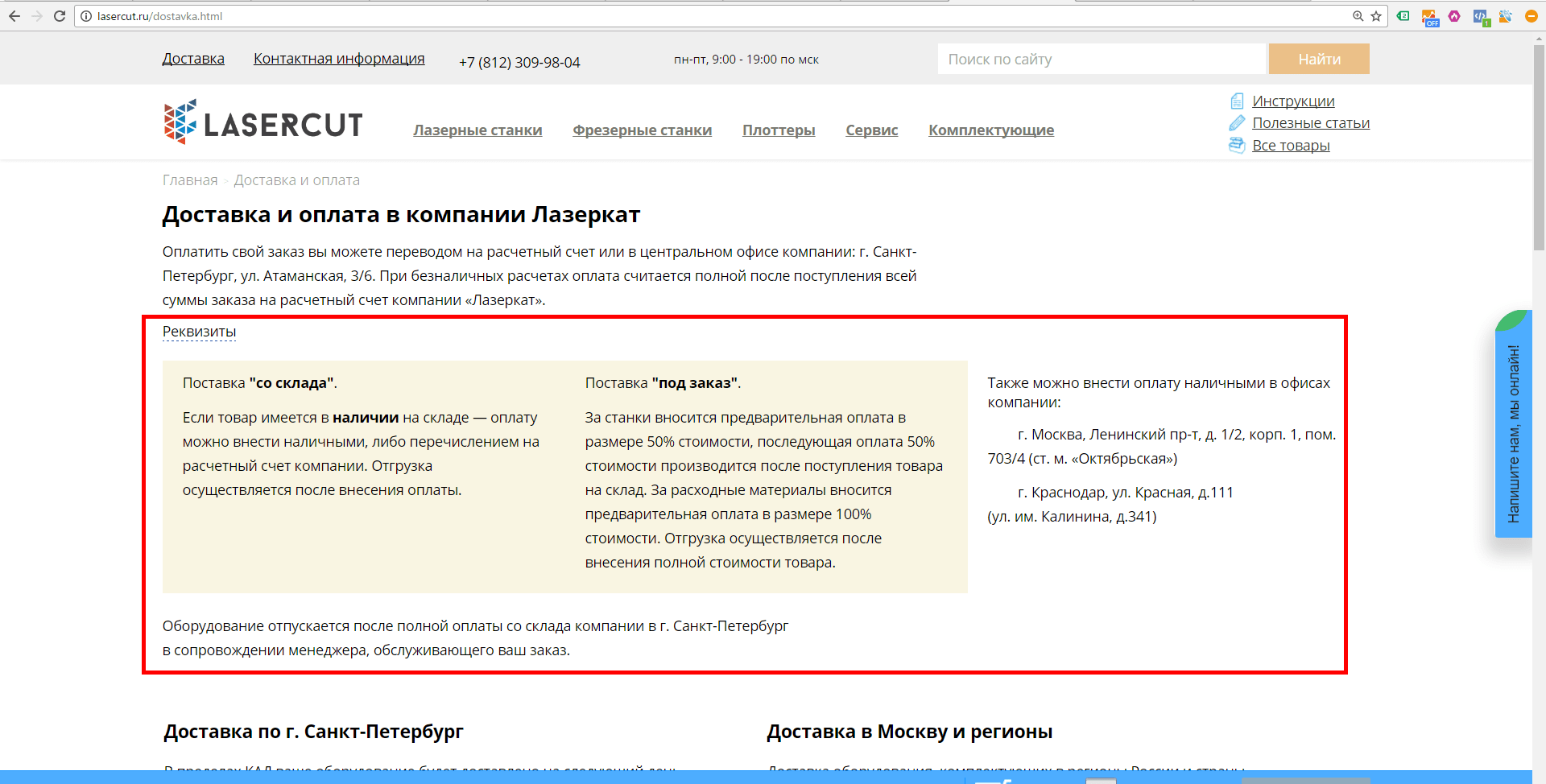
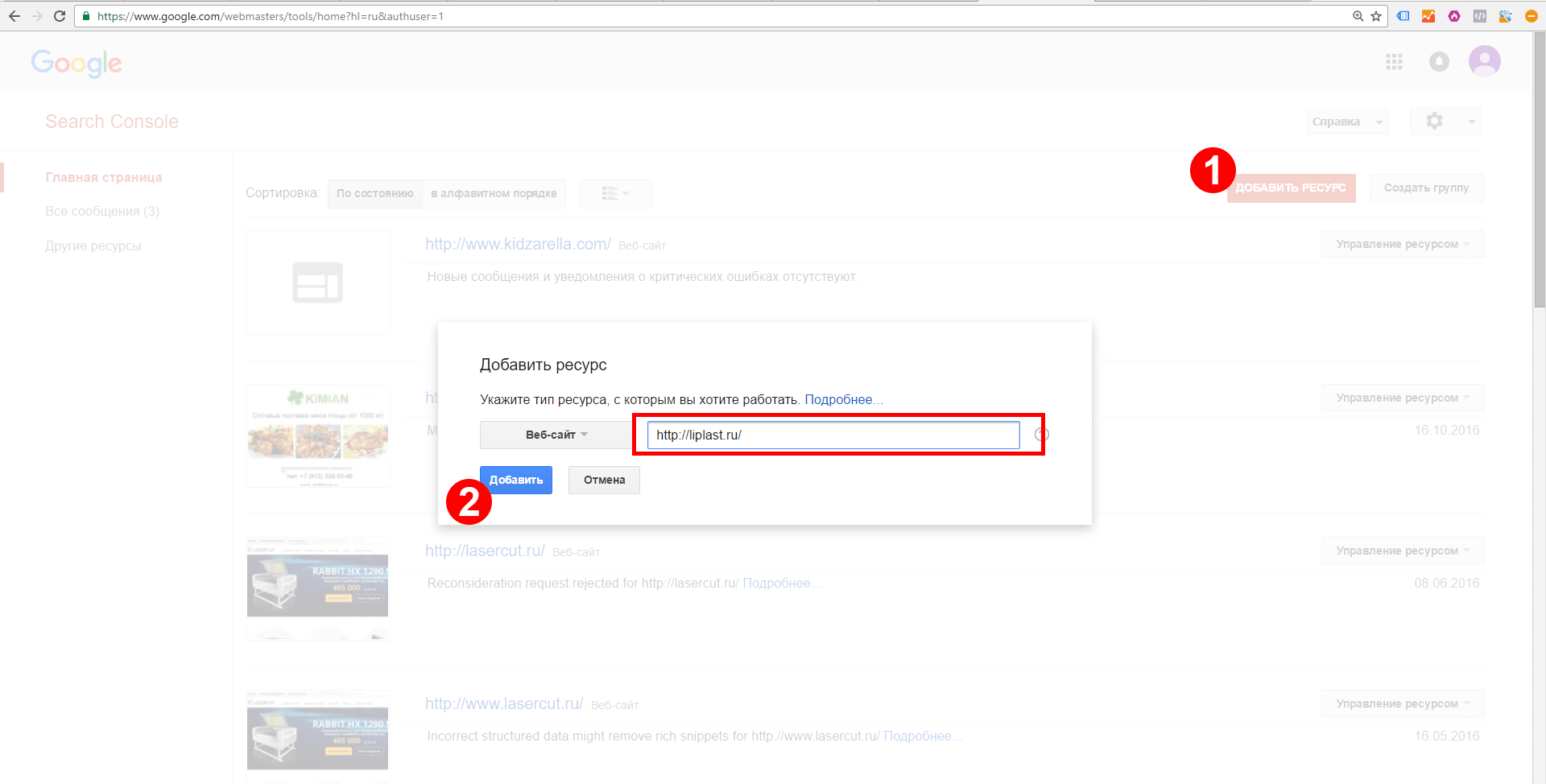
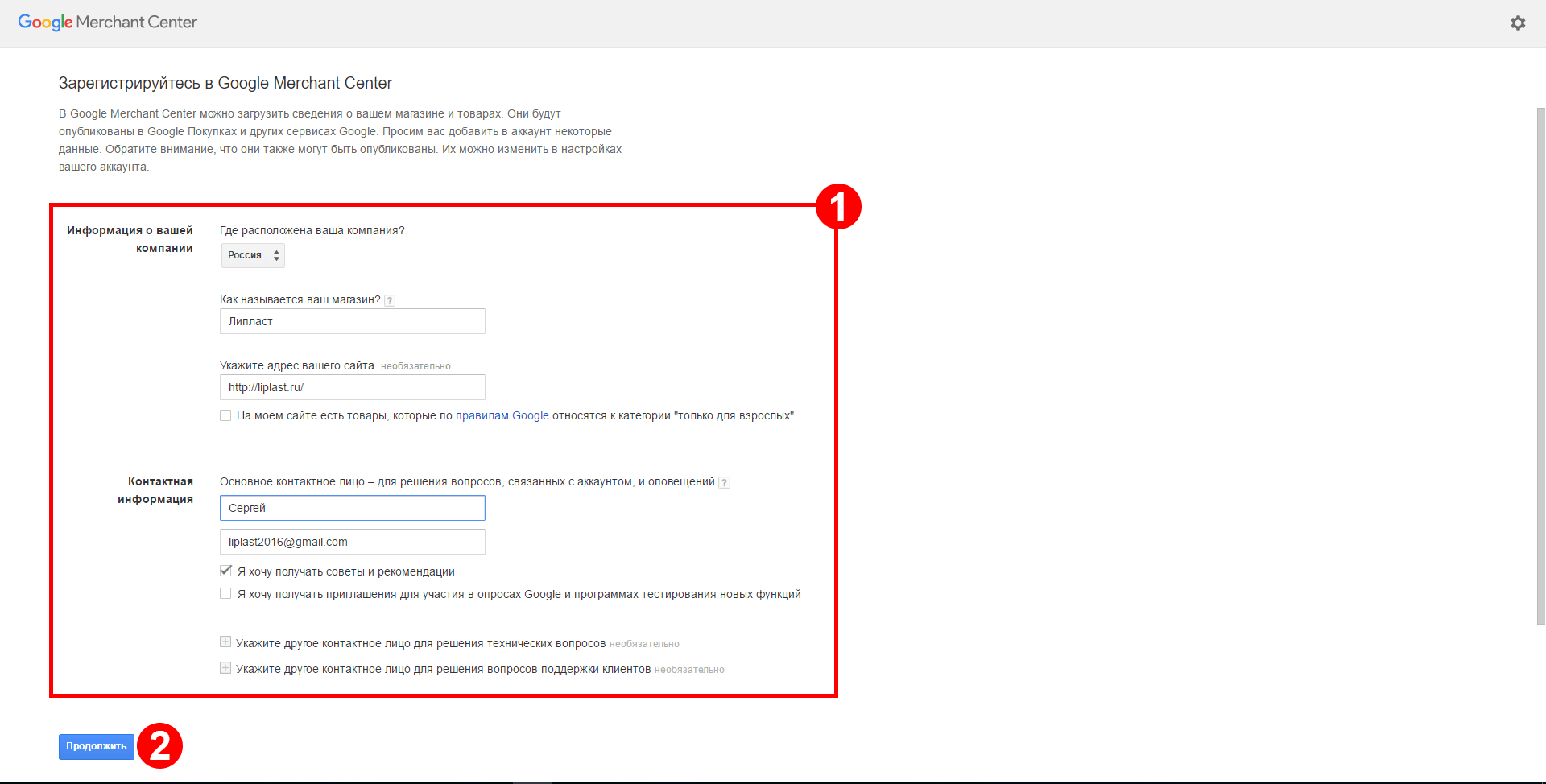
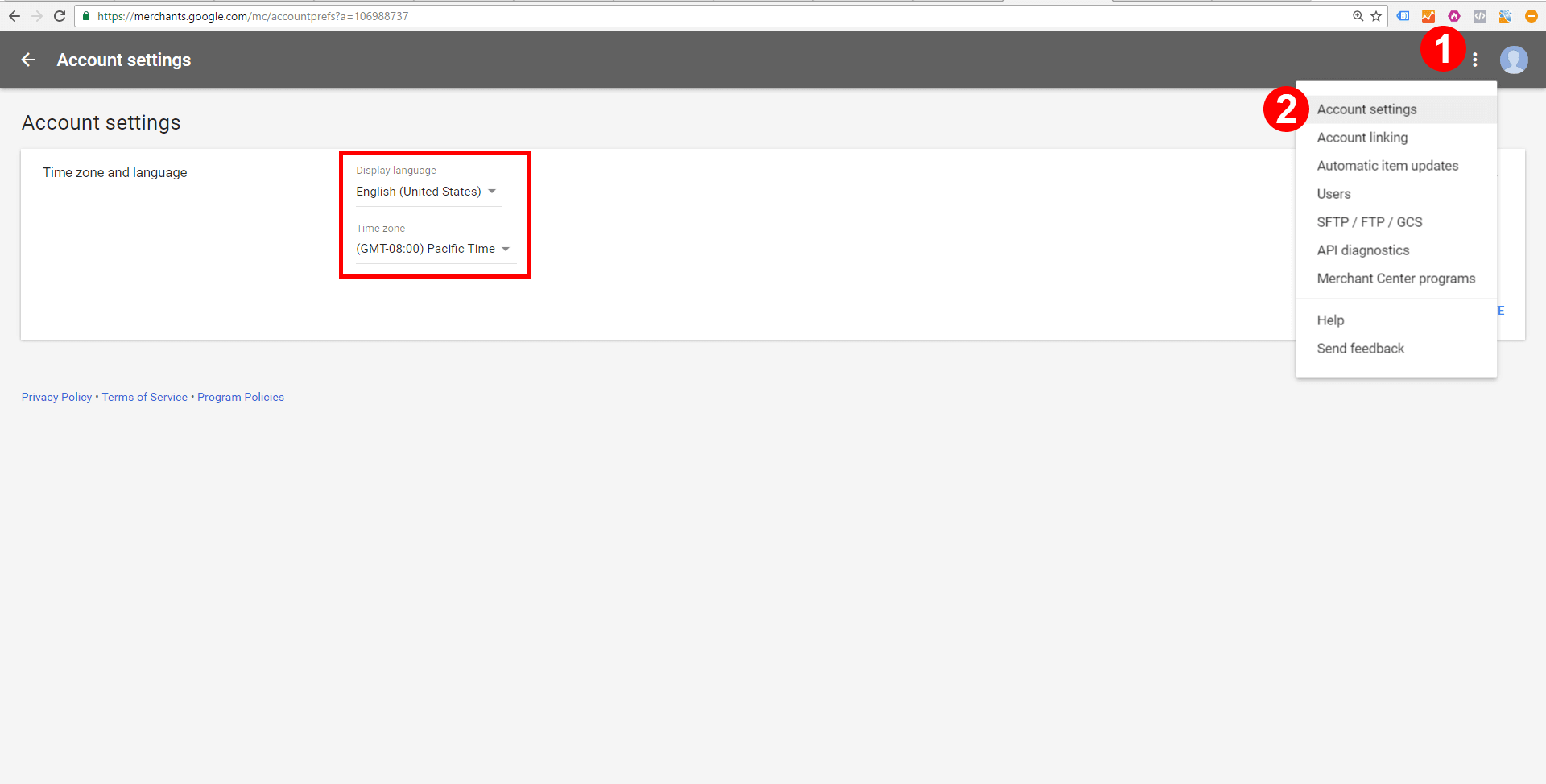
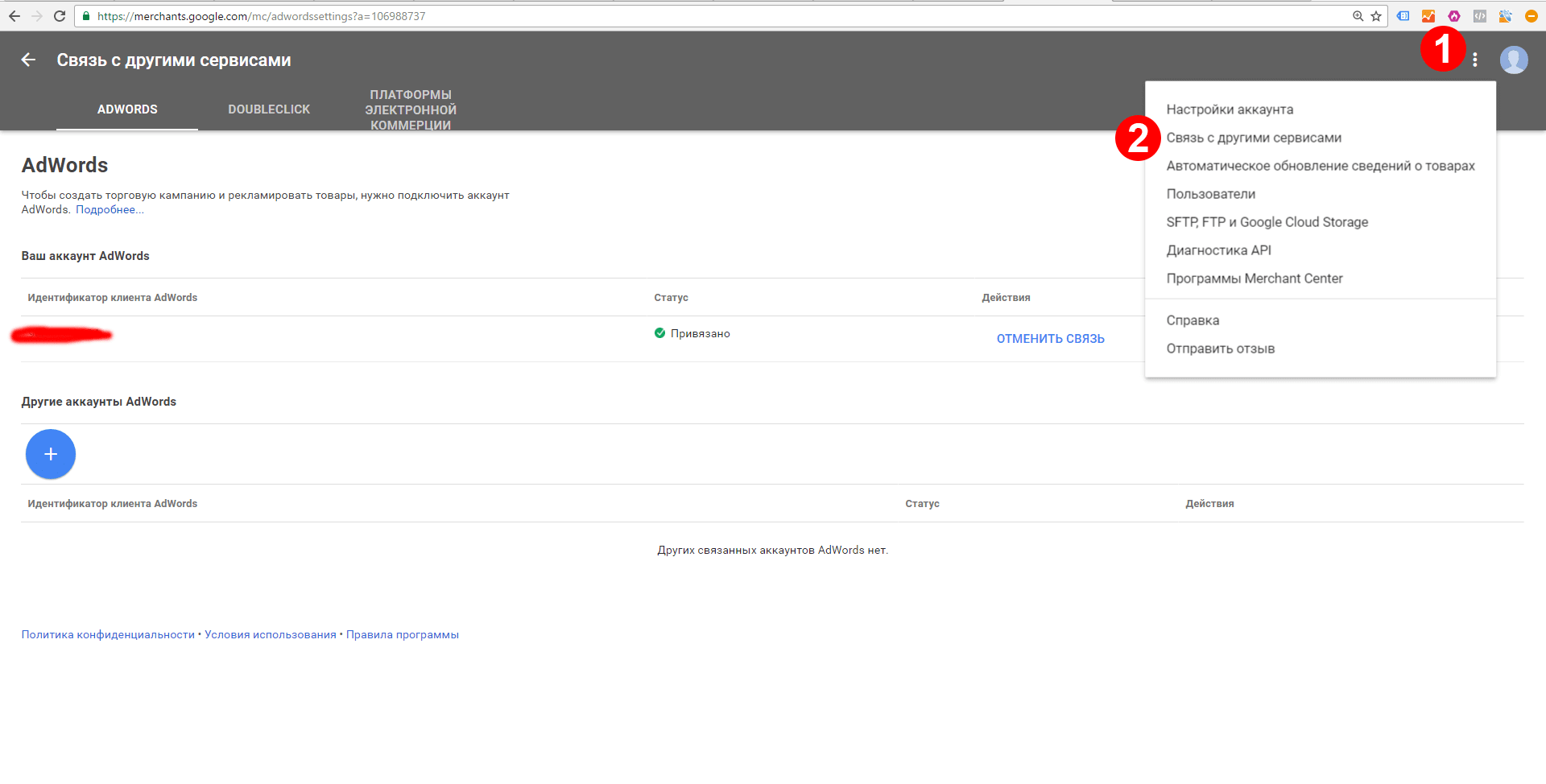

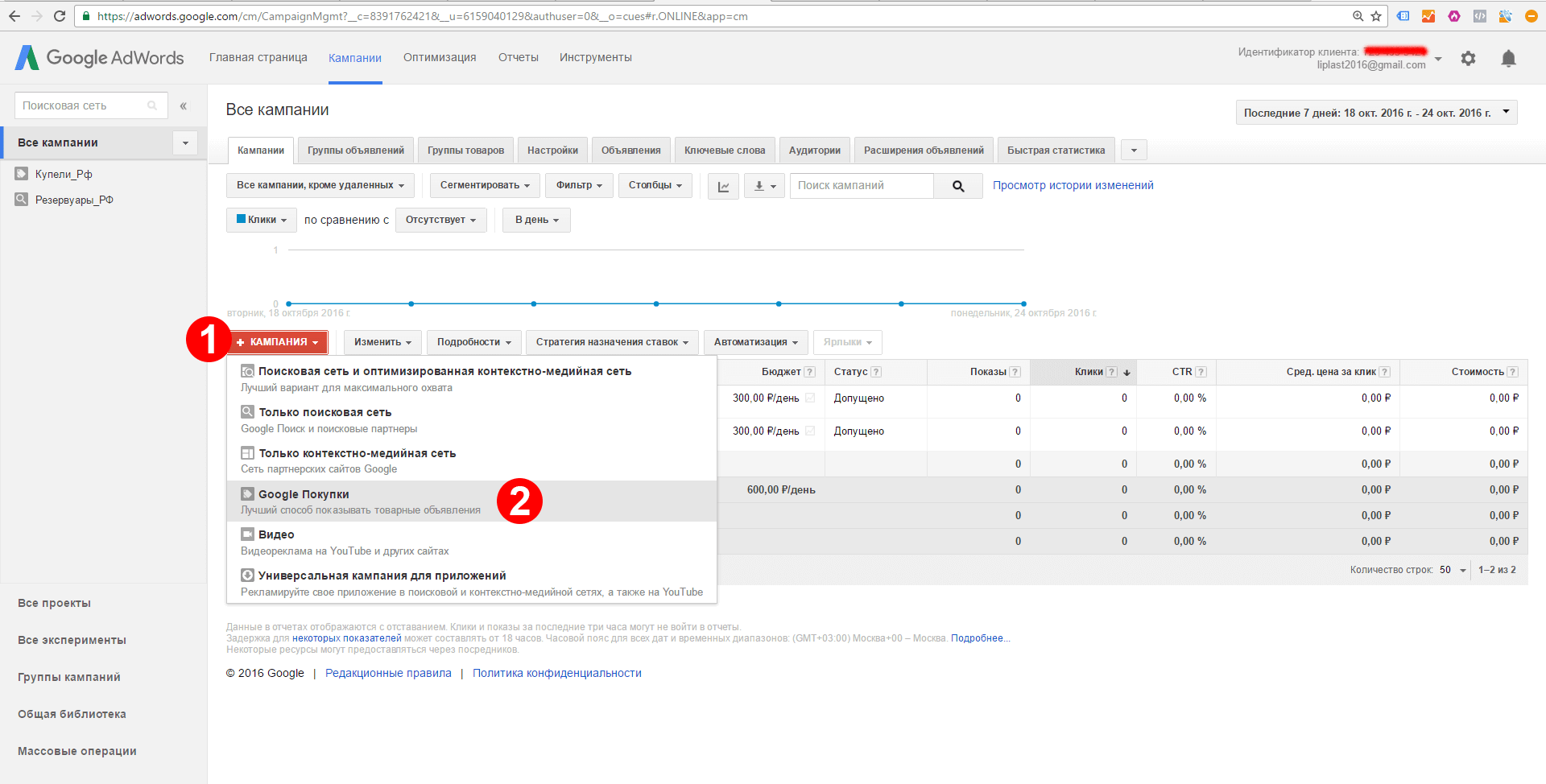

 Теги:
Теги:












