С помощью Google Analytics вы можете отслеживать большое количество разнообразных показателей рекламных кампаний и создавать самые разные отчеты и сводки. При этом не всегда стандартные решения Google Analytics позволяют быстро проанализировать необходимые на текущий момент метрики эффективности рекламных кампаний или сайта в целом. Для решения таких задач, как правило, используют кастомизированные отчеты. Мы дополнительно работаем с кастомизированными сводками или дашбордами (тип отчетов в статистике Google Analytics с графиками и различными показателями). Этот инструмент позволяет видеть всю необходимую информацию по аналитике в одном окне, кроме того, виджеты легко читаются и настраиваются. По умолчанию в Google Analytics представлена базовая сводка со следующими отчетами: новые посещения, уникальные посетители, посещения по браузерам, показатель отказов, средняя продолжительность посещений и т.д. И служит примером того, как могут быть скомпонованы ваши кастомизированные дашборды. Рассмотрим поэтапно, как создать и настроить дашборд, чтобы значительно упростить и ускорить анализ кампаний.
Создание пользовательской сводки
Для того, чтобы создать новую пользовательскую сводку, достаточно перейти по ссылке «Новая сводка» в левой боковой панели аккаунта Google Analytics:
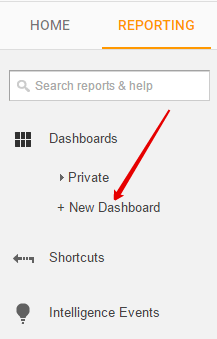
И в появившемся окне создать чистый лист дашборда:
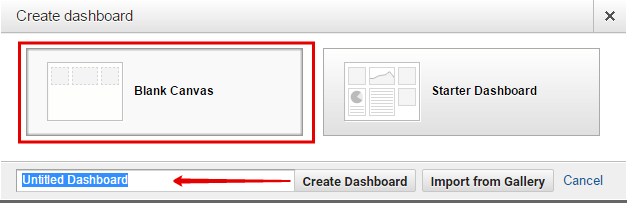
Настройка пользовательской сводки
Для каждого профиля можно создать 20 описываемых сводок, каждая из которых может содержать до 12 виджетов. Google Analytics позволяет устанавливать шесть типов виджетов (четыре из которых доступны для отслеживания показателей в реальном времени).
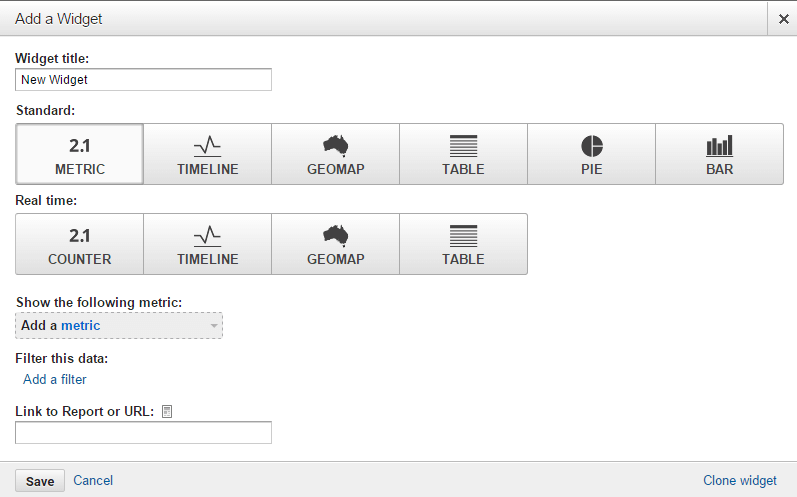
- Виджет «Показатель» (Metric) отображает любой усредненный или суммарный числовой показатель.
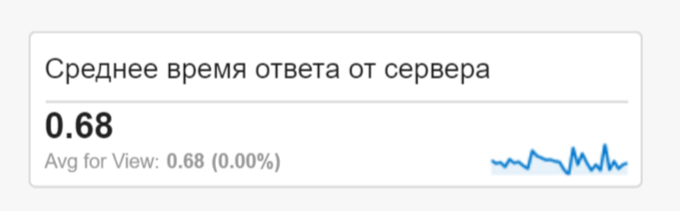
- Виджет «Хронология» (Timeline) показывает график изменения определенного показателя с течением времени.
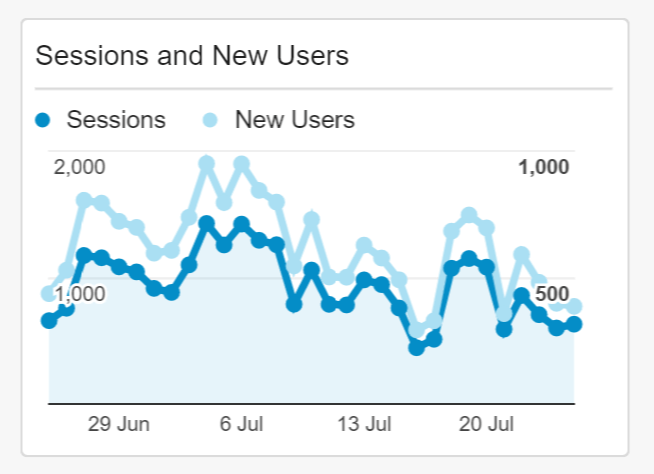
- Виджет «Геокарта» (Geomap) отображает графическое распределение любого числового показателя с учетом географического расположения (континенты, страны, города, метро).
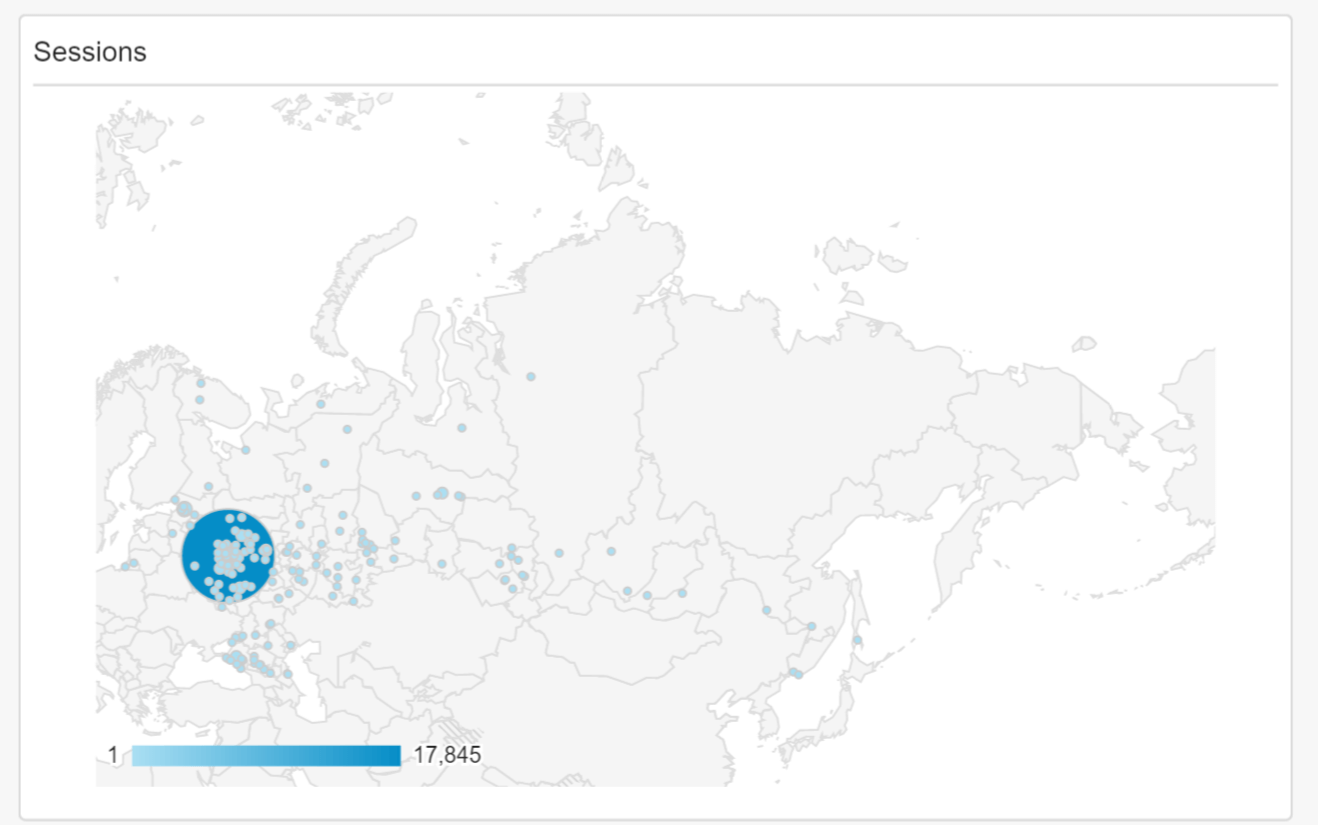
- Виджет «Таблица» (Table) содержит до двух показателей, характеризующих определенный параметр. Количество строк ограничено в интервале от 5 до 10, также можно использовать фильтры.
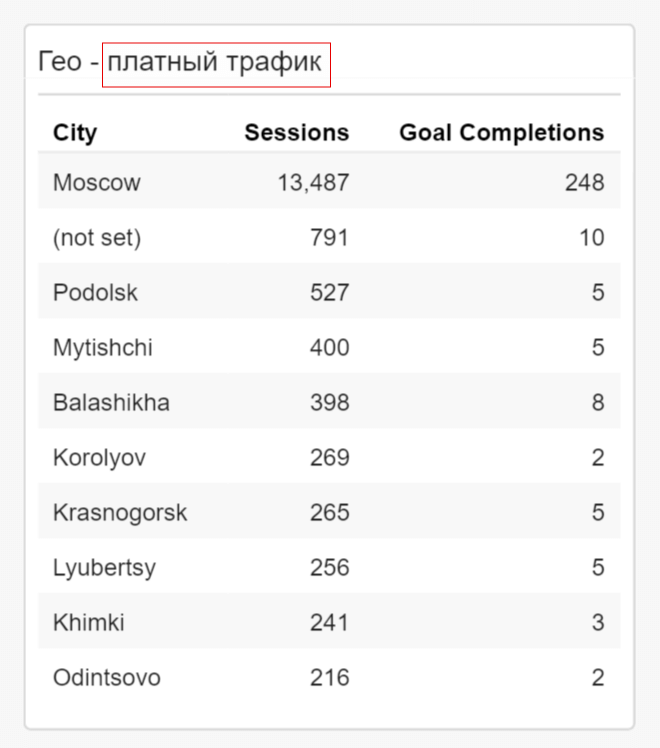
- Виджет «Круговая» (PIE) представляет из себя диаграмму значений выбранного показателя, сгруппированных по определенному параметру. Количество возможных секторов — от двух до шести.
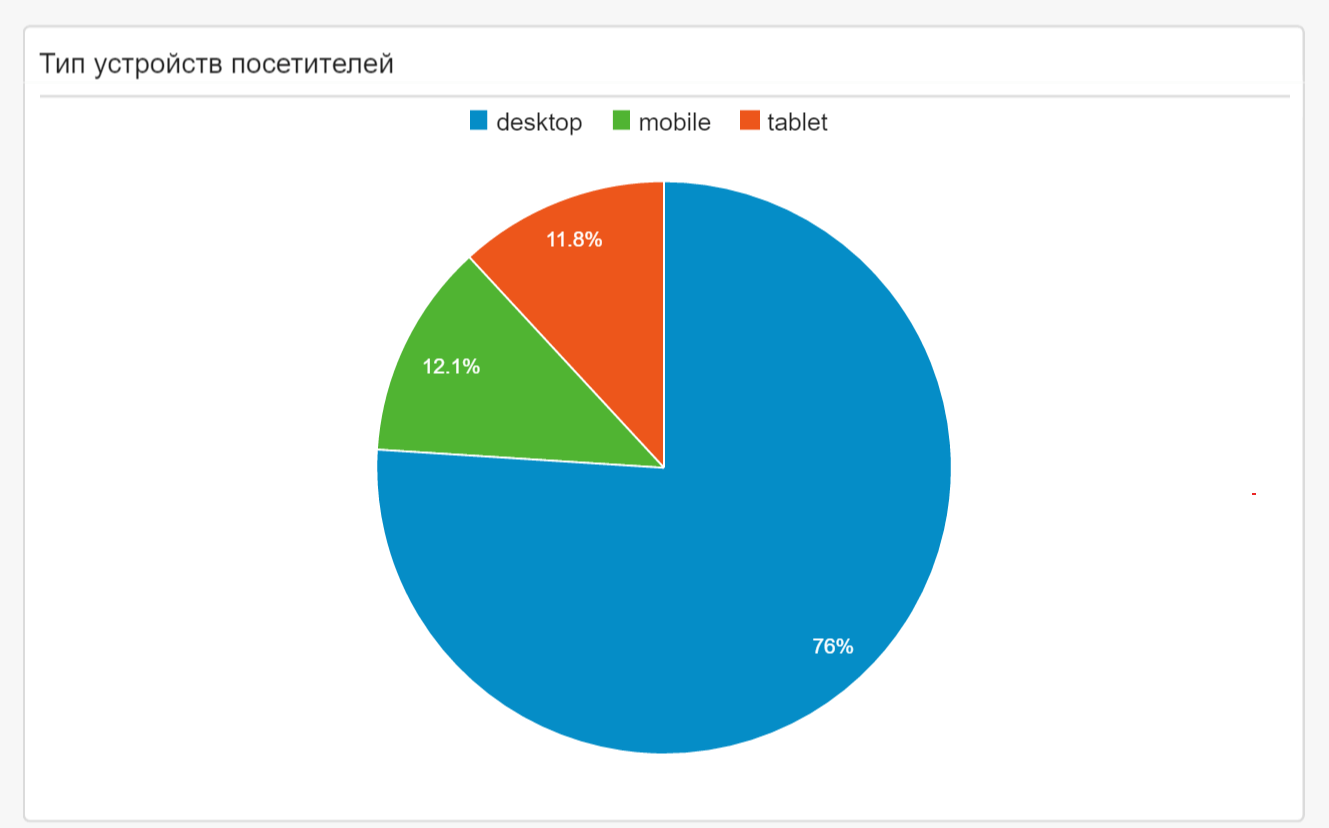
- Виджет «Гистограмма» (BAR) – столбчатая диаграмма значений выбранного показателя, сгруппированных по одному или по двум параметрам. Количество возможных столбцов — от двух до девяти.
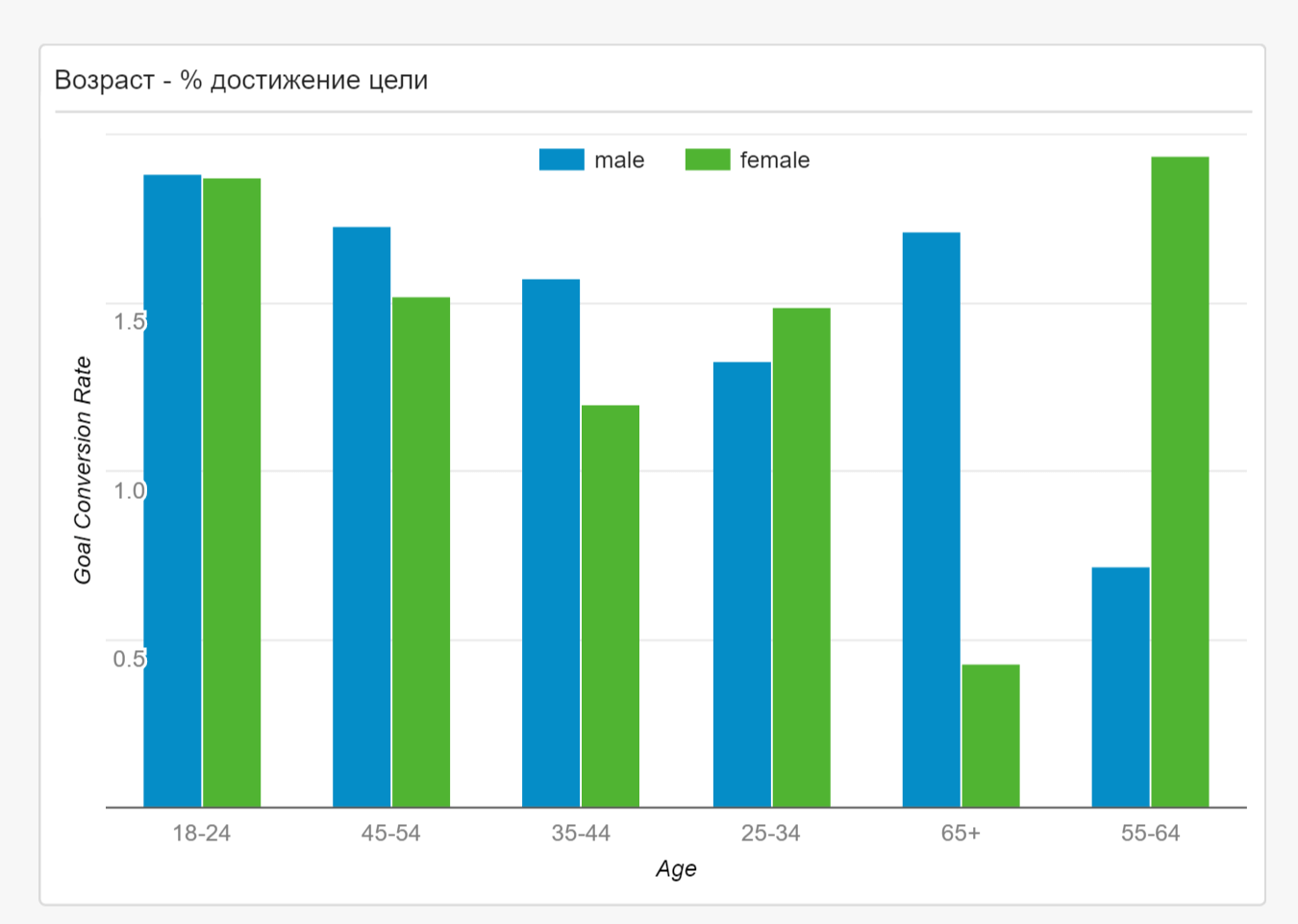
В своей работе мы чаще всего используем четыре сводки («Данные о посетителях сайта», «Анализ аудитории и технических характеристик сайта», «Источники трафика», «Динамика и детализация трафика»), в основе которых лежат показатели, необходимые для любого специалиста по рекламе. Ниже подробно рассмотрим, как создать и настроить каждую сводку.
1. Сводка «Данные о посетителях сайта»
С помощью данного дашборда мы получаем портрет аудитории, данные о том, как меняется ее интерес к продукту в конкретный временной интервал, а также периоды активности.
В данном случае мы используем шесть виджетов, для создания которых выбираем следующие параметры: пол и возраст, посещаемость сайта, интересы пользователей.
- Пол и возраст аудитории
Создаем три виджета: первые два - в виде кольцевой диаграммы, используем группировку по полу и возрасту и в качестве метрики – посещения.
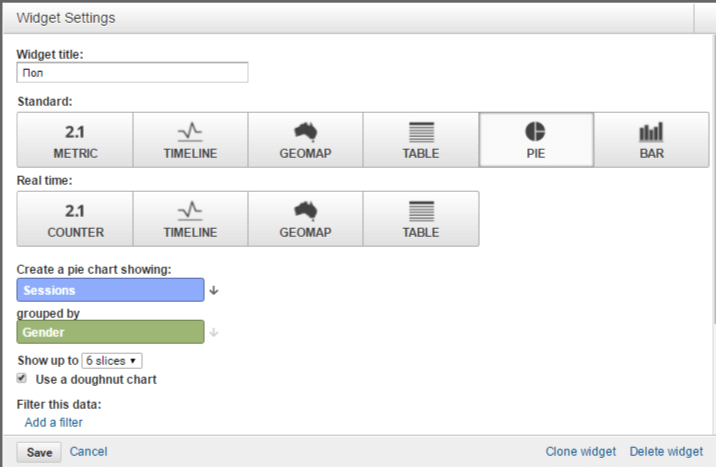
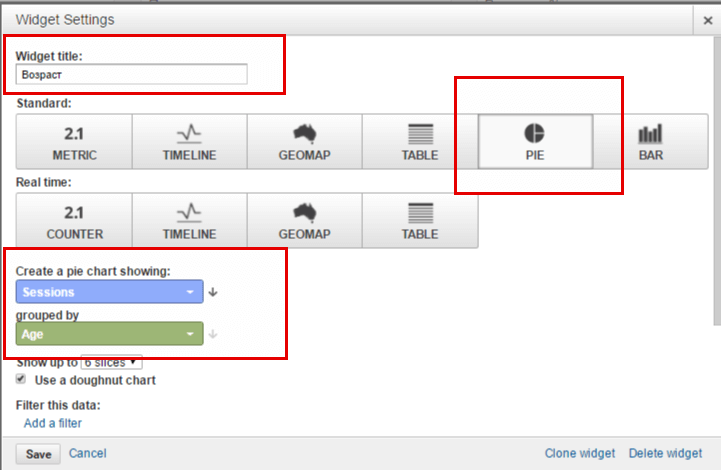
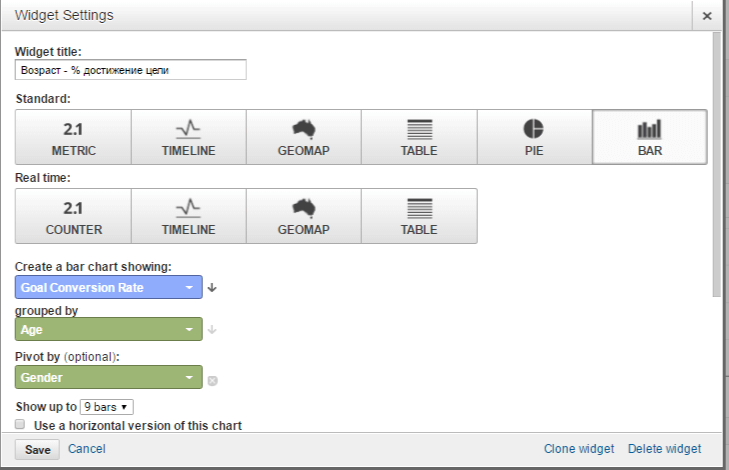
- Посещаемость сайта в течение дня/недели
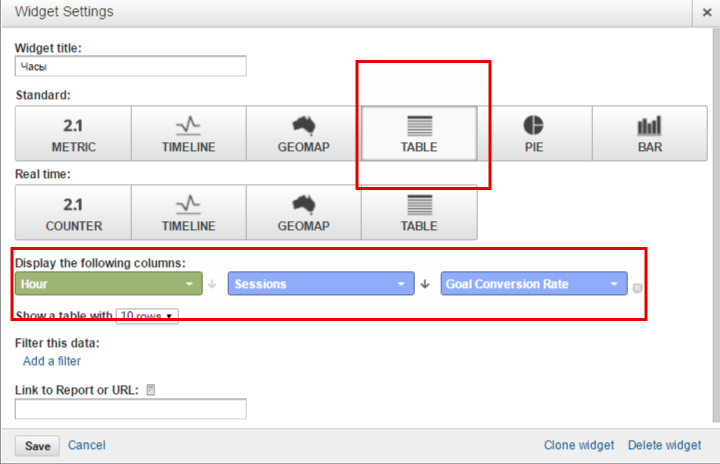
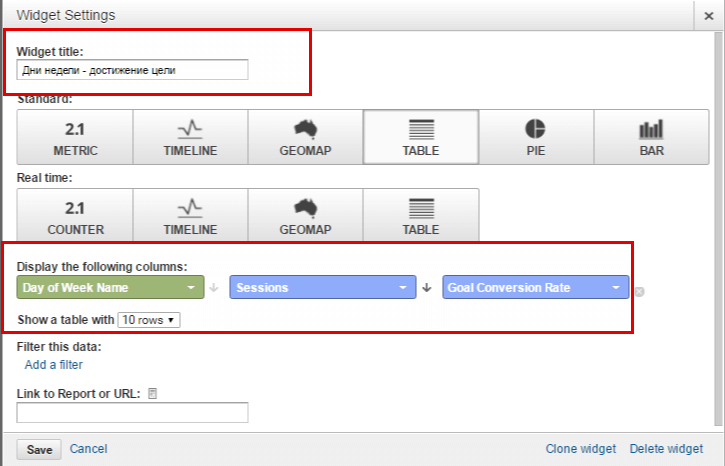
- Интересы пользователей
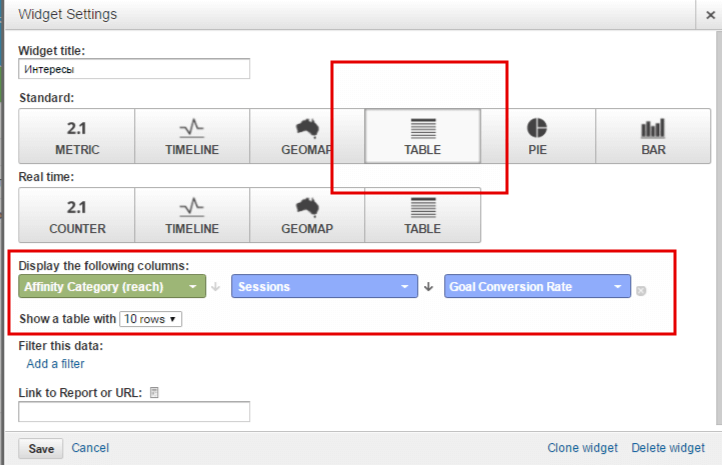
В результате получаем такую сводку:
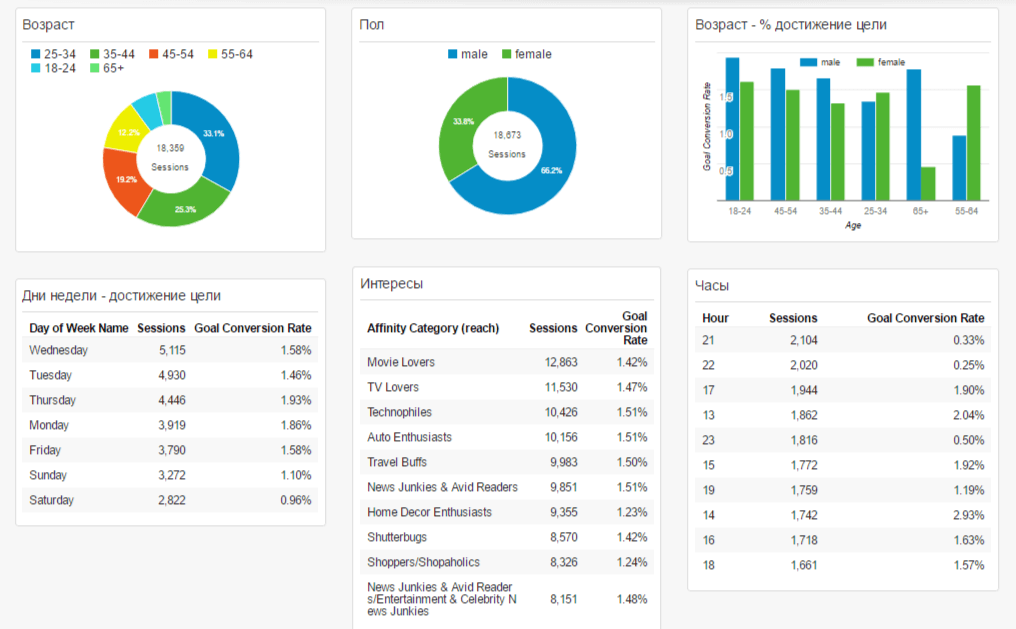
Кстати, любую сводку можно конвертировать в формат PDF и выслать на электронную почту. Также можно отформатировать макет колонки сводки, используя для этого пункт меню «Настроить сводку»:
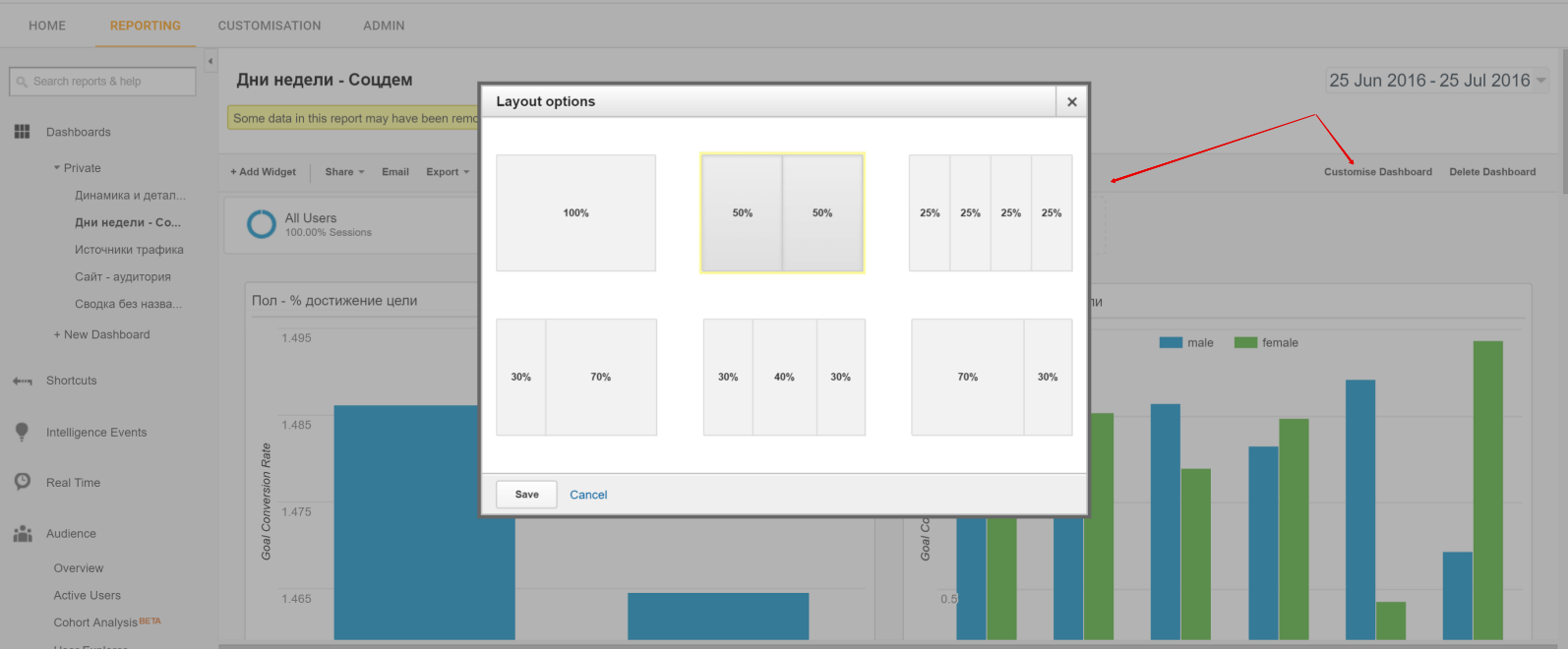
2. Сводка «Анализ аудитории и технических характеристик сайта»
Эта сводка показывает аудиторию, данные о совместимости сайта с разными устройствами, технические проблемы в работе сайта.
Для создания виджетов выбираем такие показатели, как:
браузеры;
- типы устройств;
- города;
- страницы сайта;
- время загрузки сайта;
- среднее время ответа от сервера.
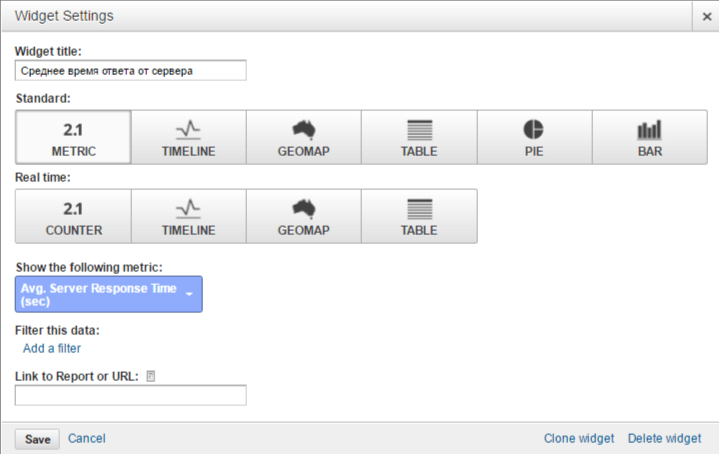
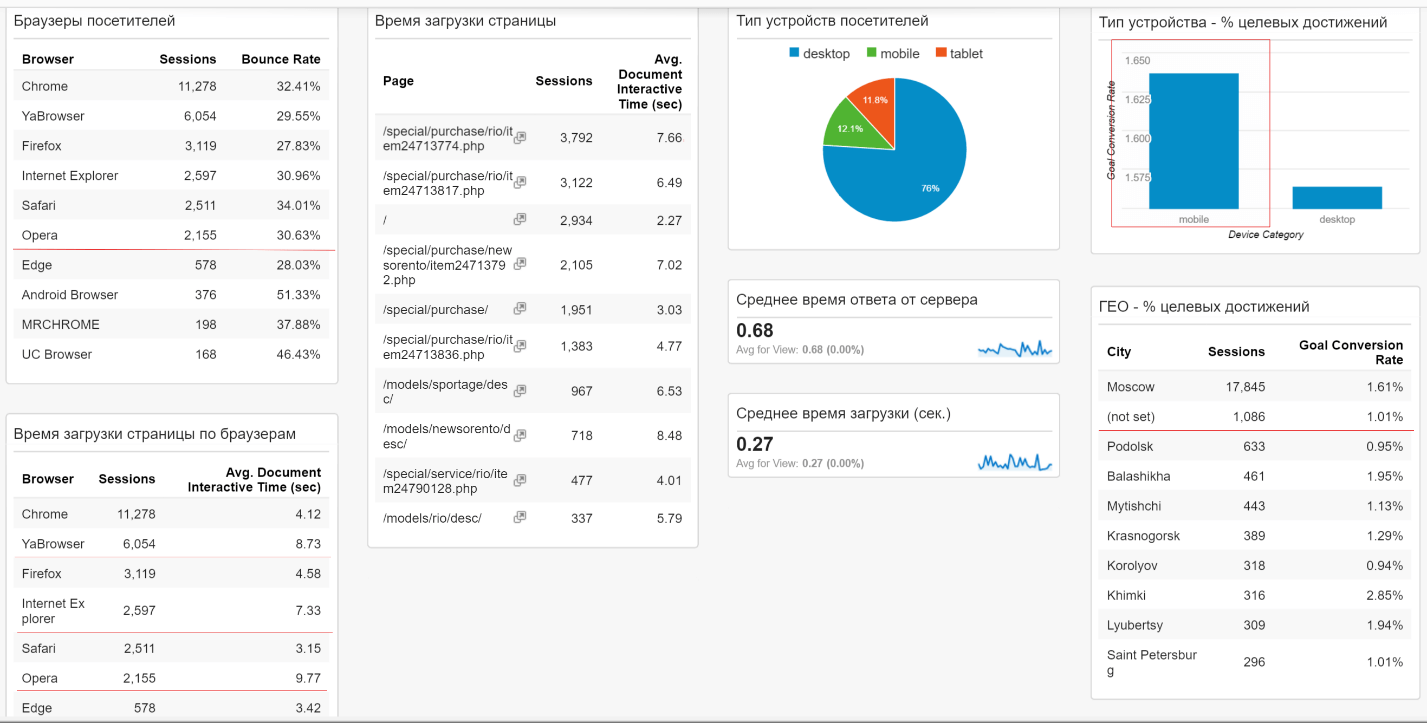
3. Сводка «Источники трафика»
Содержит сведения об источниках и каналах трафика на сайте.
В этом случае для создания виджетов выбираем:
- источники трафика;
- регионы.
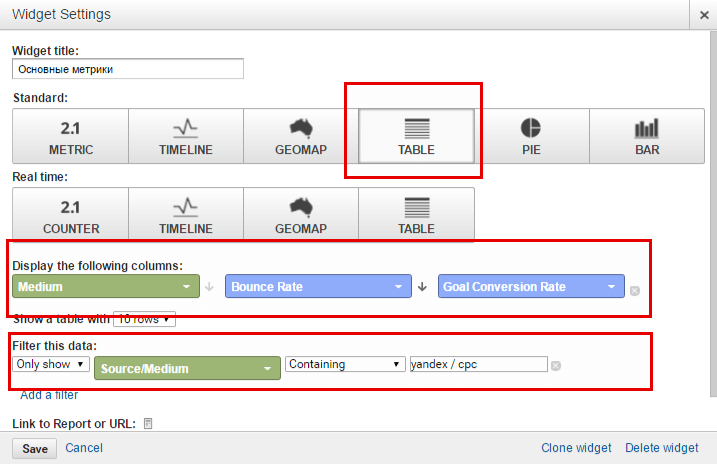
Остальные виджеты для дашборда создаются по уже описанному принципу.
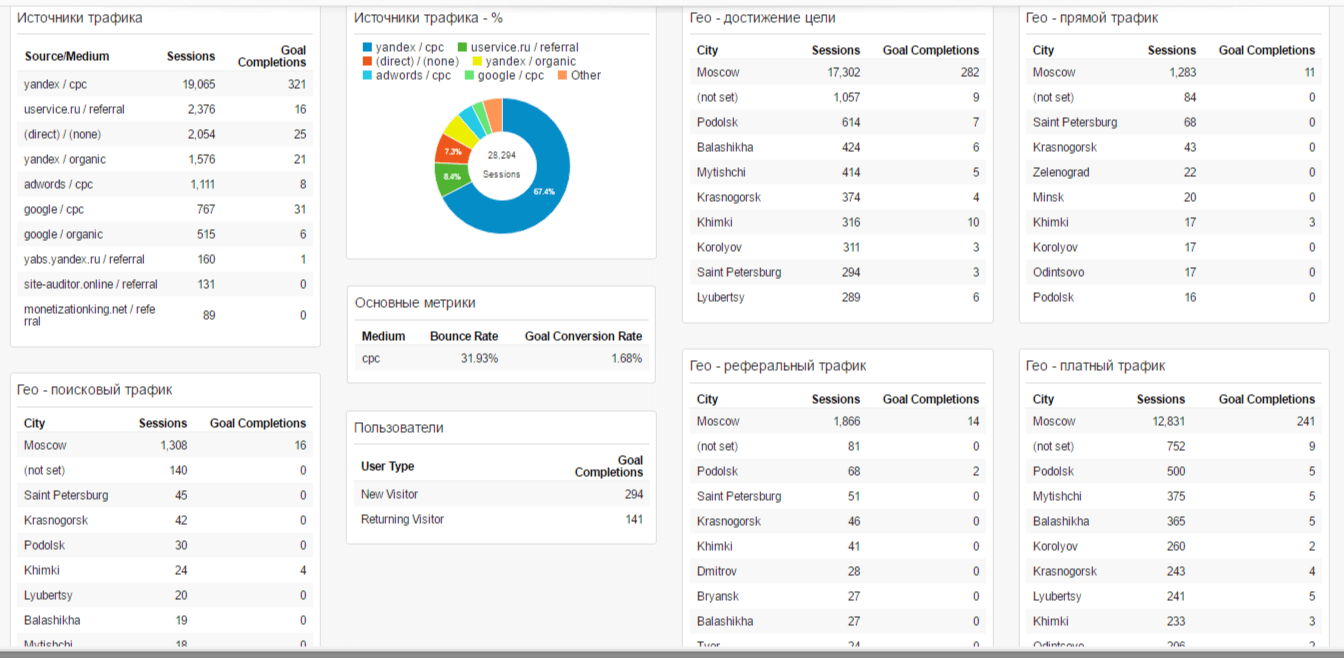
4. Сводка «Динамика и детализация трафика»
С помощью данного дашборда можно видеть динамику трафика на сайте в разрезе конкретных запросов, продвигаемых страниц или товаров.
Создаем виджеты по общему принципу, отражая следующие показатели:
- ключевые слова;
- сеансы;
- конверсии;
- посадочные страницы.
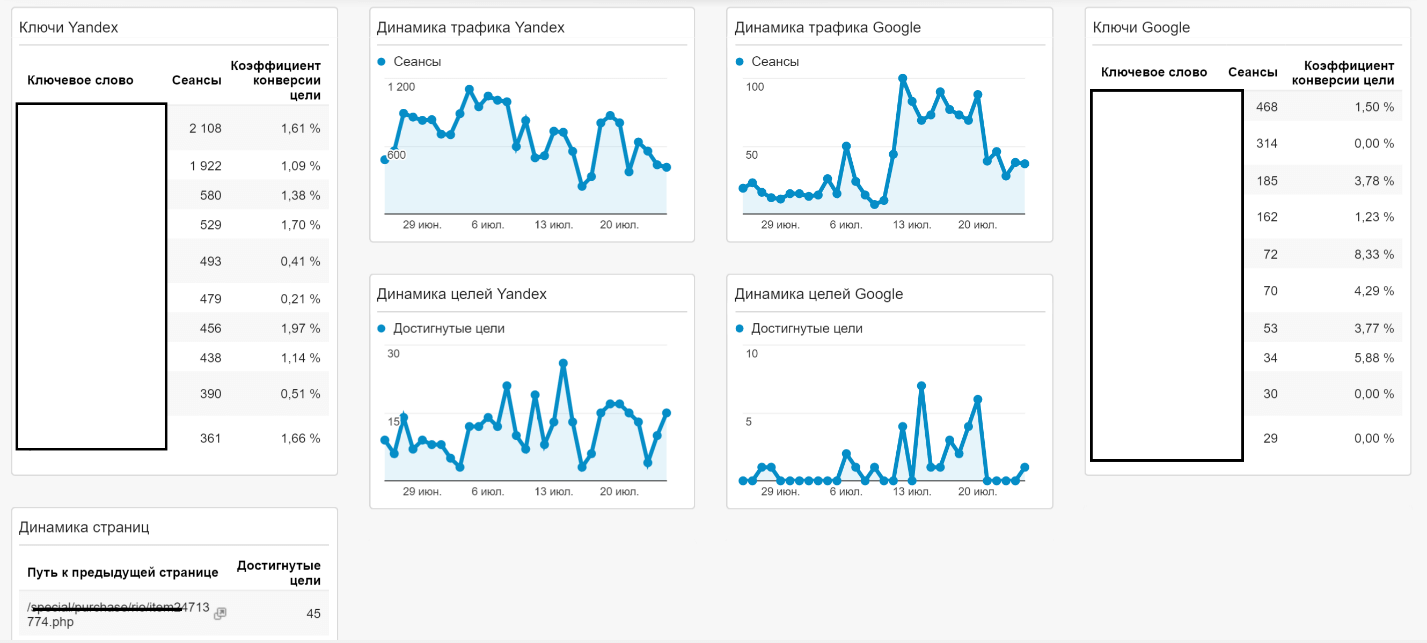
В заключение хотелось бы отметить, что кастомизированные отчеты удобно использовать для обзорного анализа эффективности сайта. Конечно, мы привели далеко не все сводки, а лишь те, которые чаще всего используем. Для решения определенной задачи вы можете создать пользовательскую сводку самостоятельно.



 Теги:
Теги:
