Обновленный интерфейс Google Ads начал появляться в аккаунтах рекламодателей в 2017 году. В настоящий момент он доступен всем пользователям. А к концу 2018 года Google планирует отключить поддержку старой версии интерфейса. Эта статья поможет вам быстрее и легче совершить переход и адаптироваться к новому функционалу, который вы найдете внутри аккаунта новой версии Ads.
Чтобы было удобнее во всем разобраться, я предлагаю вам открыть свой аккаунт и переходить по вкладкам так, как будет показано на скриншотах ниже. Уверен, вы оцените удобство нового интерфейса и полюбите его.
Главная страница аккаунта
По умолчанию главной страницей является вкладка «Обзор». На ней собраны различные дашборды, которые вы можете настраивать под себя. Это очень удобно для рекламодателей, которые оценивают эффективность кампаний внутри интерфейса Ads.
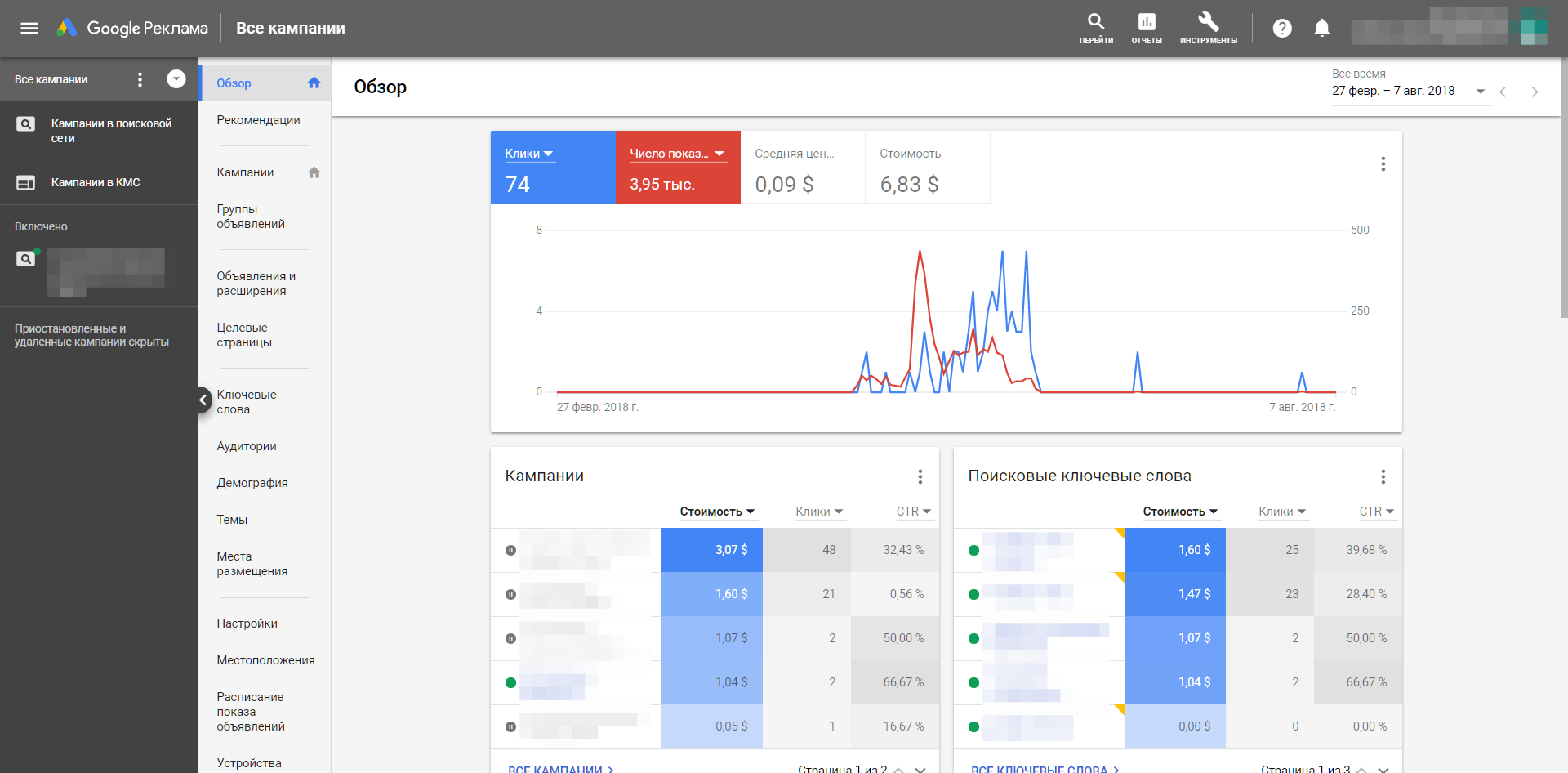
Все столбцы в дашбордах можно изменять. Соответственно, вы сразу получаете наглядные отчеты по основным показателям.
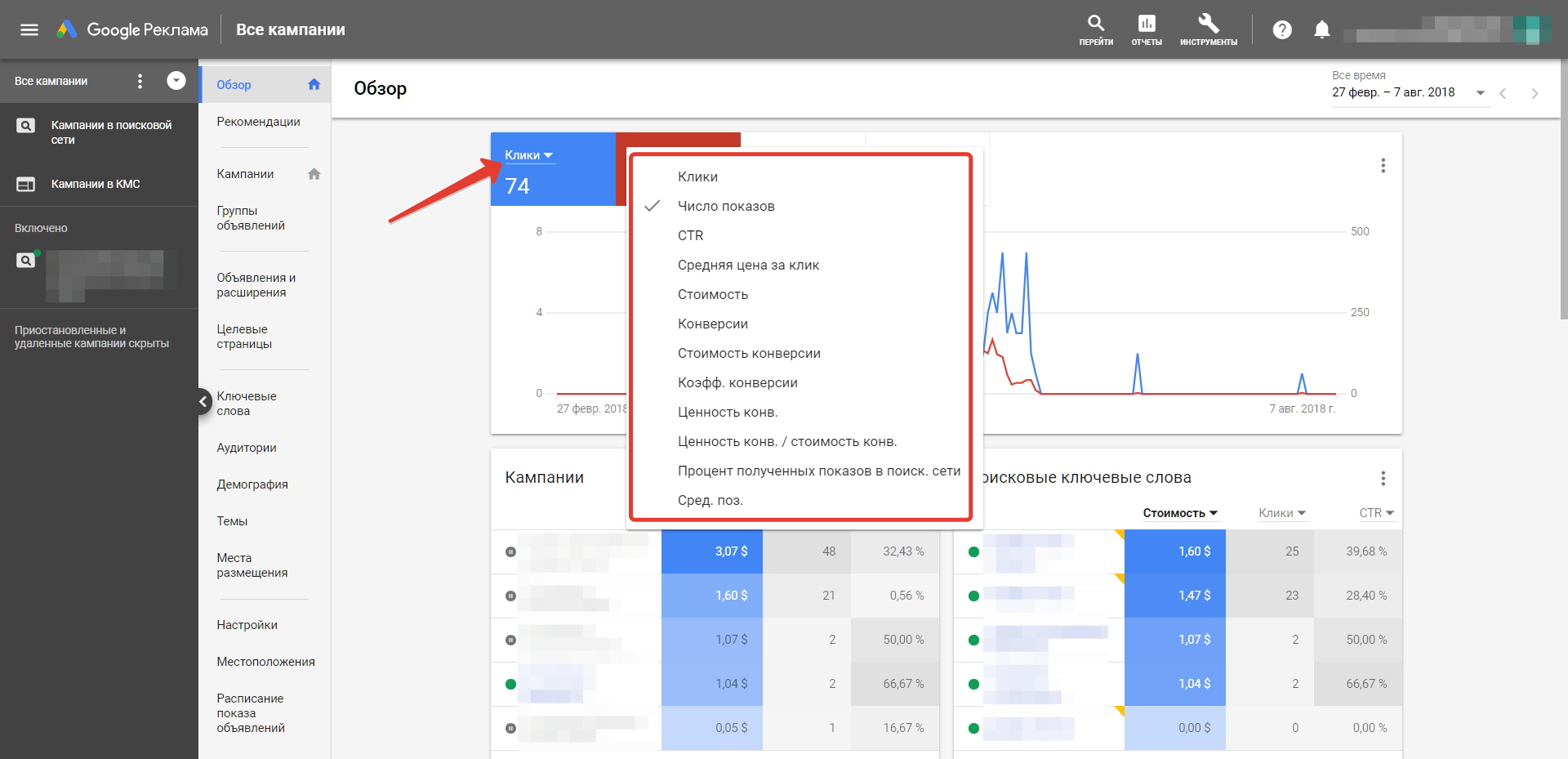
Навигация
В новом интерфейсе Google Ads основное меню стало вертикальным. Первый вертикальный блок слева — панель навигации. Там расположены все сущности аккаунта согласно его структуре или иерархии.
Панель навигации может отображать все кампании или группы кампаний, если вы их создавали. Для фильтрации содержимого панели нажмите на три вертикальных точки. Удобнее всего, на мой взгляд, оставлять включенным фильтр по кампаниям «Все включенные», по группам — «Все, кроме удаленных».
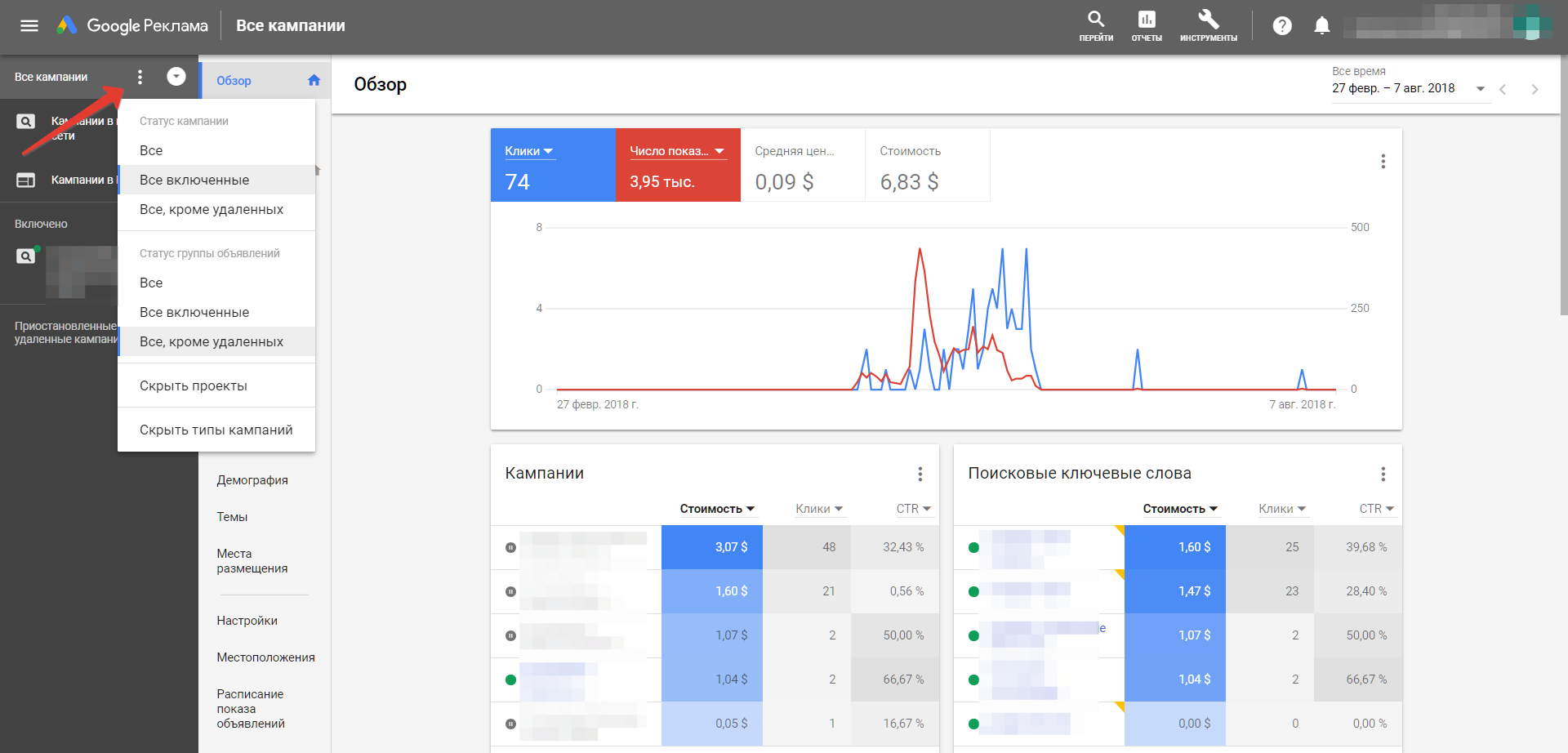
После настройки фильтров панель навигации можно свернуть, что позволяет расширить рабочее пространство.
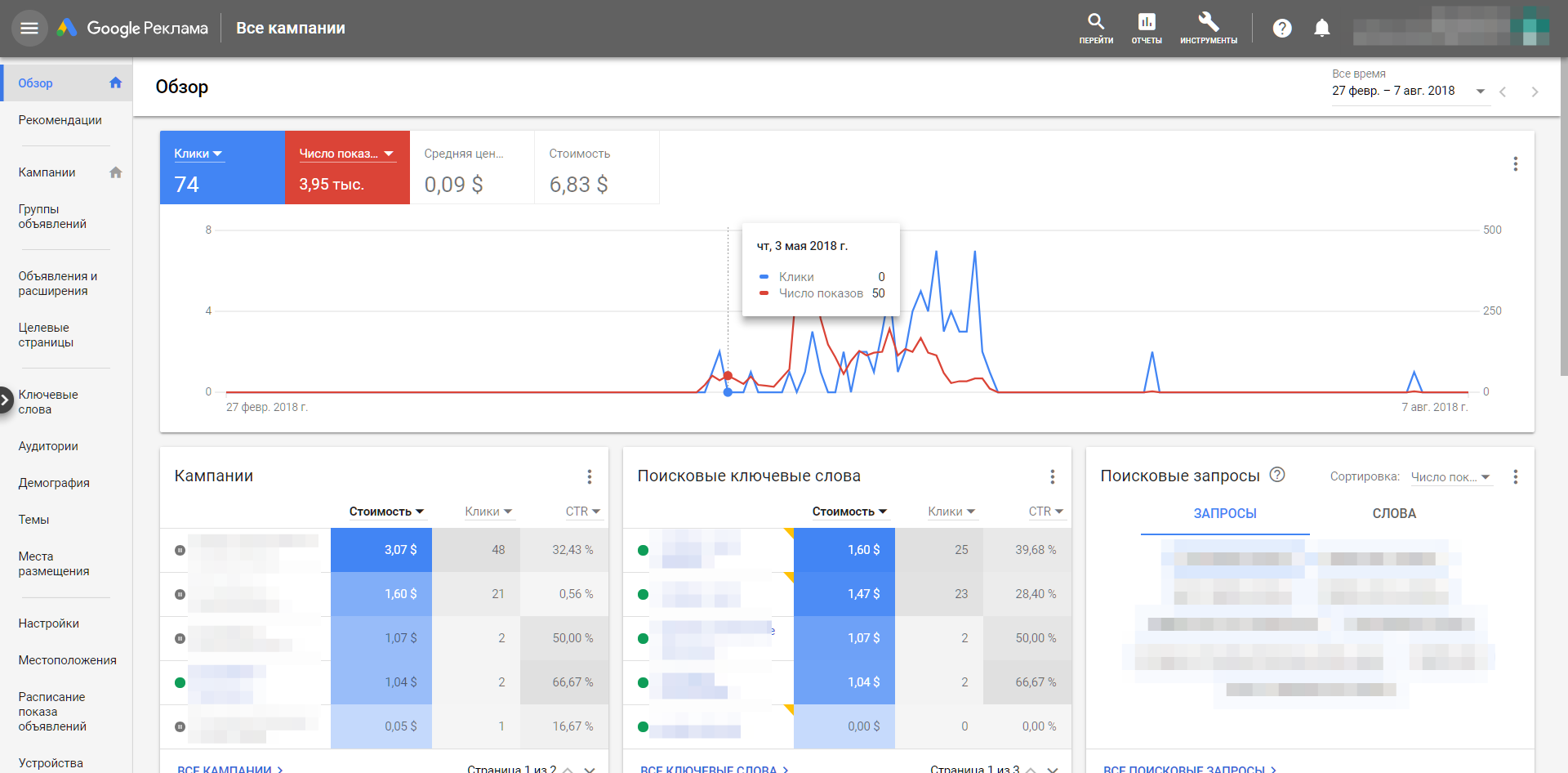
Рассмотрим основные вкладки во втором вертикальном блоке.
Рекомендации
На странице «Рекомендации» Google будет предлагать вам различные гипотезы по оптимизации рекламных кампаний. Например, добавление новых ключевых фраз, минус-слов и объявлений; стратегии управления ставками и др. Эти рекомендации могут появиться после того, как система накопит необходимое количество данных по активным рекламным кампаниям. Не стоит бездумно применять все советы, но некоторые из них действительно могут повысить эффективность рекламы. Если вы хотите получать рекомендации еще до запуска кампаний, воспользуйтесь бесплатным инструментом от eLama.
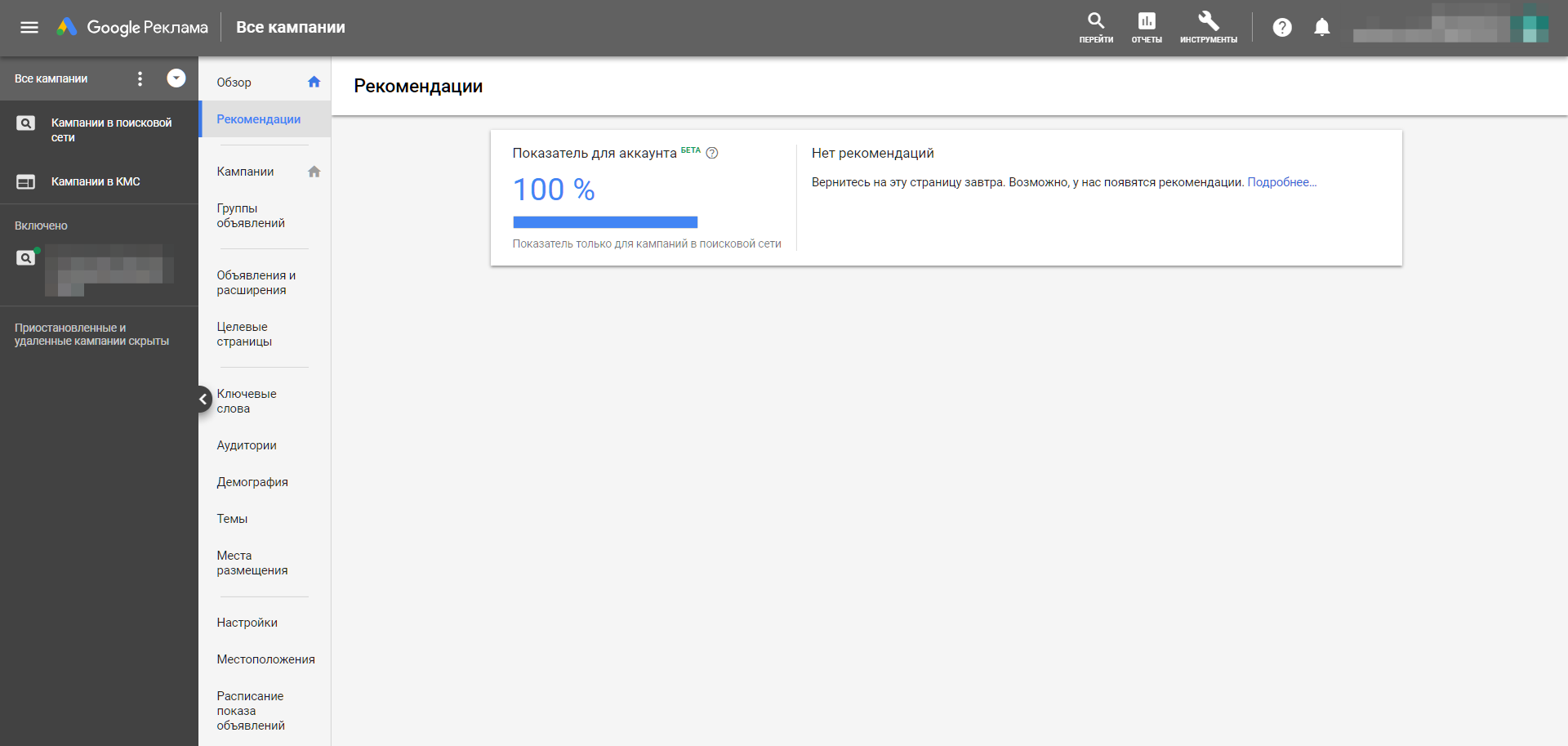
Кампании
На вкладке «Кампании» находятся все рекламные кампании вашего аккаунта в формате таблицы.
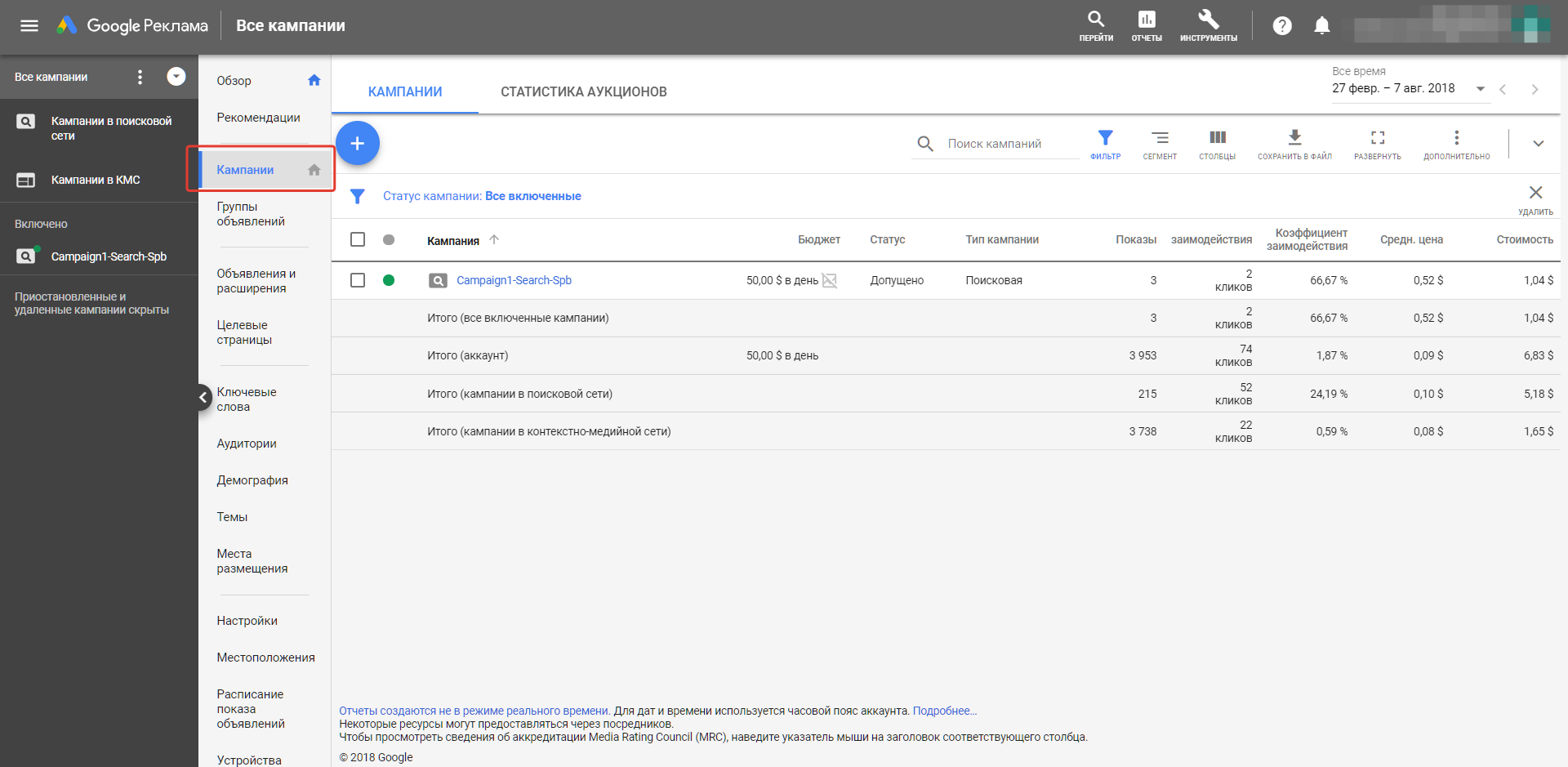
Справа от названия кампании отображается статистика по ней. Для удобства анализа рекламы вы можете добавлять множество дополнительных столбцов с данными. Изменение набора столбцов доступно на всех страницах с отчетами.
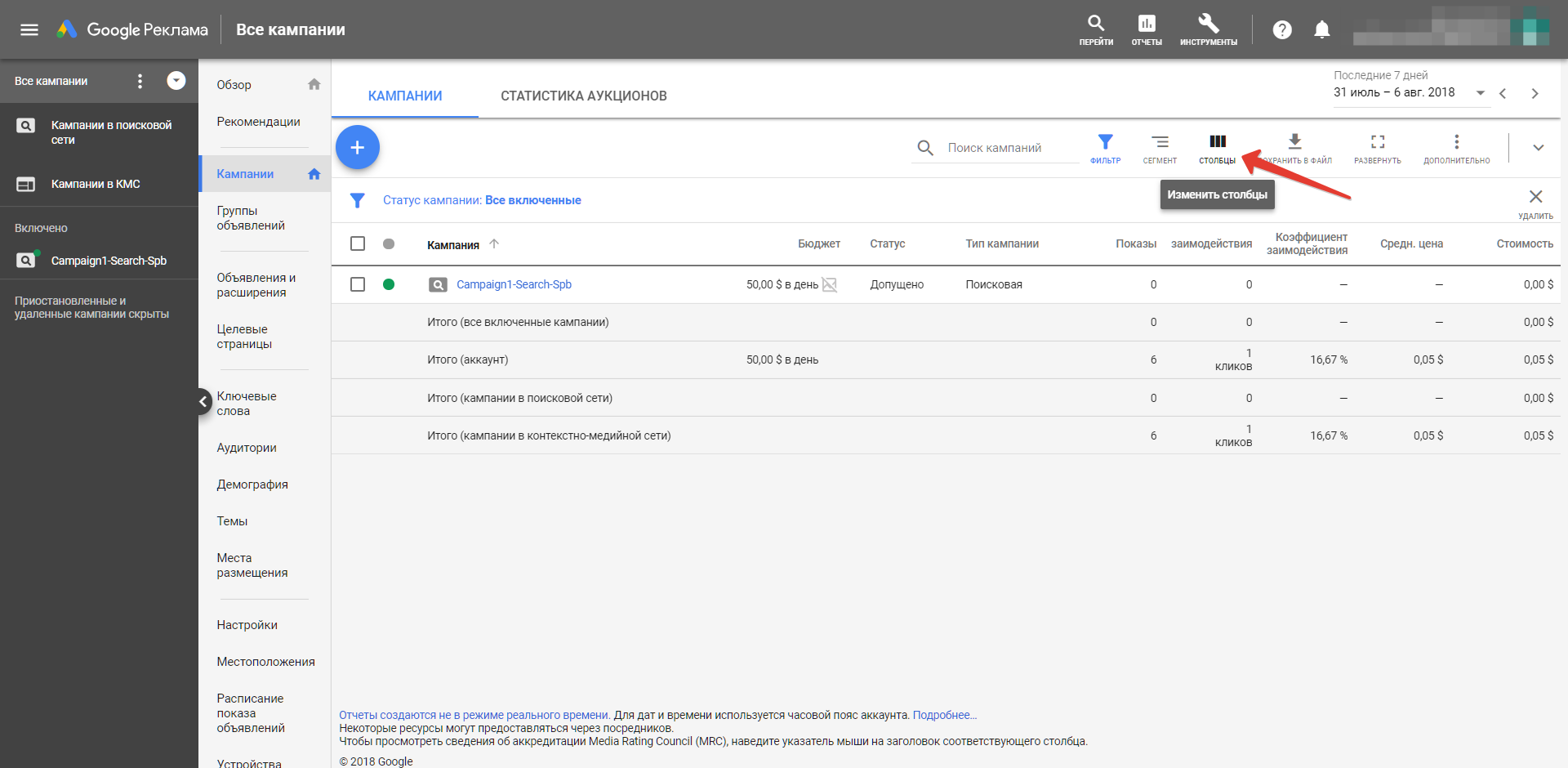
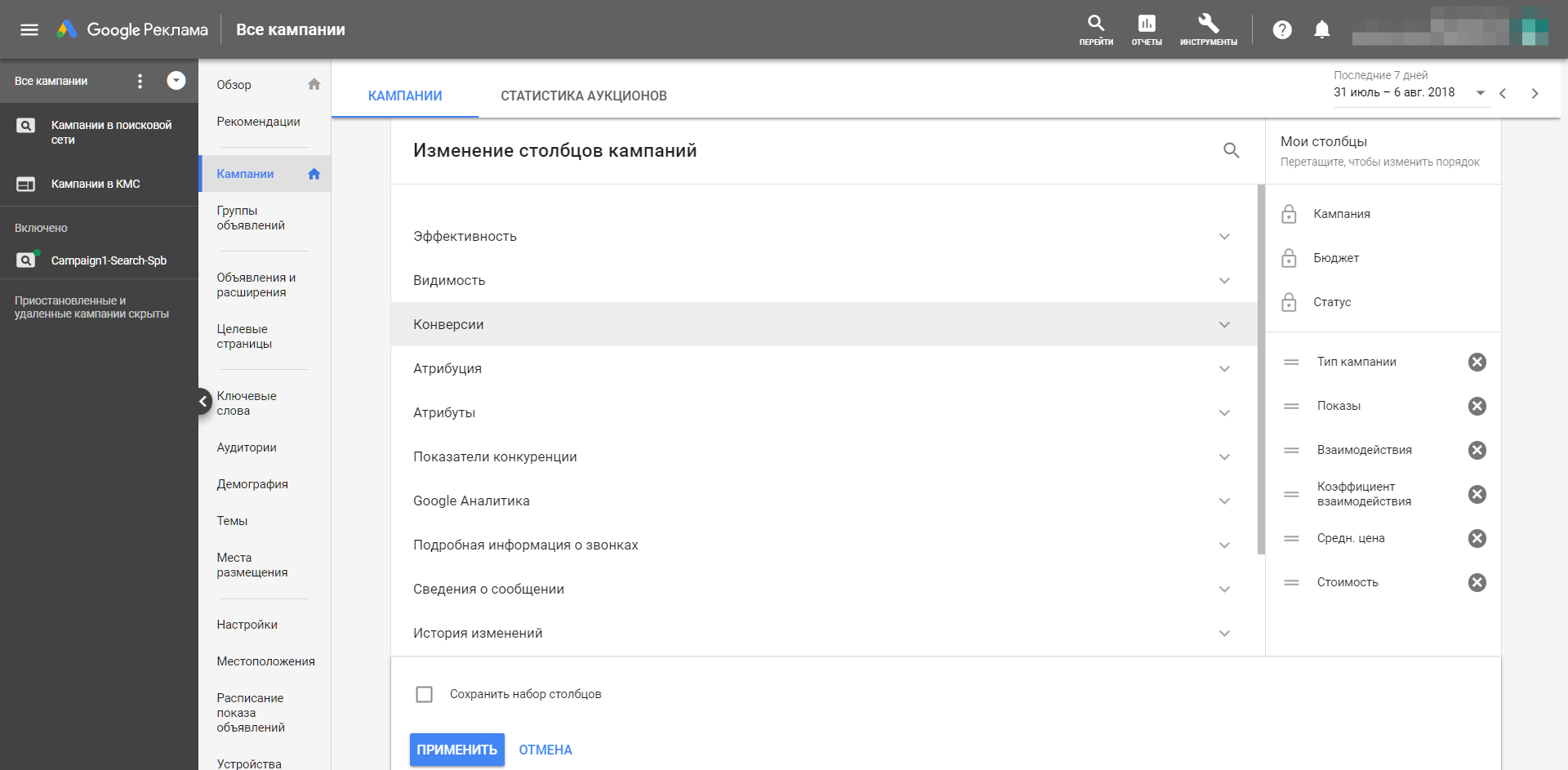
Страницу с кампаниями можно сделать основной по умолчанию. Для этого нажмите на домик рядом с названием вкладки.
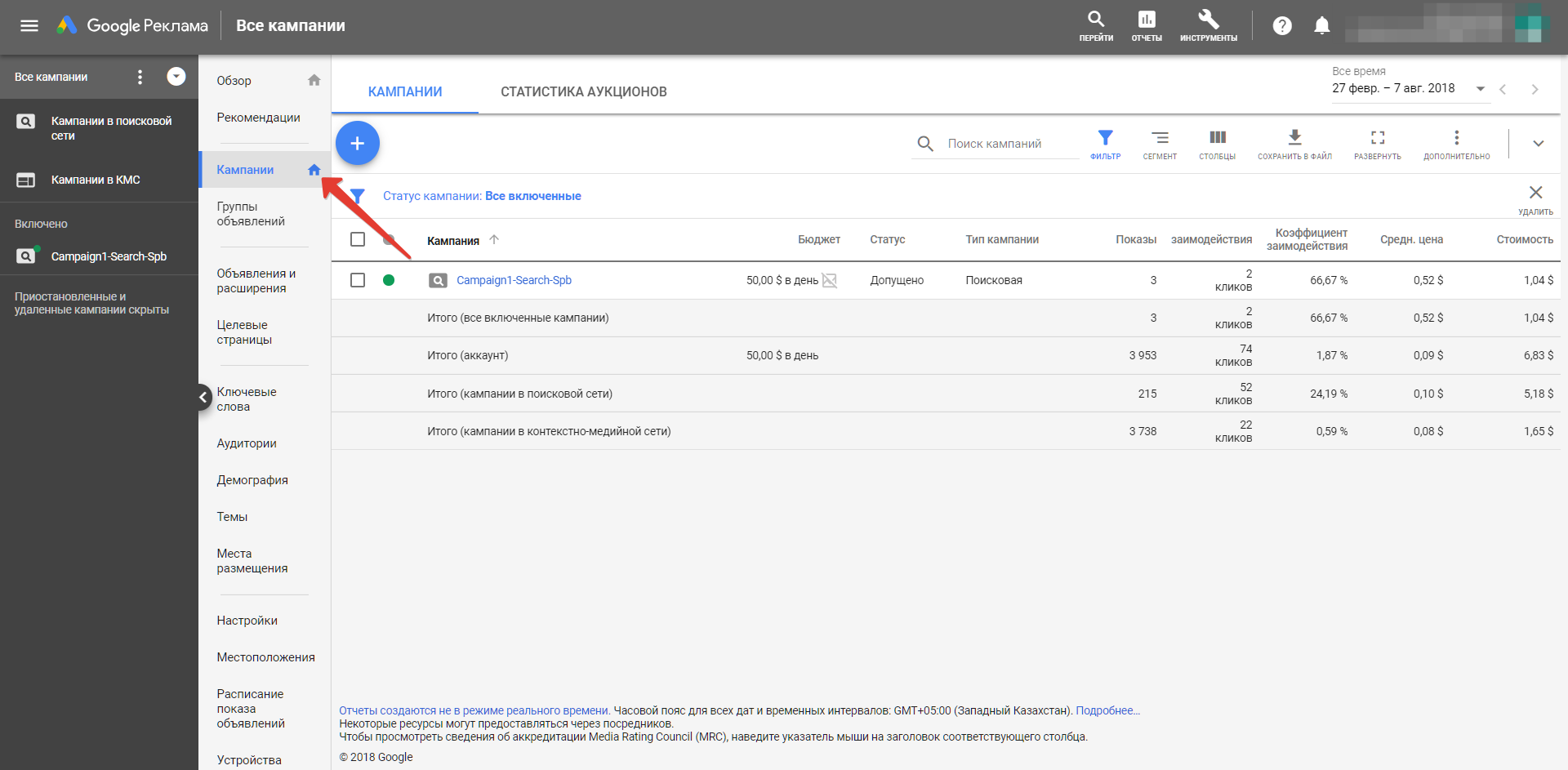
Используйте фильтры для просмотра только нужных кампаний.
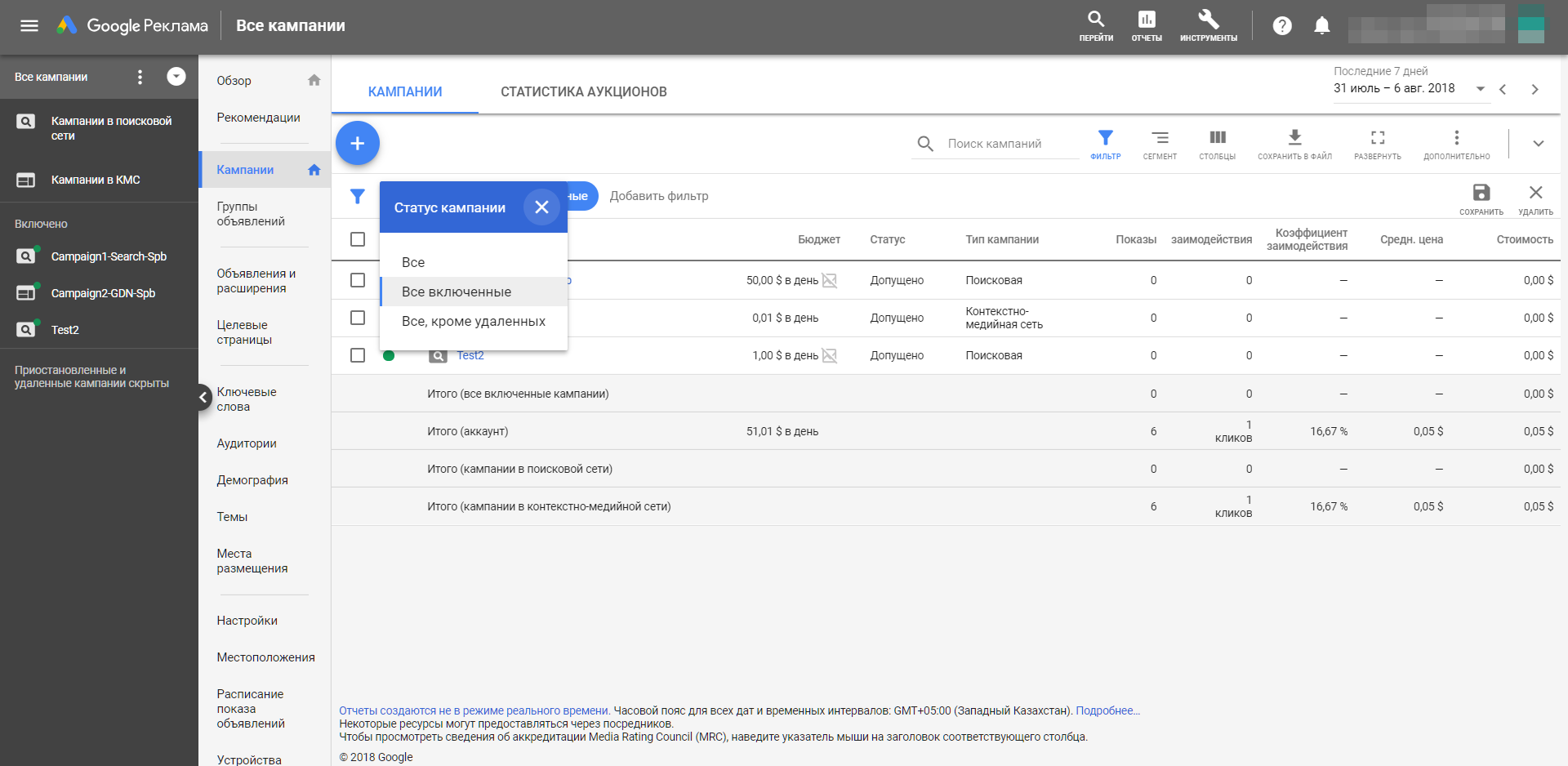
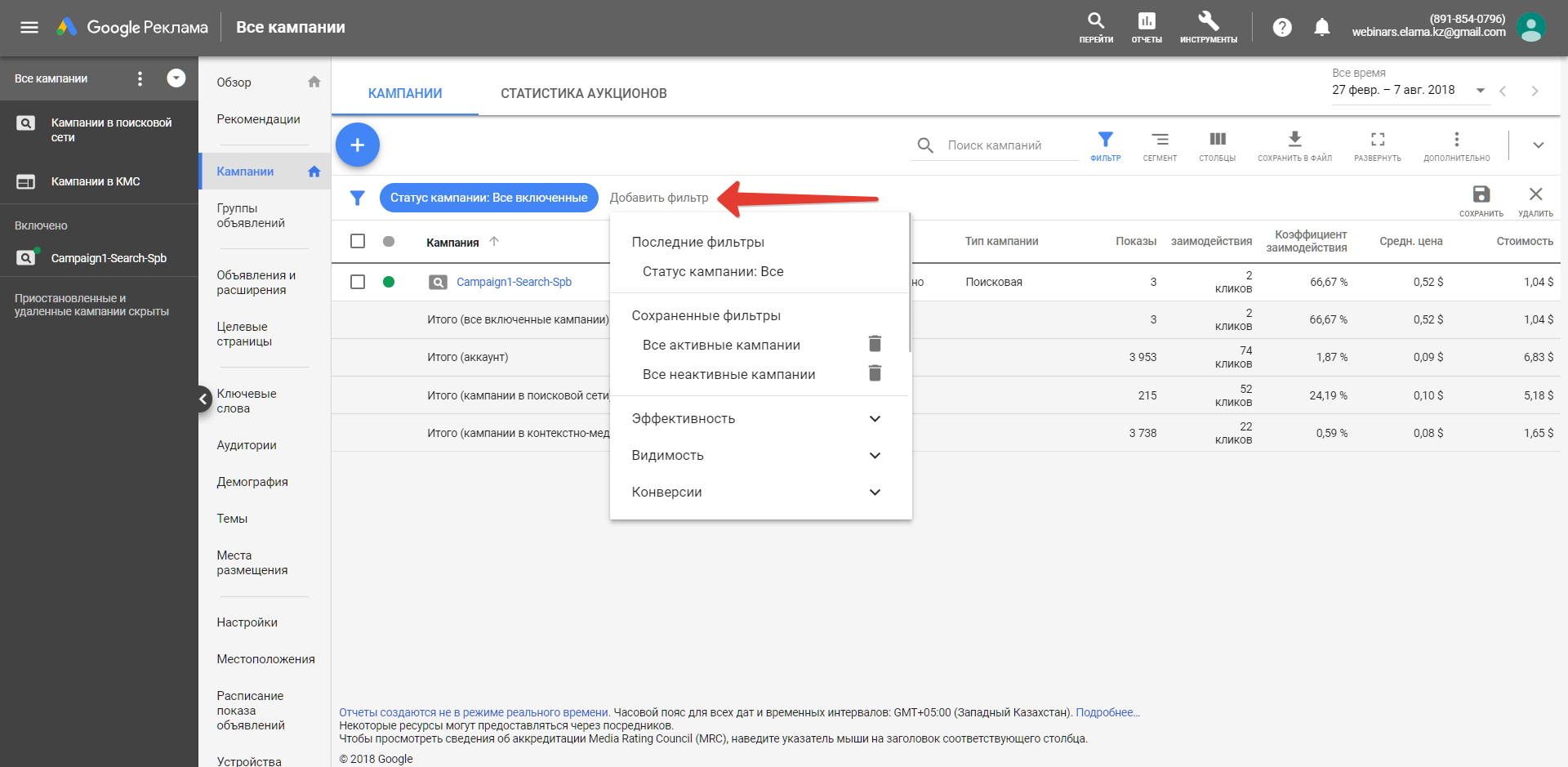
На большинстве страниц представлен инструментарий по быстрому поиску, фильтрации, сегментации и сохранению отчетов.
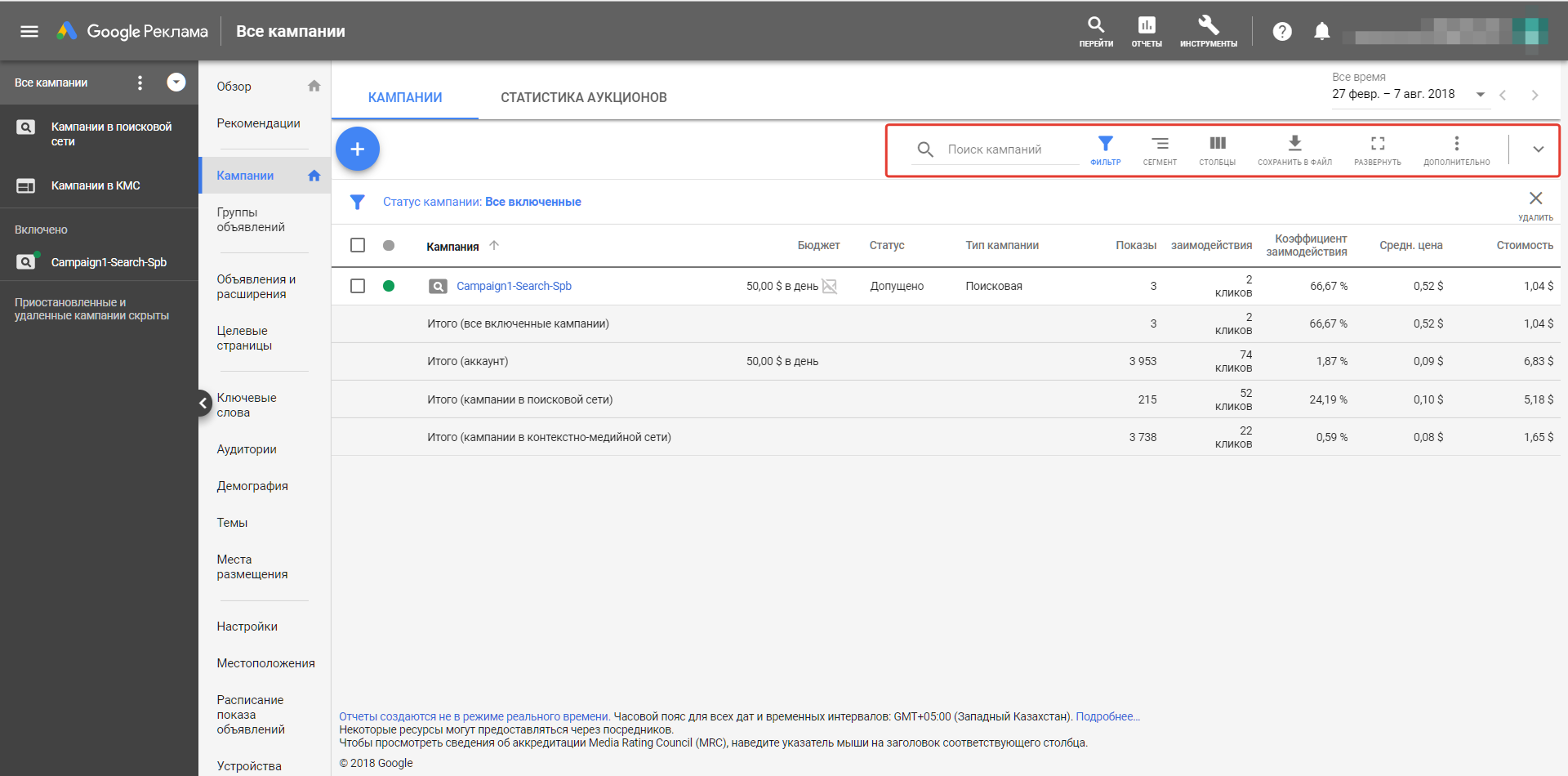
Для удобства работы с данными отчет можно развернуть на весь экран.
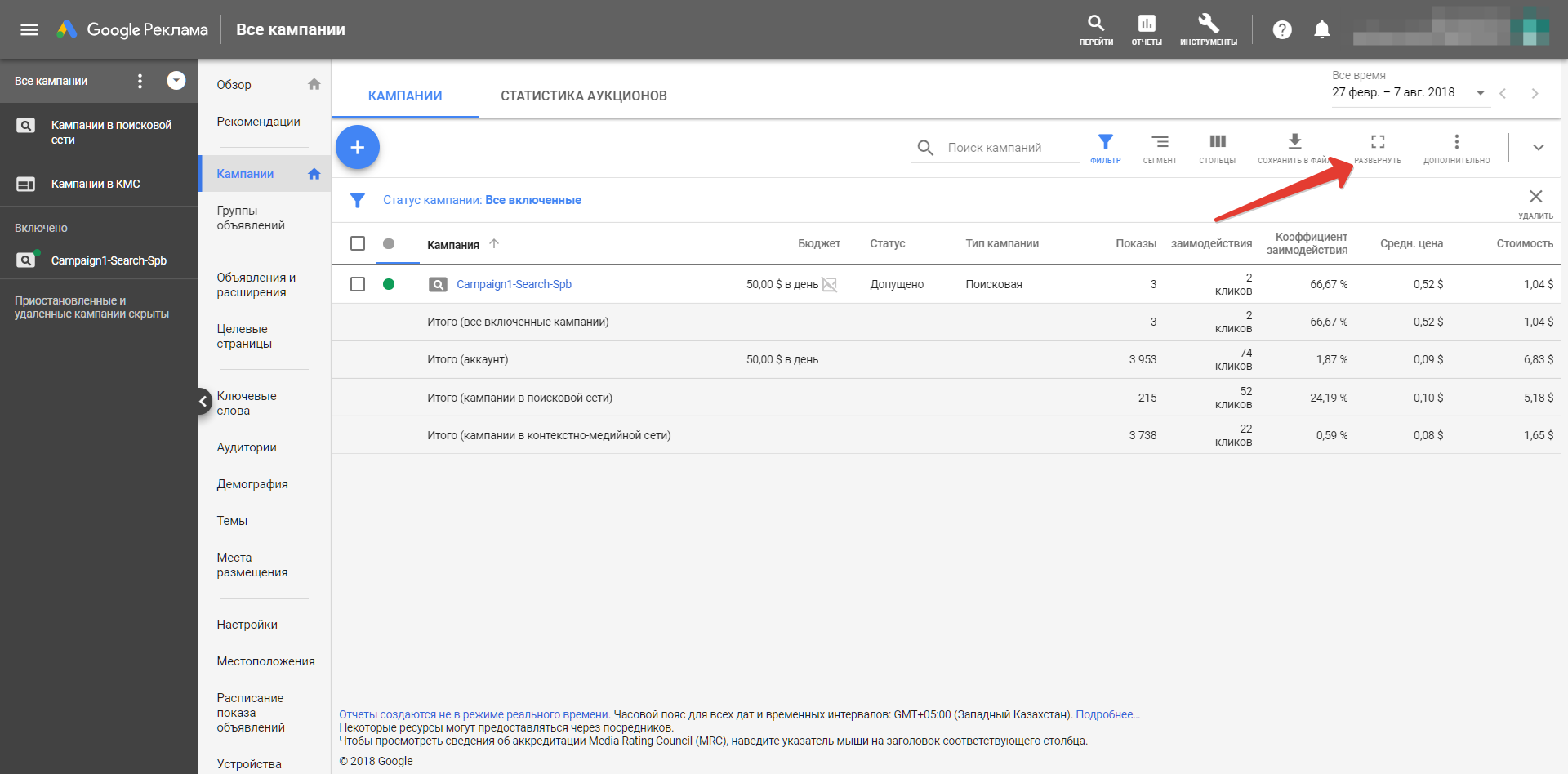
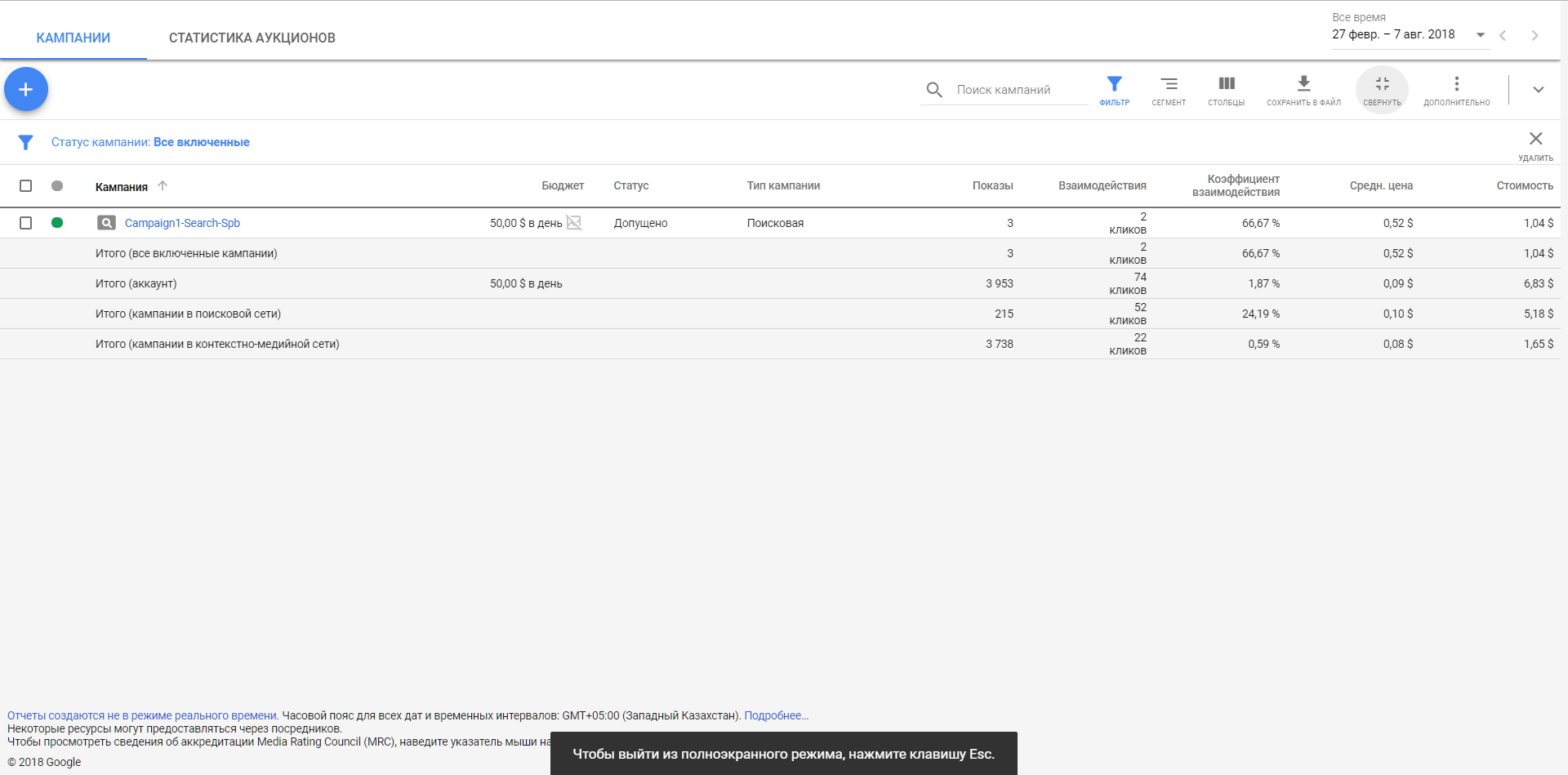
По умолчанию на всех страницах отображаются диаграммы. Вы можете изменять данные, которые на них отображаются. Также диаграмму можно свернуть, если вы работаете только с табличными данными.
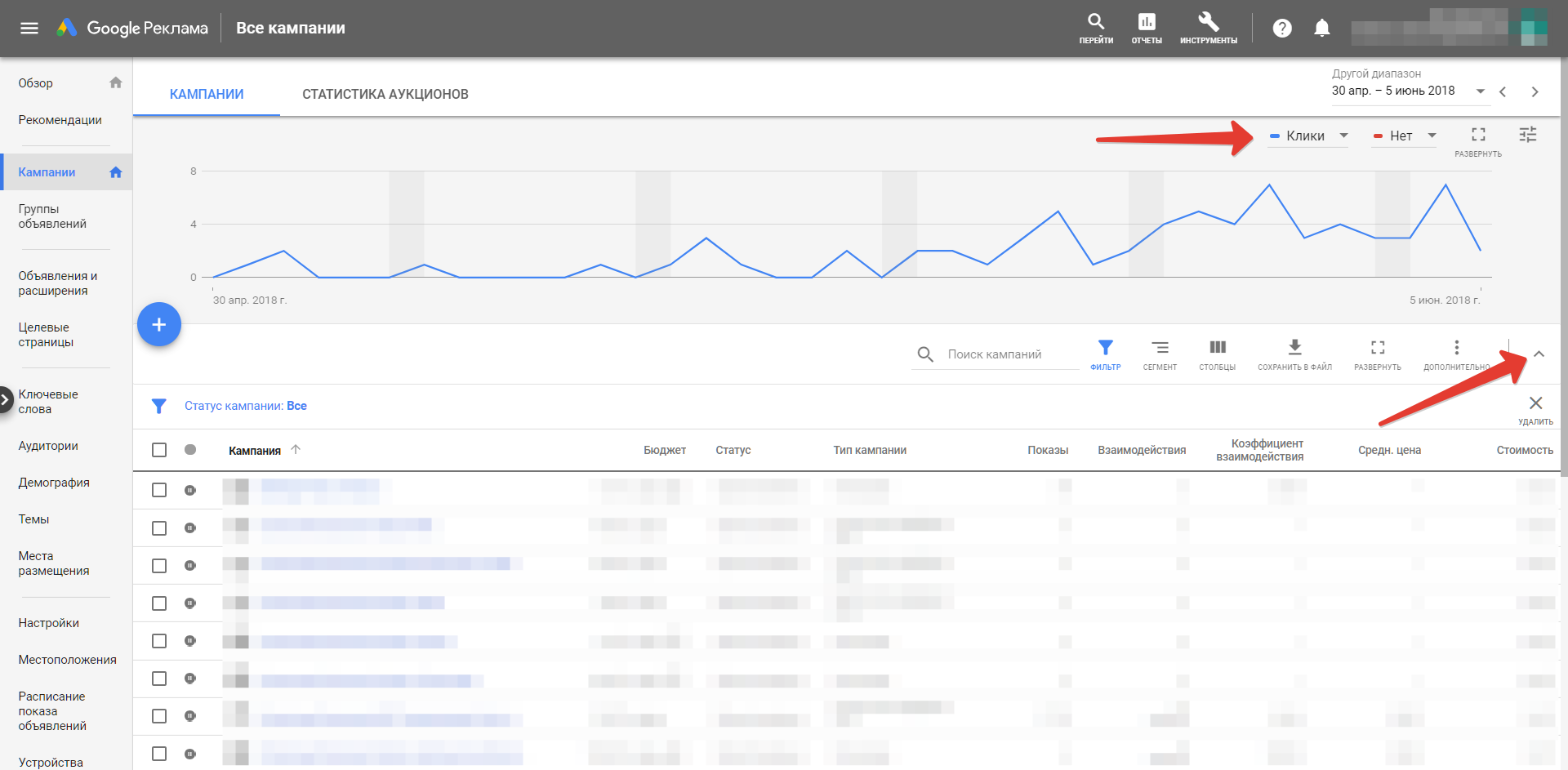
Объявления и расширения
В новом интерфейсе Google AdWords объявления и расширения расположены на одной вкладке, что очень удобно. Не забывайте добавлять все возможные расширения, чтобы ваши объявления были более информативными и кликабельными.
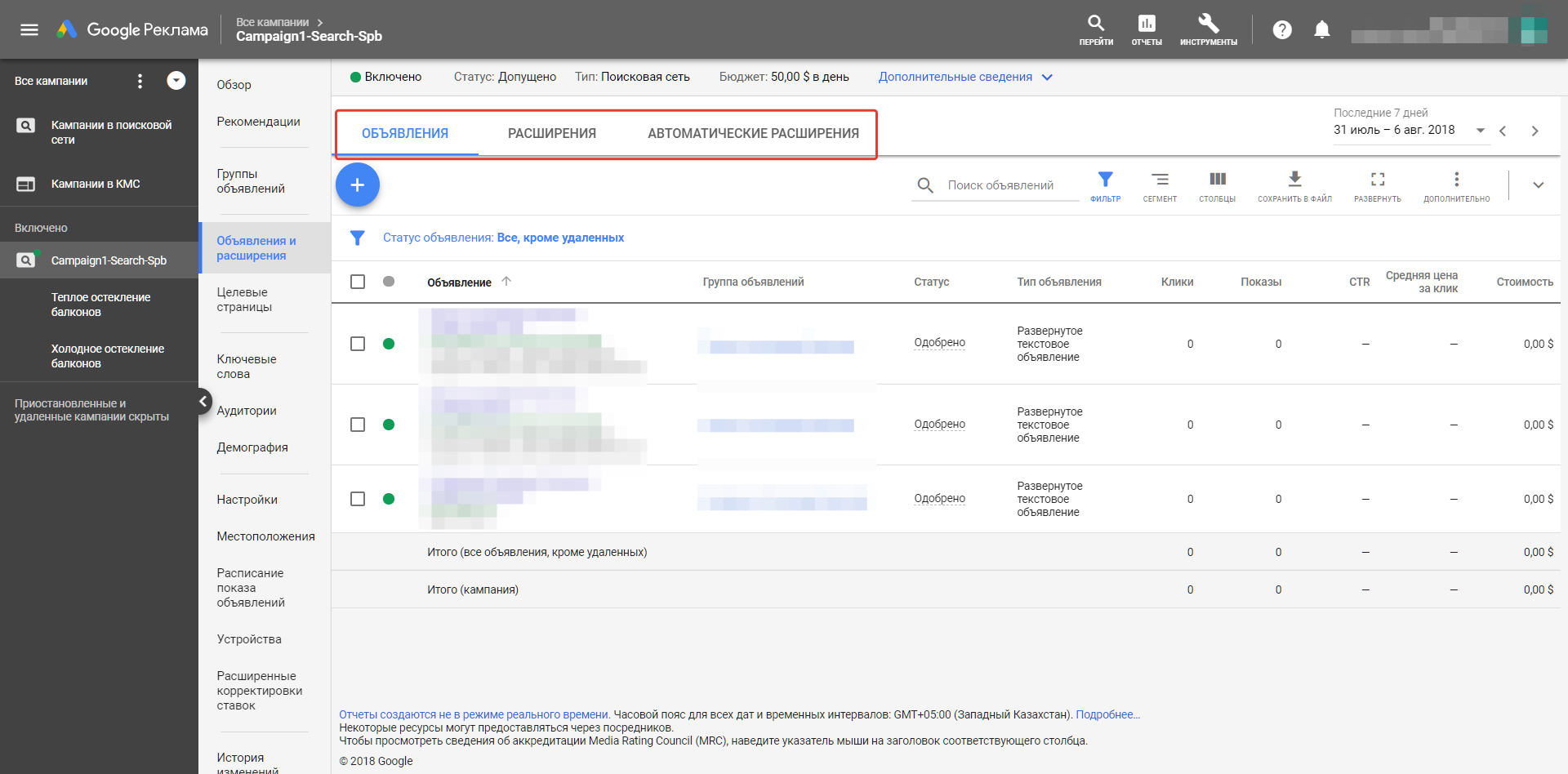
Целевые страницы — это новинка обновленного интерфейса. На этой странице вы можете узнать насколько эффективно работают разные страницы вашего сайта по оценке Google. В том числе здесь добавлены столбцы с данными по скорости загрузки (Скорость работы на мобильных устройствах) и удобству работы на мобильных версиях страниц (Доля кликов для мобильных страниц). Если вы работаете с AMP-страницами, то сможете также узнать, какой % пользователей успешно переходит на них.
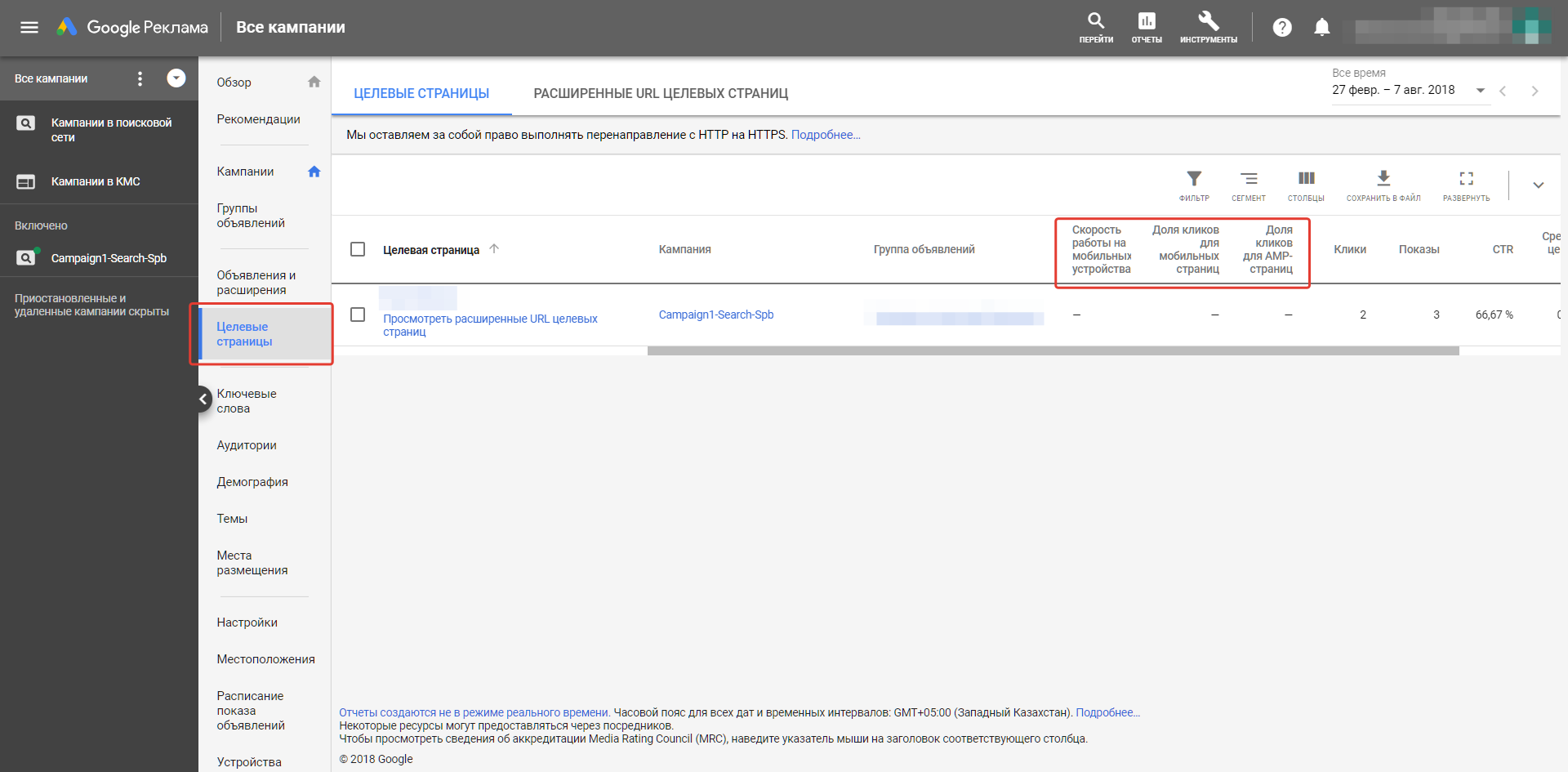
Ключевые слова
На вкладке «Ключевые слова» вы найдете отчет по ключевым фразам, поисковым запросам, статистику аукционов (статистика аукционов также доступна на страницах «Кампании» и «Группы объявлений»). Также на этой странице располагаются минус-слова, которые необходимы для исключения показов по нежелательным запросам пользователей.
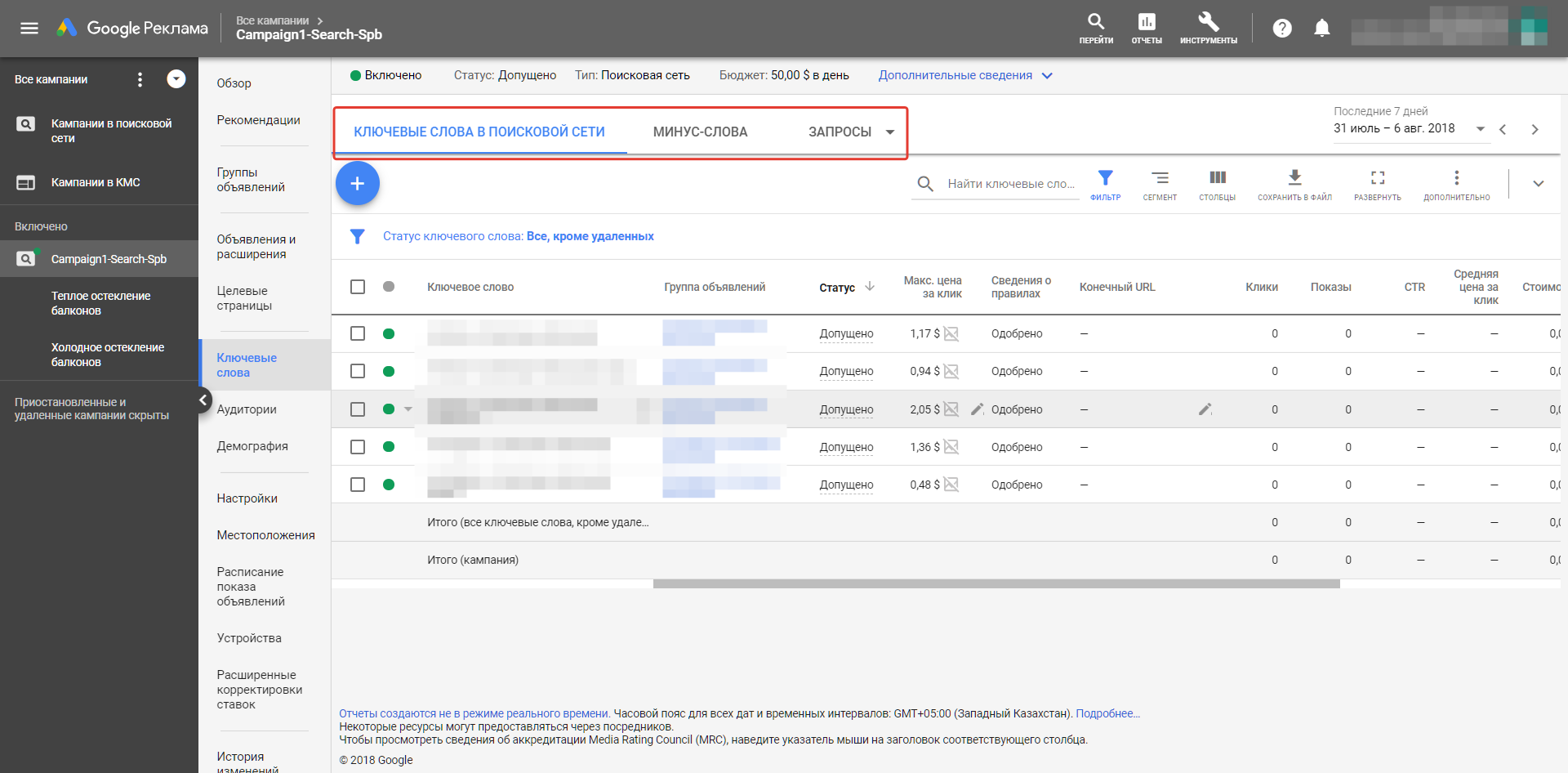
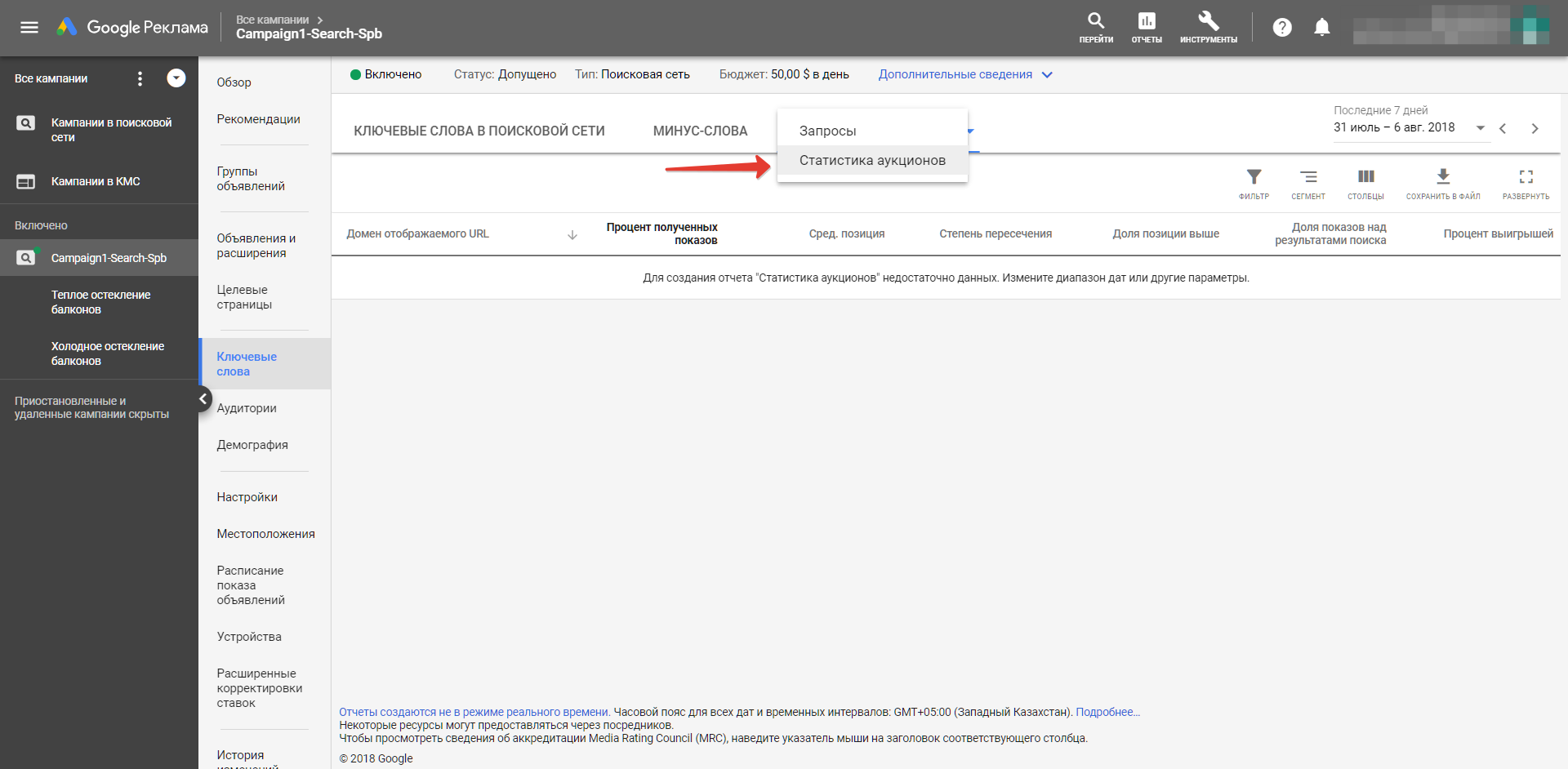
На вкладке «Демография» представлены данные по возрасту, полу и семейному доходу. Последний не актуален для стран СНГ. На вкладках «Возраст» и «Пол» вы можете задавать корректировки ставок, в том числе полностью исключать показы определенным категориям пользователей.
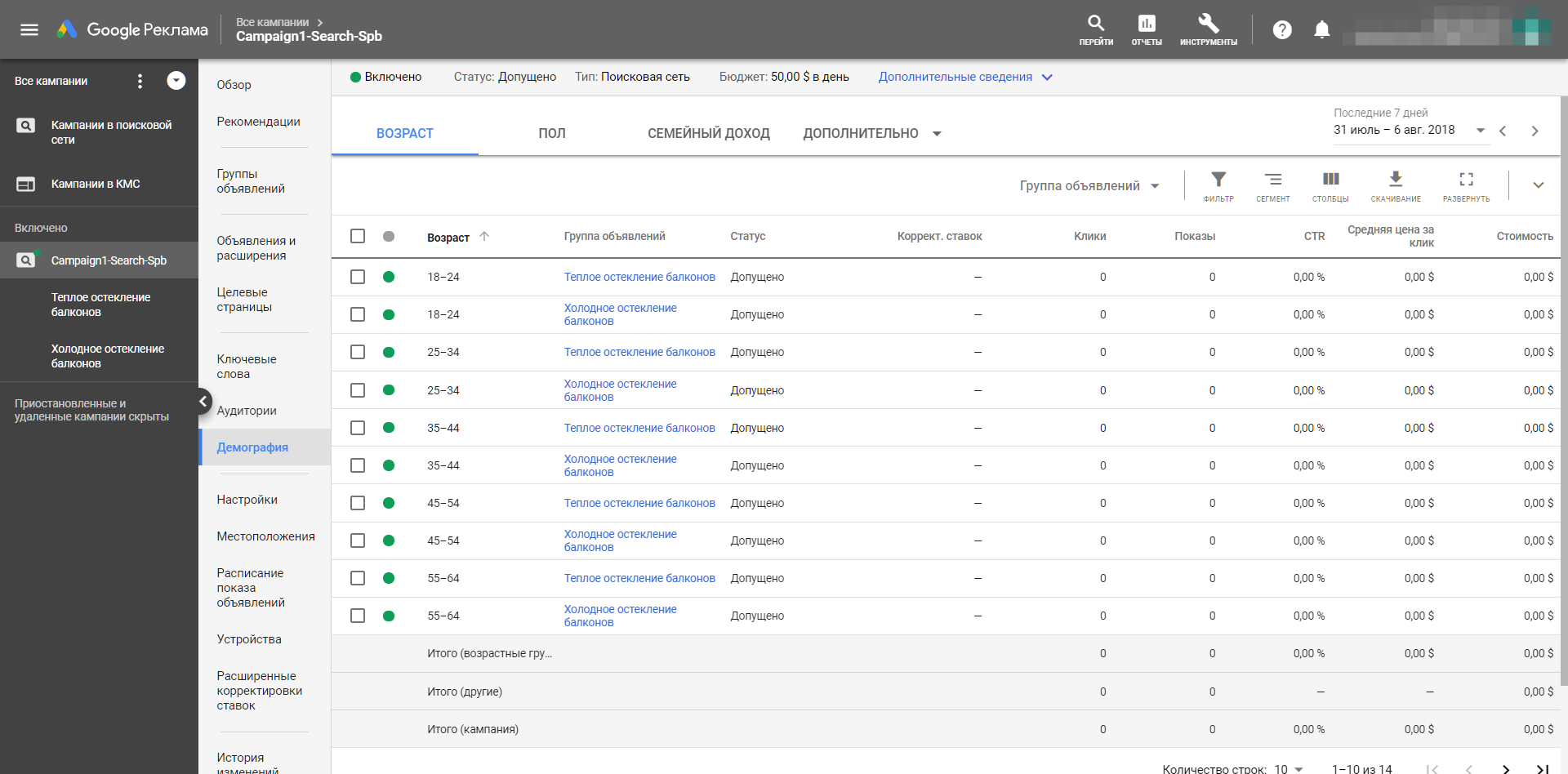
На вкладке «Дополнительно» скрываются комбинации демографических данных, которые позволят получить более детальную картину.
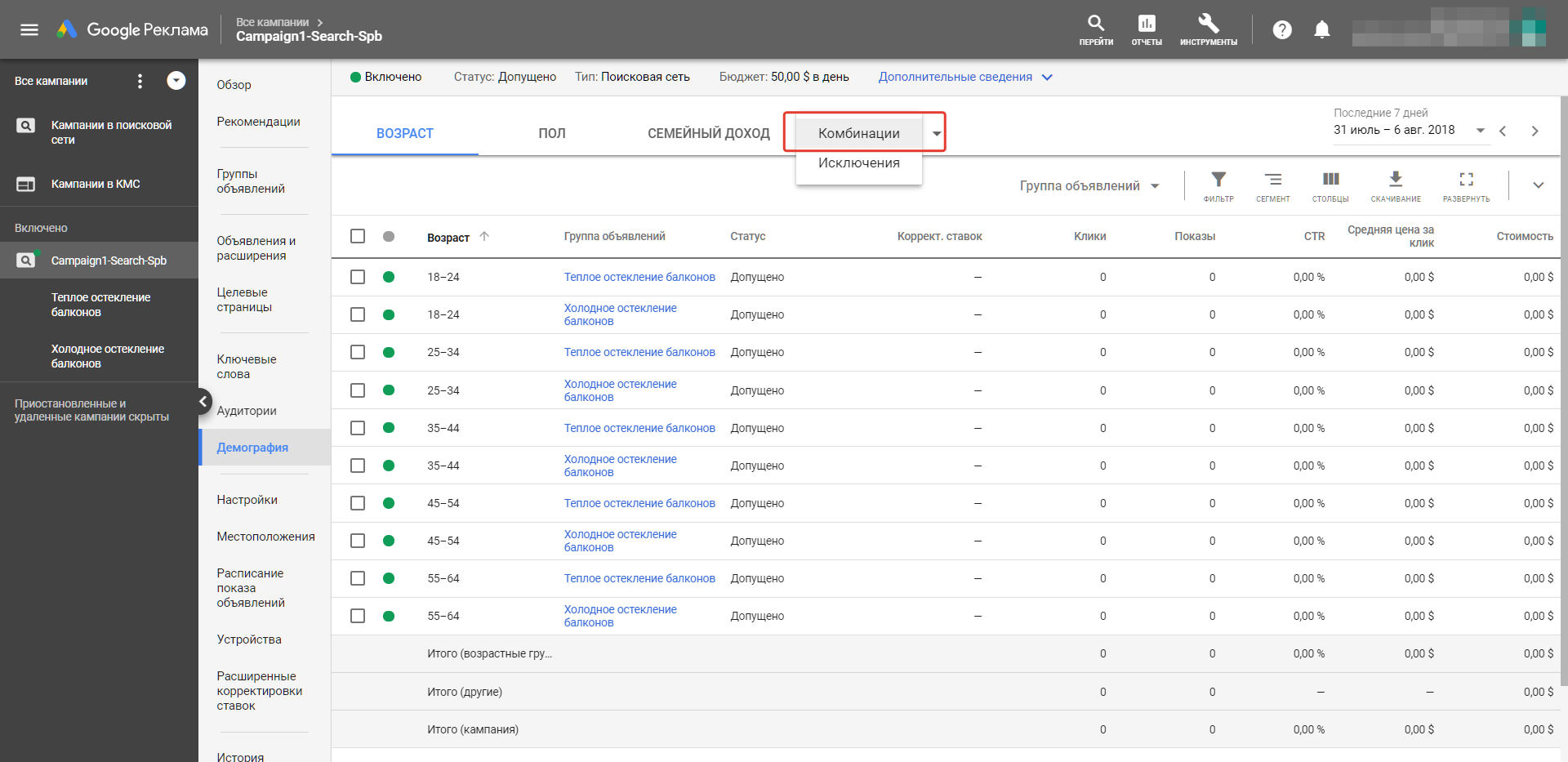
Местоположения
На странице с местоположениями находятся отчеты по тем геотаргетингам, которые вы указали в настройках кампании. Здесь вы можете определить, в каких регионах реклама более эффективна, и при необходимости внести корректировки ставок. Загляните во вкладку «Отчет о местоположениях пользователей». Там показаны физические местоположения пользователей, которые видели ваши рекламные креативы. Этот отчет позволит вам определить, где реально показывается ваша реклама. Иногда, в зависимости от заданных настроек кампании, объявления транслируются за пределами указанного региона.
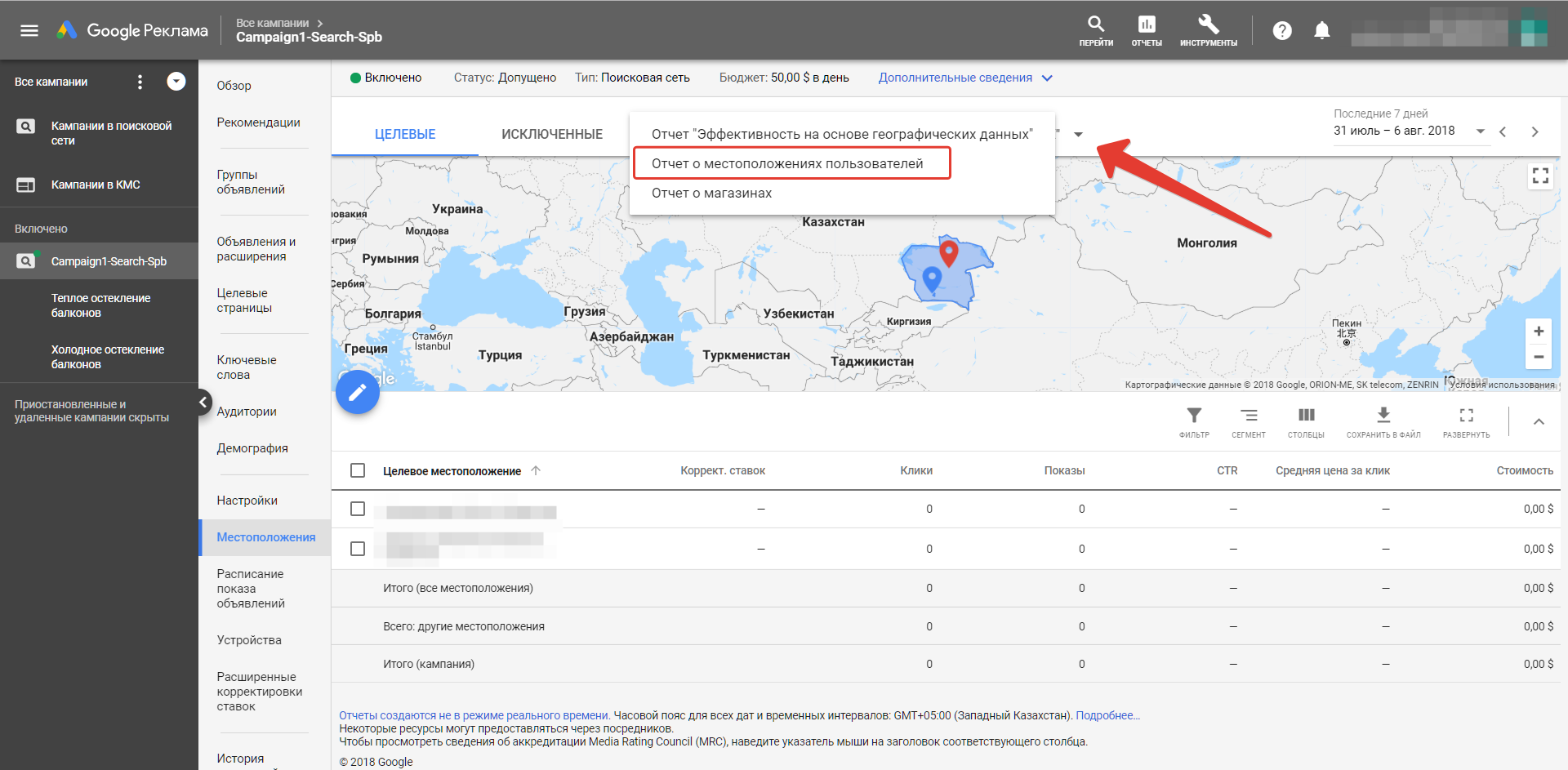
Устройства
На вкладке «Устройства» вы можете задавать корректировки ставок или полностью отключать показы по трем категориям устройств: компьютеры, телефоны и планшеты. К планшетам Google относит переносные устройства с диагональю экрана более 7 дюймов. Таким образом вы можете при необходимости создавать разные рекламные кампании с разными креативами для разных устройств.
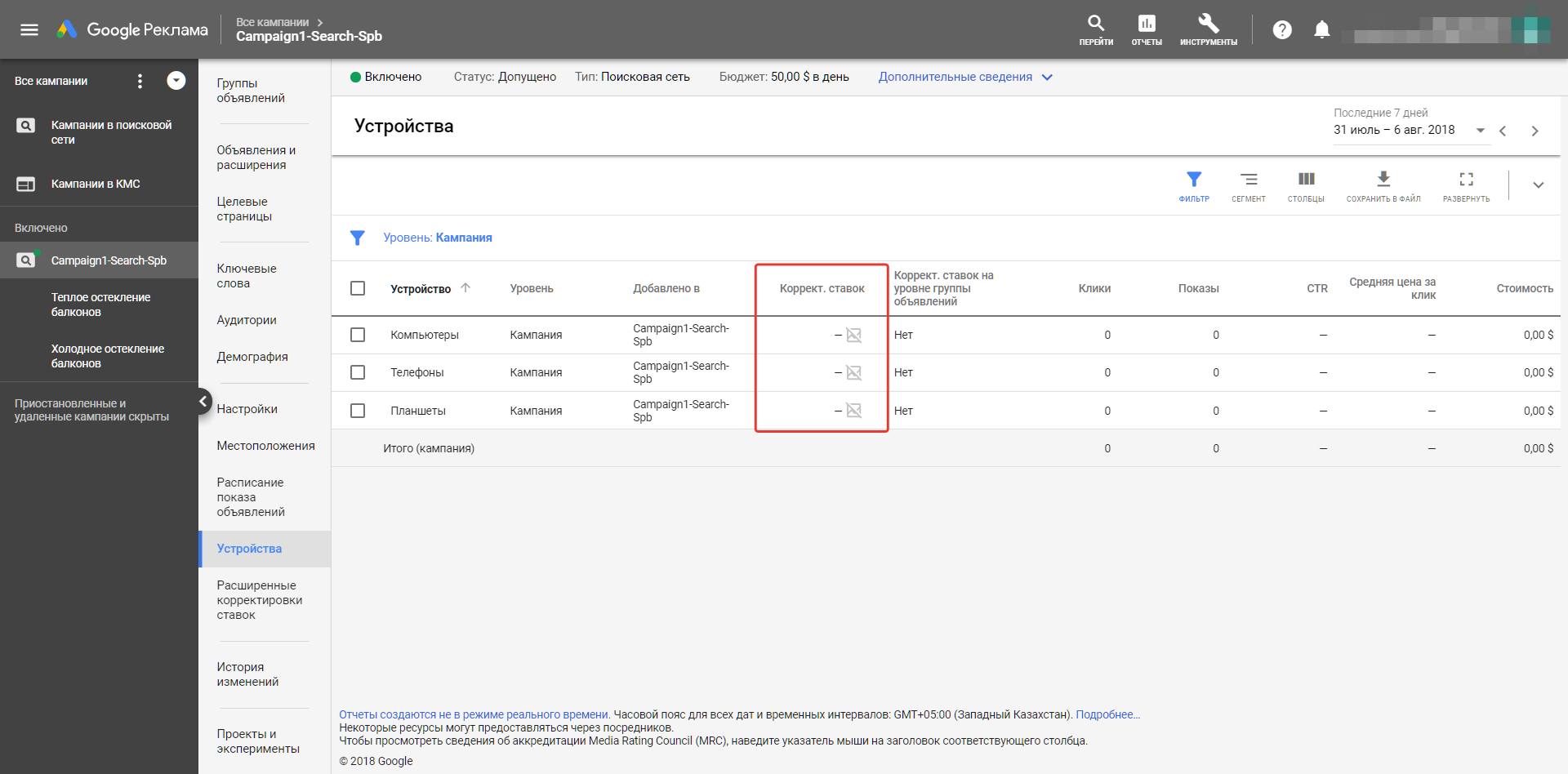
В «Истории изменений» отображаются все изменения, которые были произведены в аккаунте. Очень удобный инструмент, особенно если у нескольких человек есть доступы к аккаунту с правами администратора. История изменений позволит найти изменение, которое привело к улучшению/ухудшению эффективности. Некоторые изменения можно отменять.
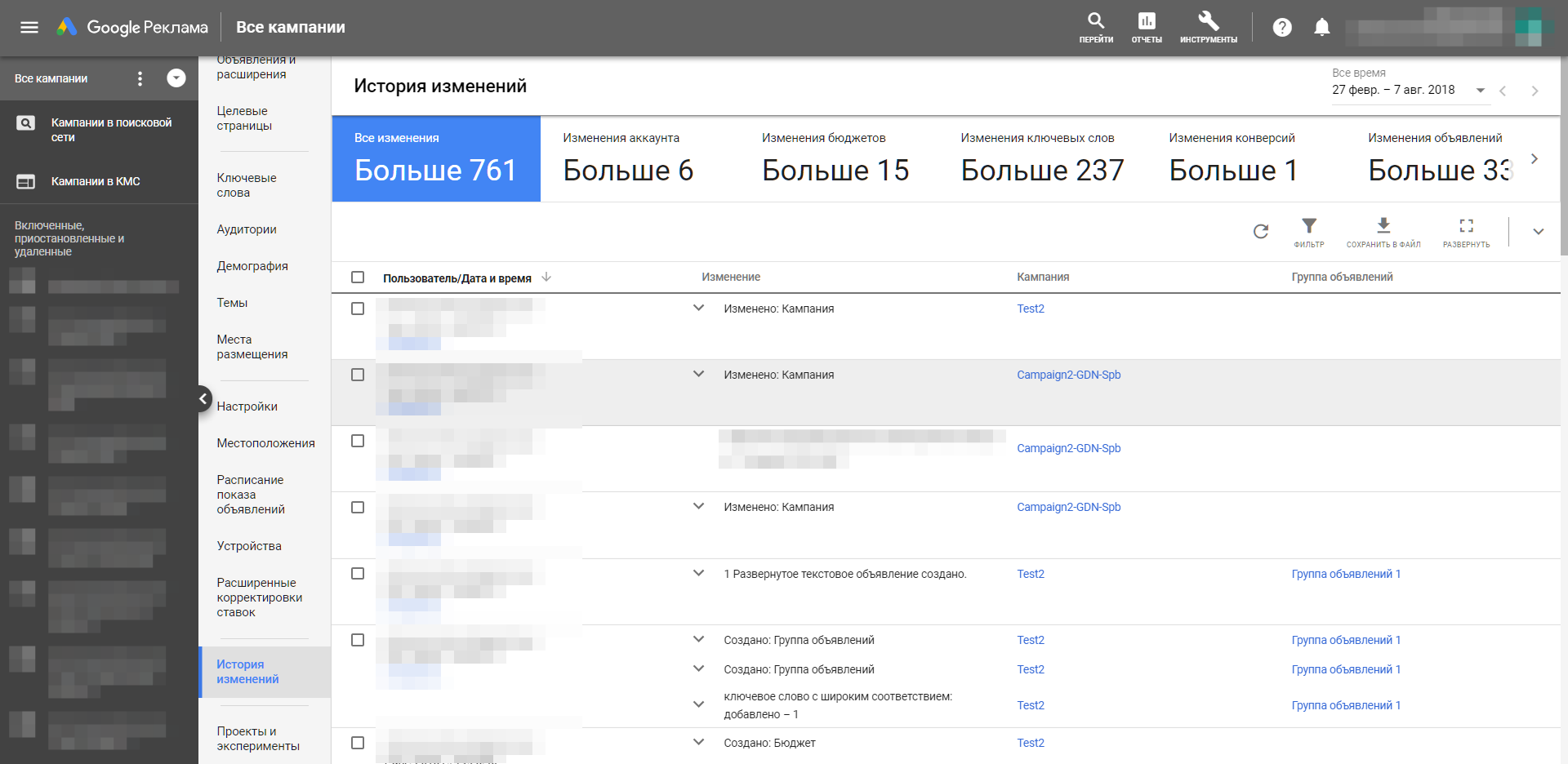
В последней вкладке этого блока находятся проекты и эксперименты. Здесь вы можете создавать различные эксперименты для тестирования гипотез. В том числе тех, что предлагает система во вкладке с рекомендациями.
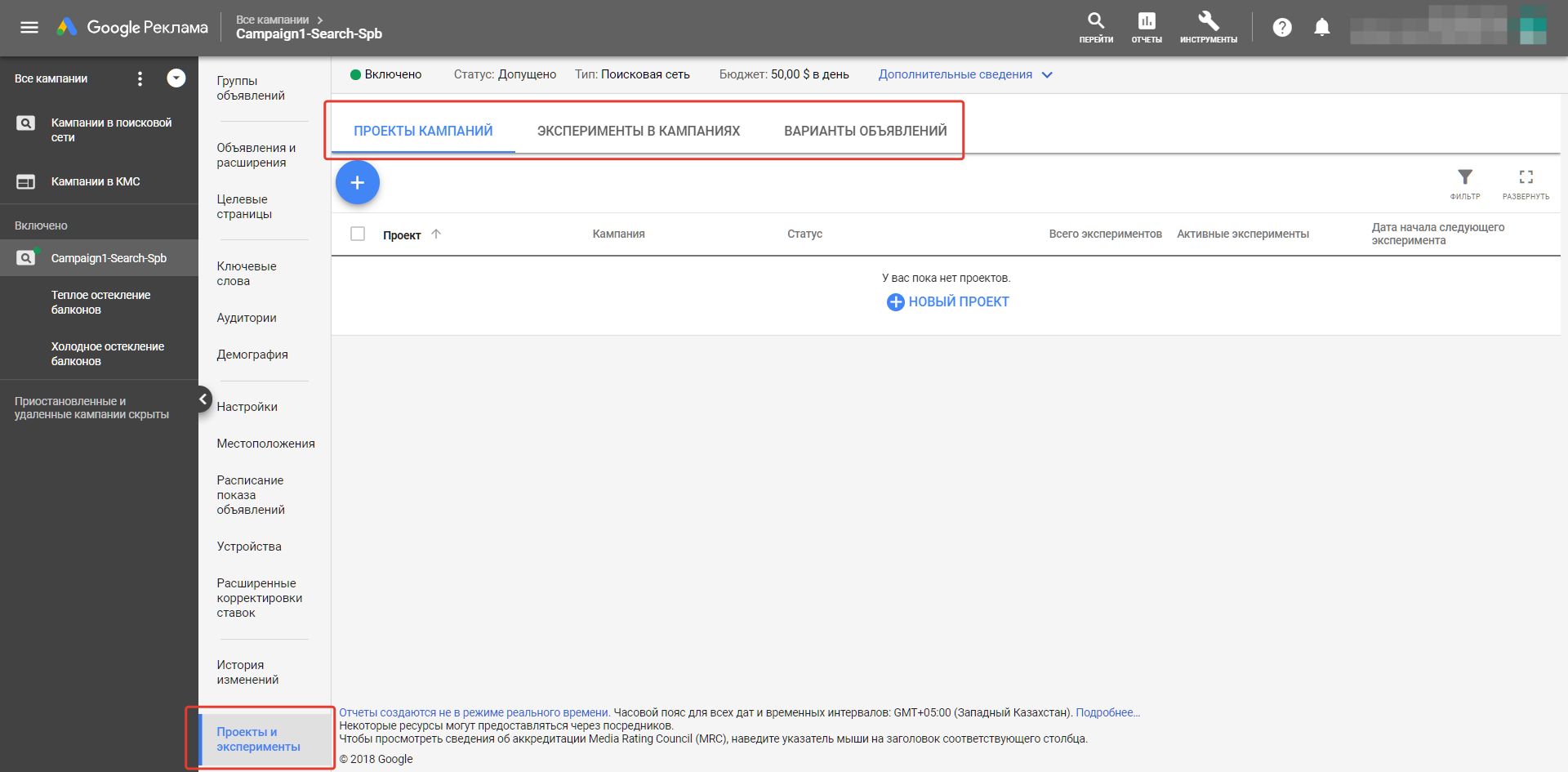
Создание новой кампании
В новом Google Ads усовершенствован процесс создания новых рекламных кампаний. Теперь создание кампании не несколько десятков ключевых фраз занимает гораздо меньше времени. Зайдите на вкладку «Кампании» и нажмите на значок «+».
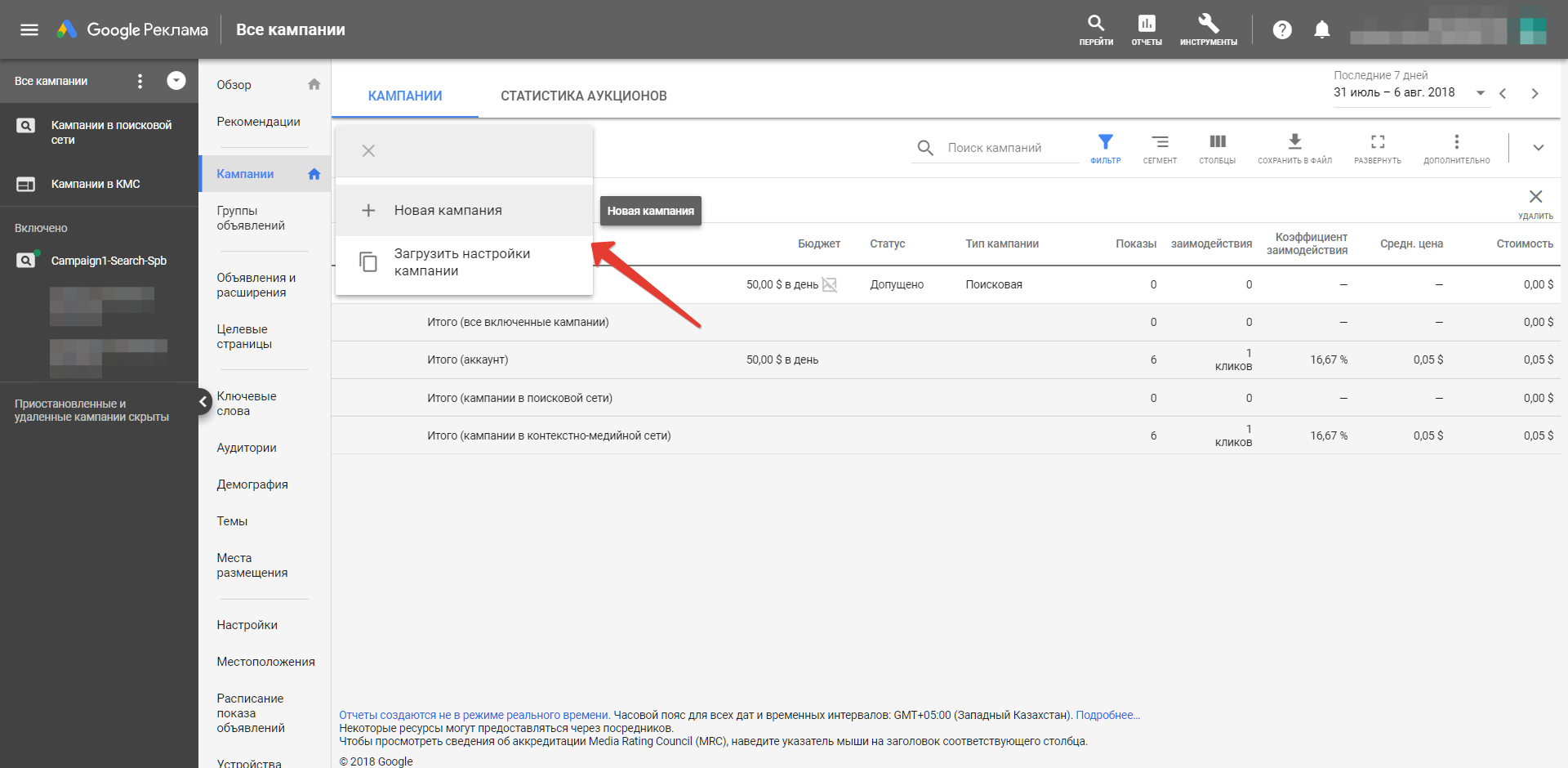
Первое, что вы увидите, — это выбор цели для кампании. Таким образом система оптимизирует набор доступных типов кампаний и параметров настроек. Я чаще всего на этом этапе выбираю создание кампании без цели, но вы можете поэкспериментировать.
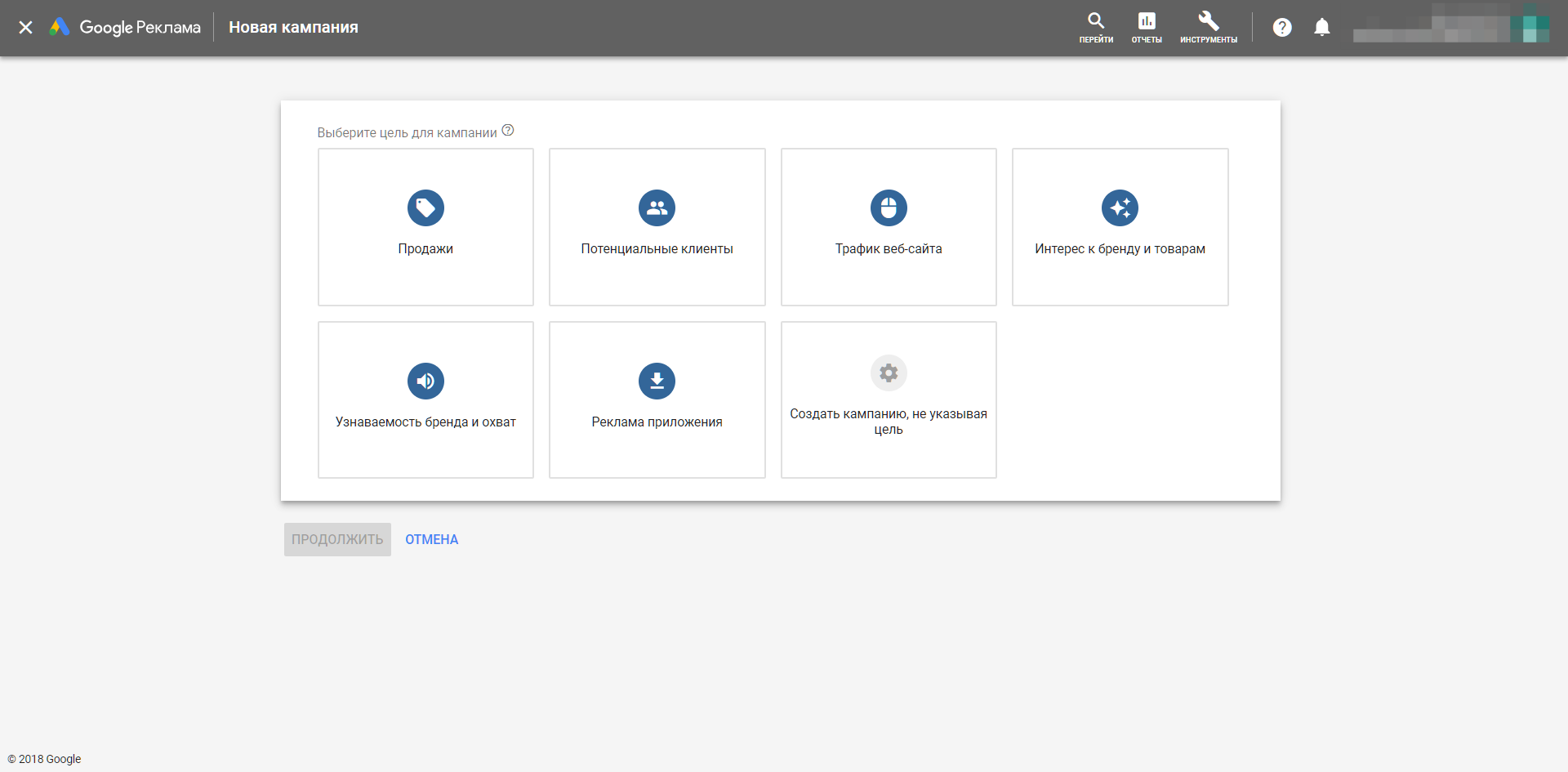
Далее сами настройки остались практически без изменений. Что стало удобнее — создание групп в одном окне на втором шаге. Можно быстро создать несколько групп объявлений с разными наборами ключевых фраз.
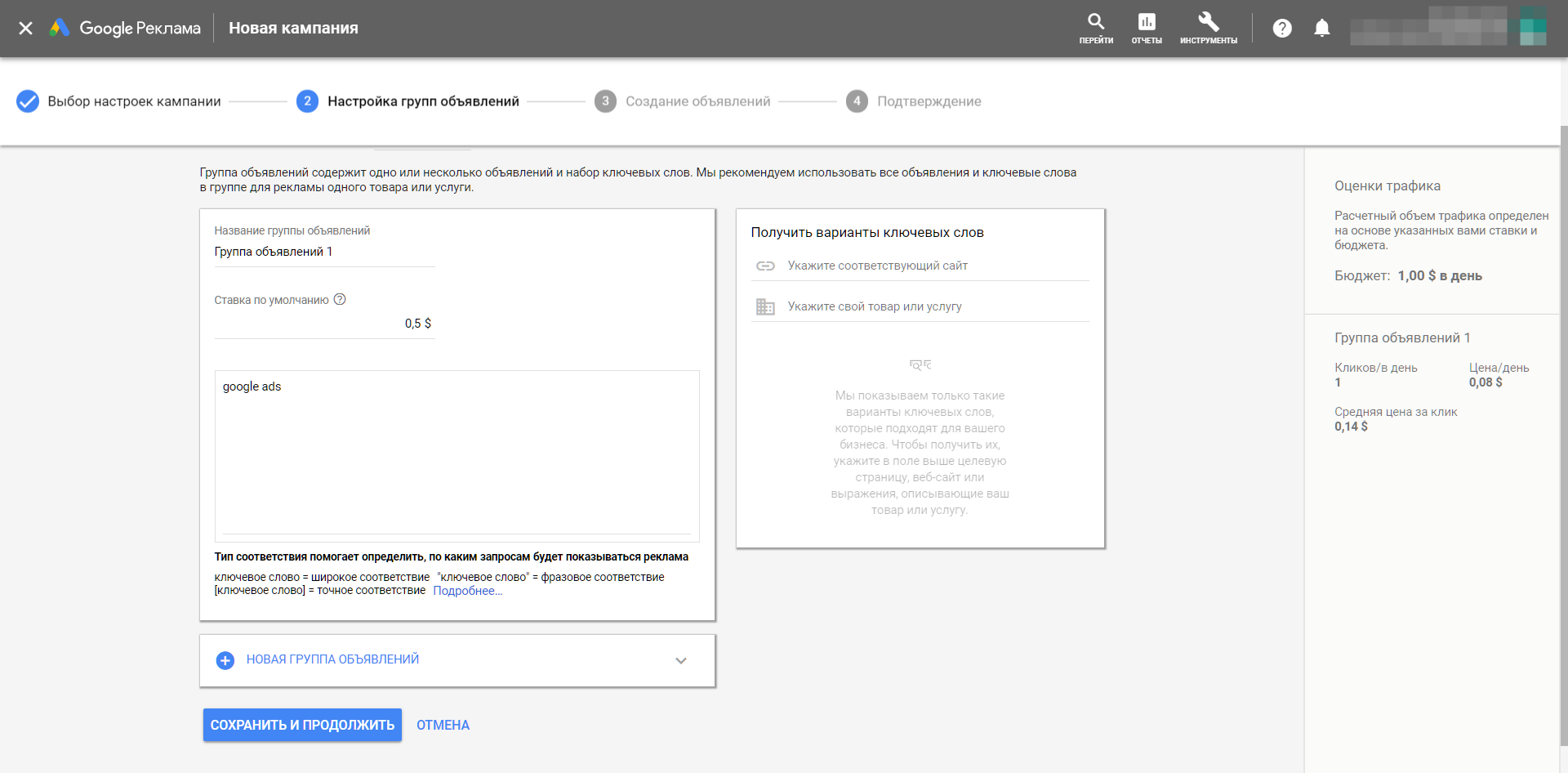
Справа — инструмент подбора ключевиков. Но он, как и планировщик, не показывает большого количества вариантов фраз.
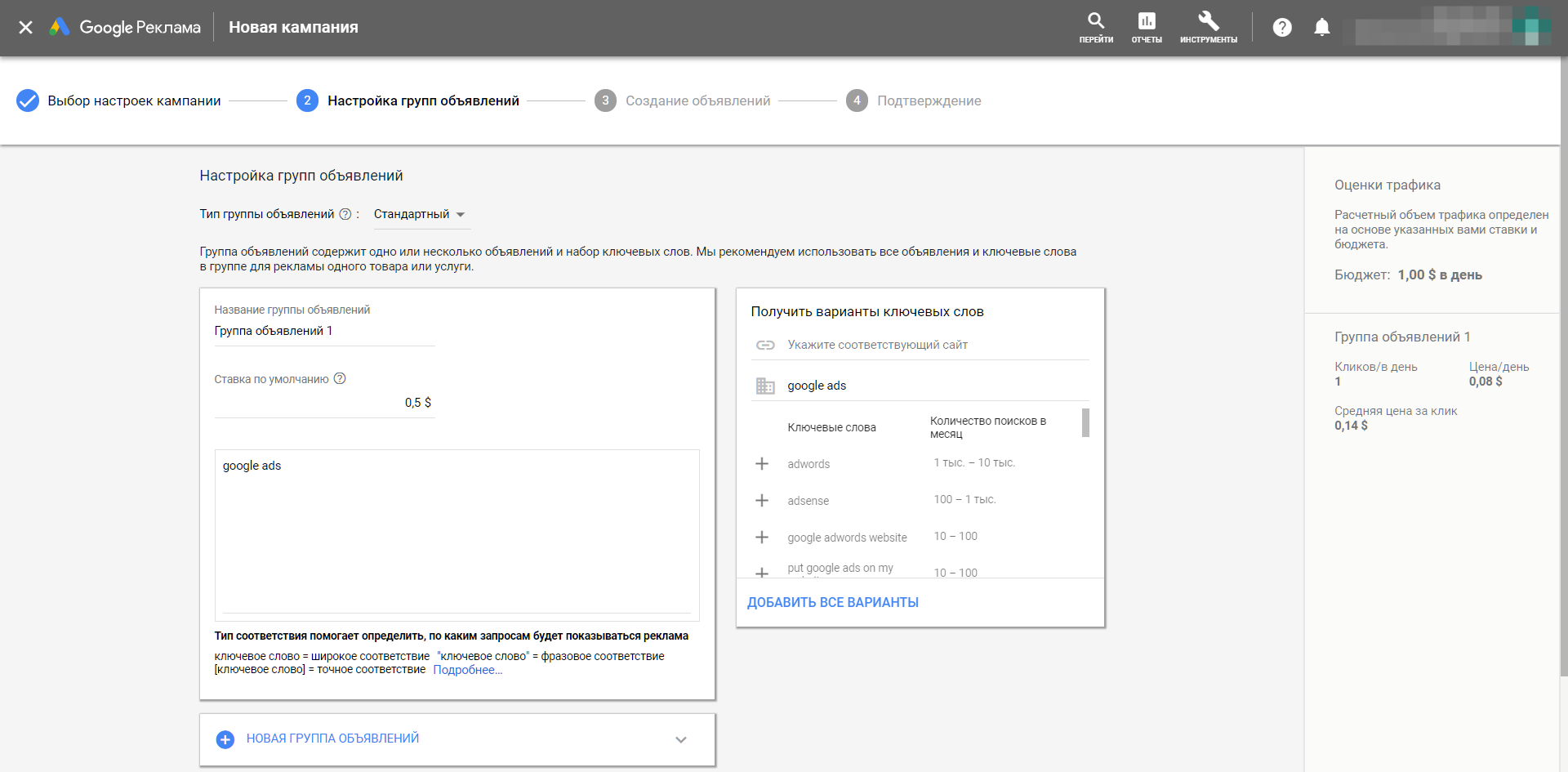
Следующий шаг — создание объявлений. В новом интерфейсе можно быстро создать несколько объявлений в каждой группе.
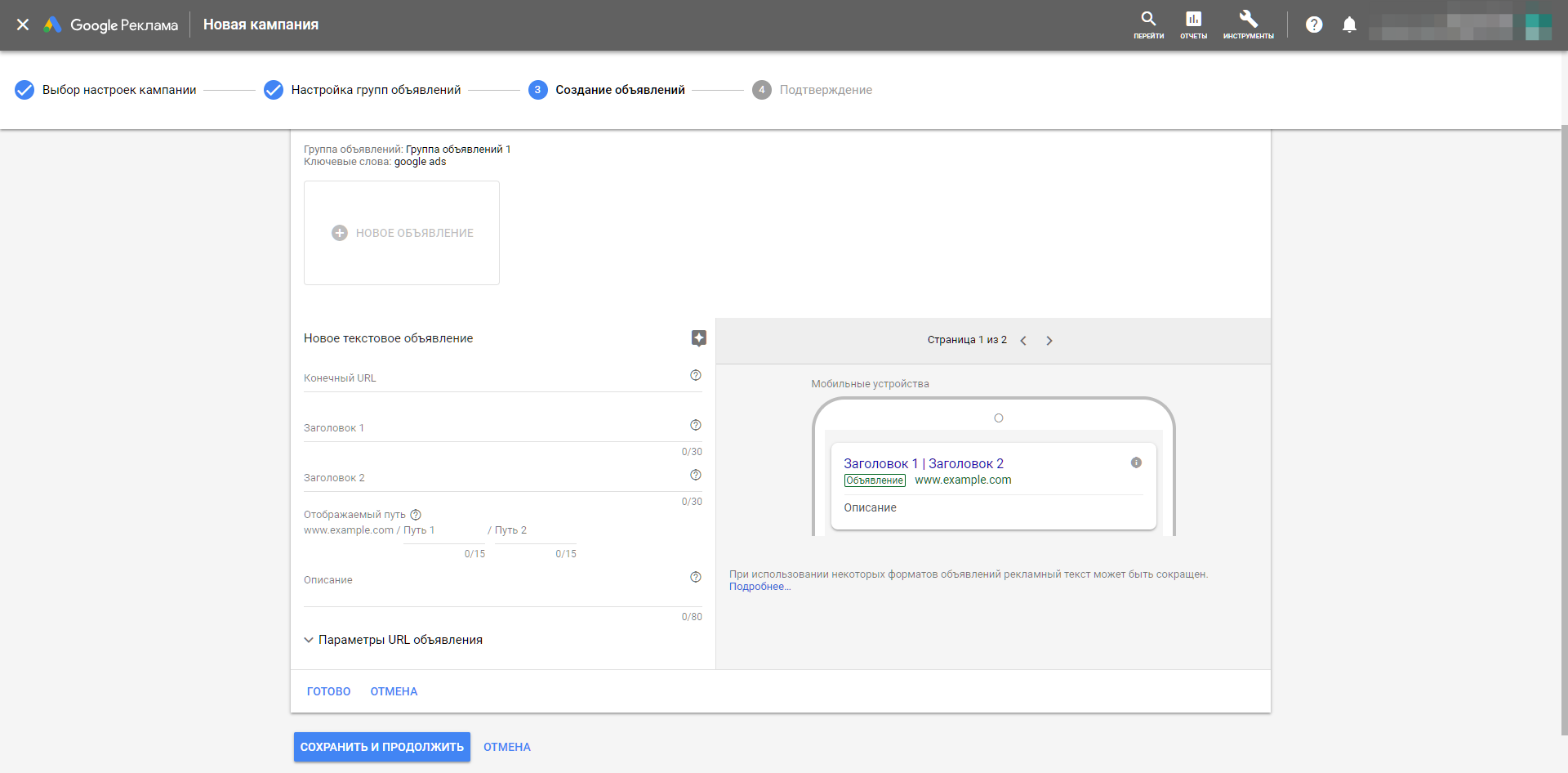
Создавайте 2-3 объявления для ротации. Для этого создайте новое или нажмите на значок копирования и внесите небольшие изменения в объявление.
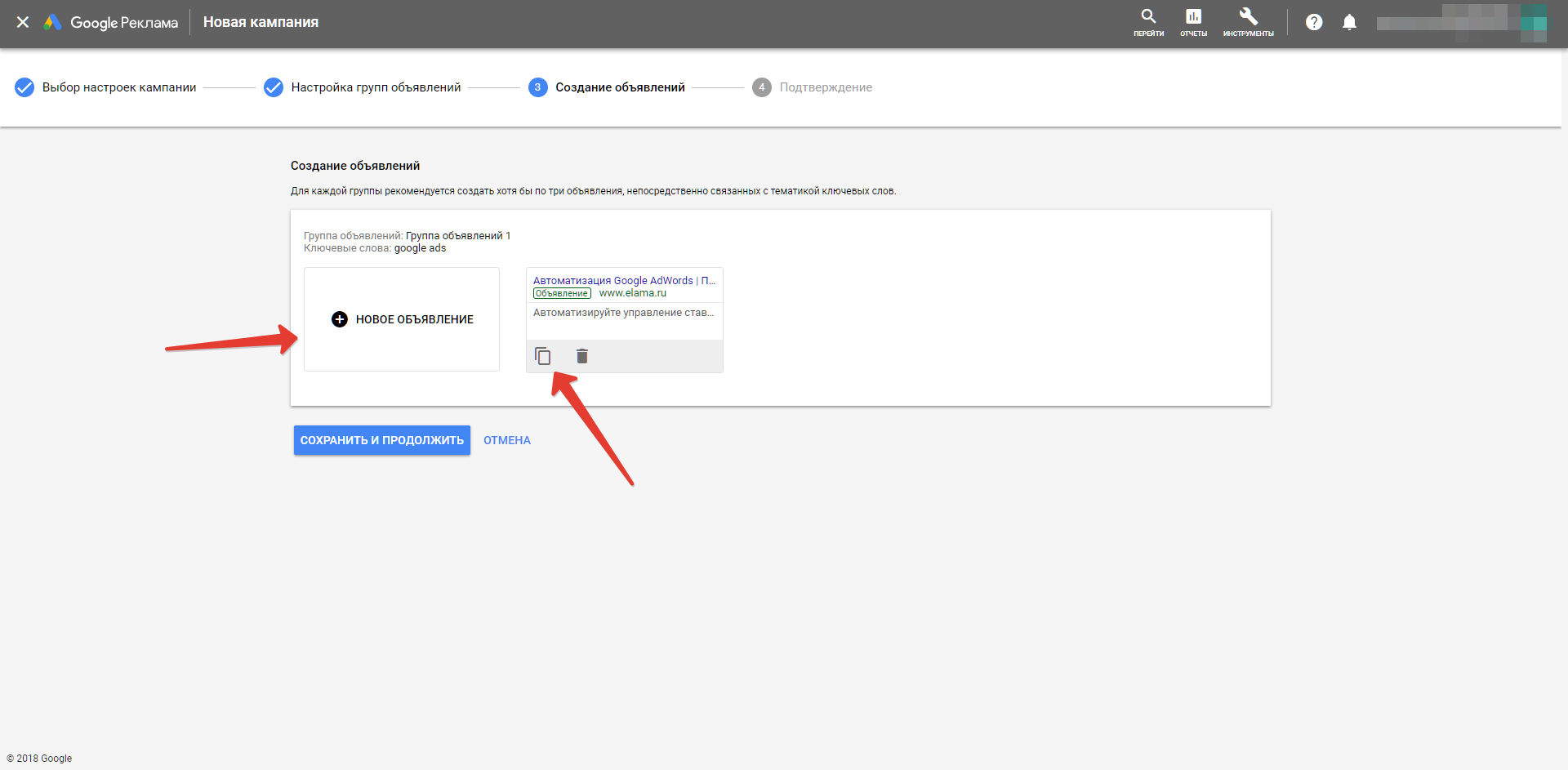
Быстрый переход к нужной странице
Нажмите на кнопку «Поиск» в верхней части экрана. Начните вводить название нужной страницы и кликните по ее названию в выпадающем списке.
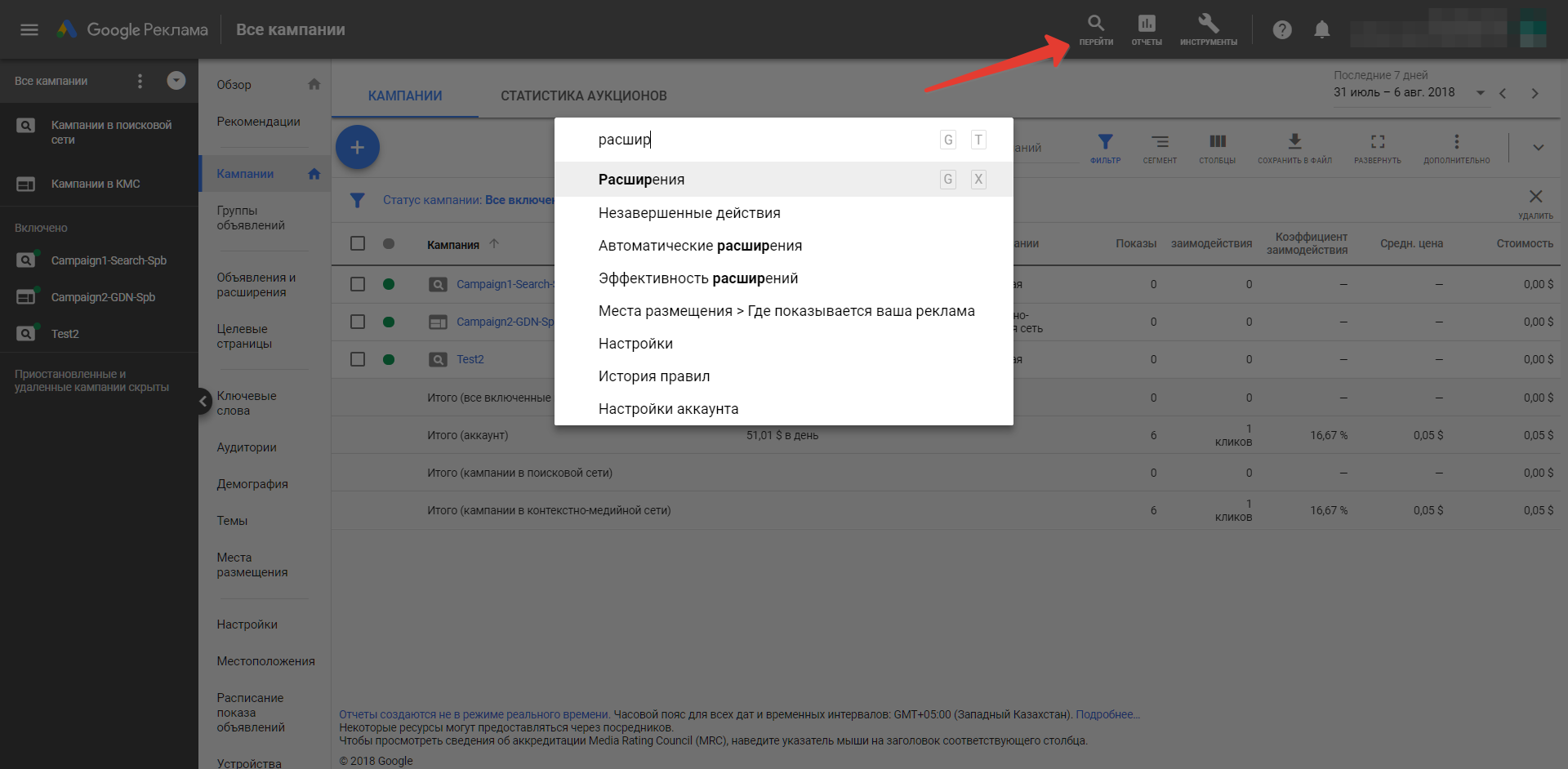
Также в новом интерфейсе AdWords доступны быстрые кнопки перехода. Запомните их, и вам станет гораздо удобнее. Для вызова справки по «горячим клавишам» нужно нажать знак вопроса на клавиатуре «?».
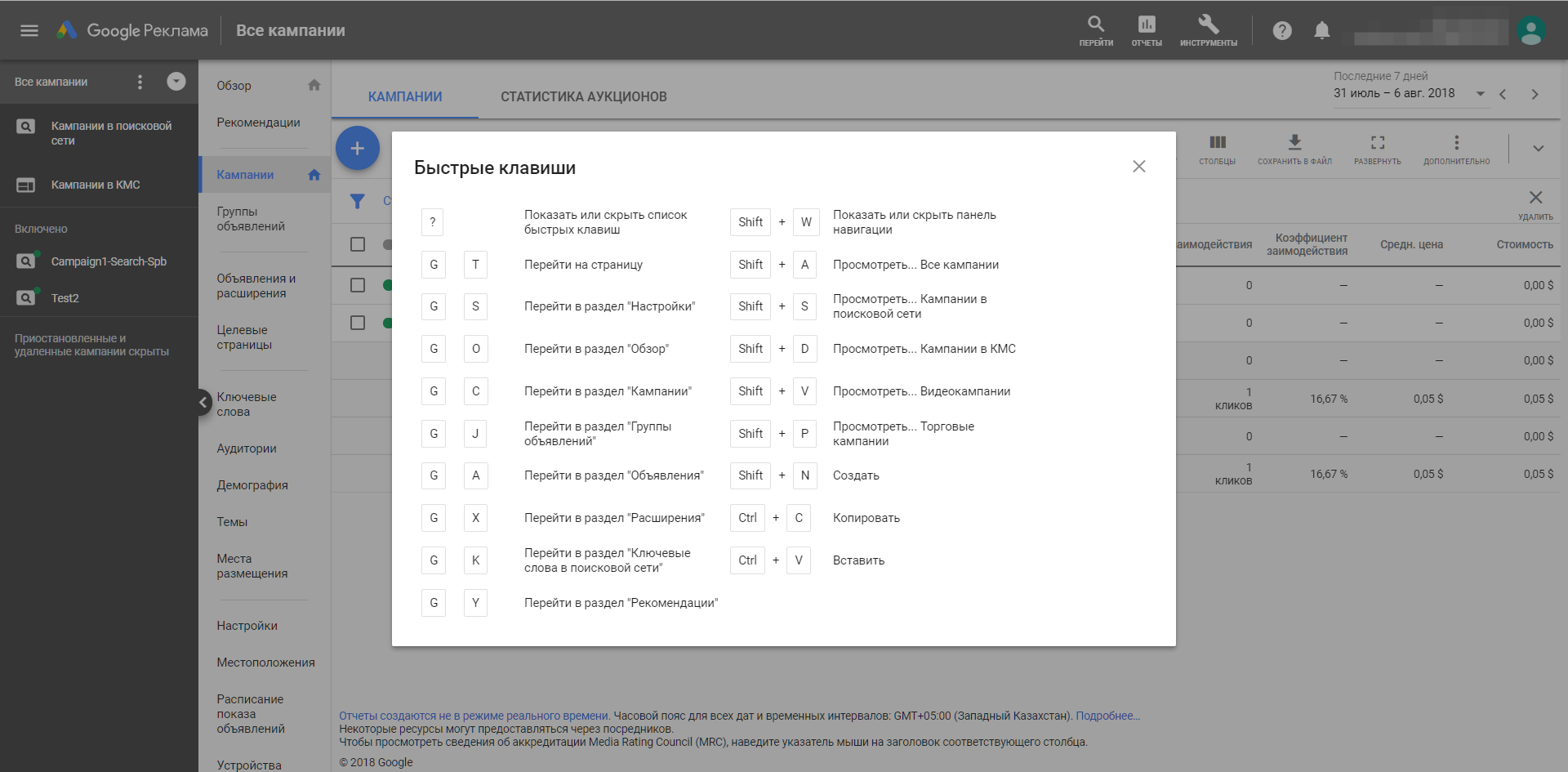
Во вкладку «Отчеты» переехала быстрая статистика из старого интерфейса. Там же можно строить различные отчеты и сводки. А также сравнивать данные за разные периоды времени.
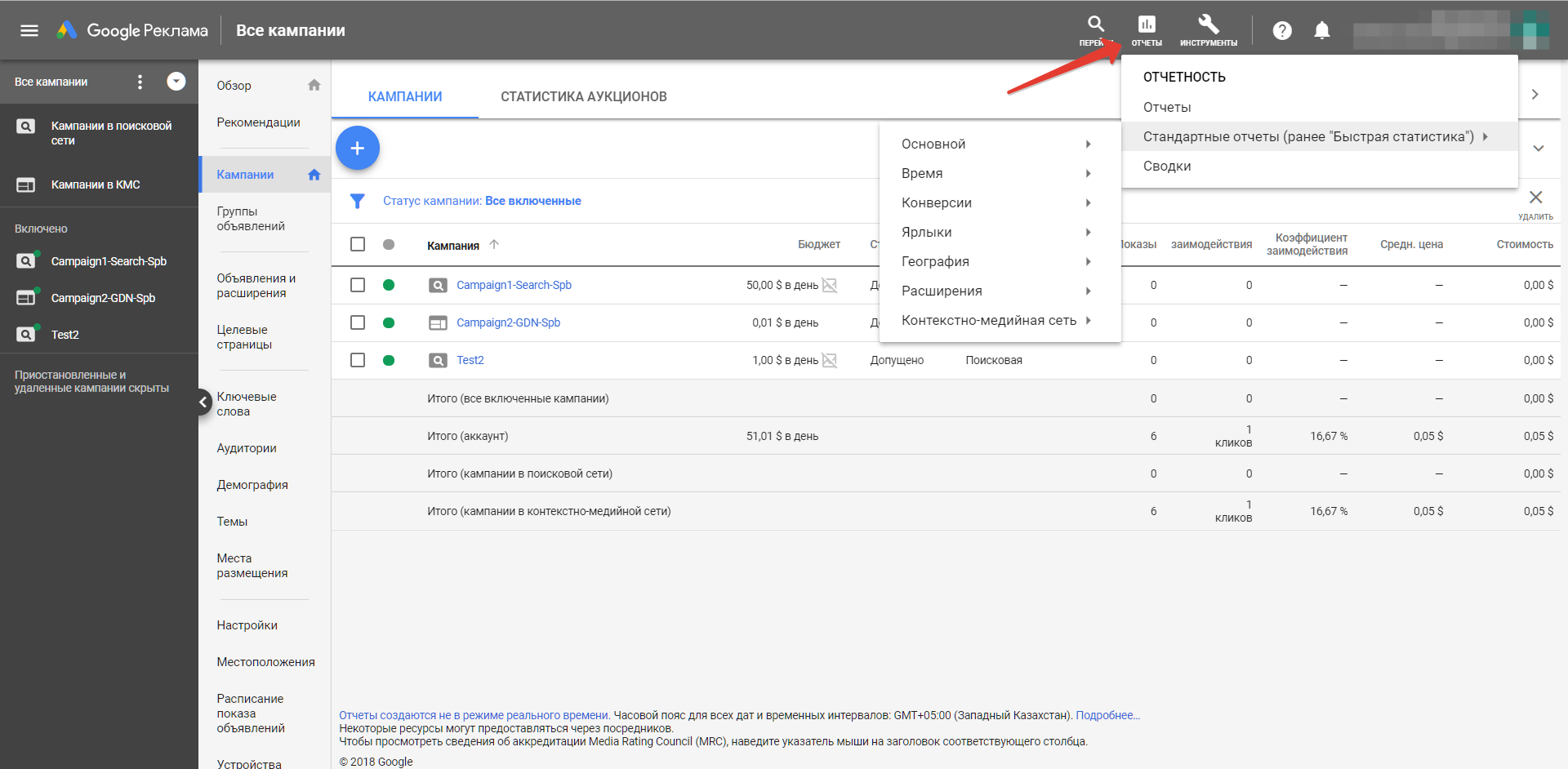
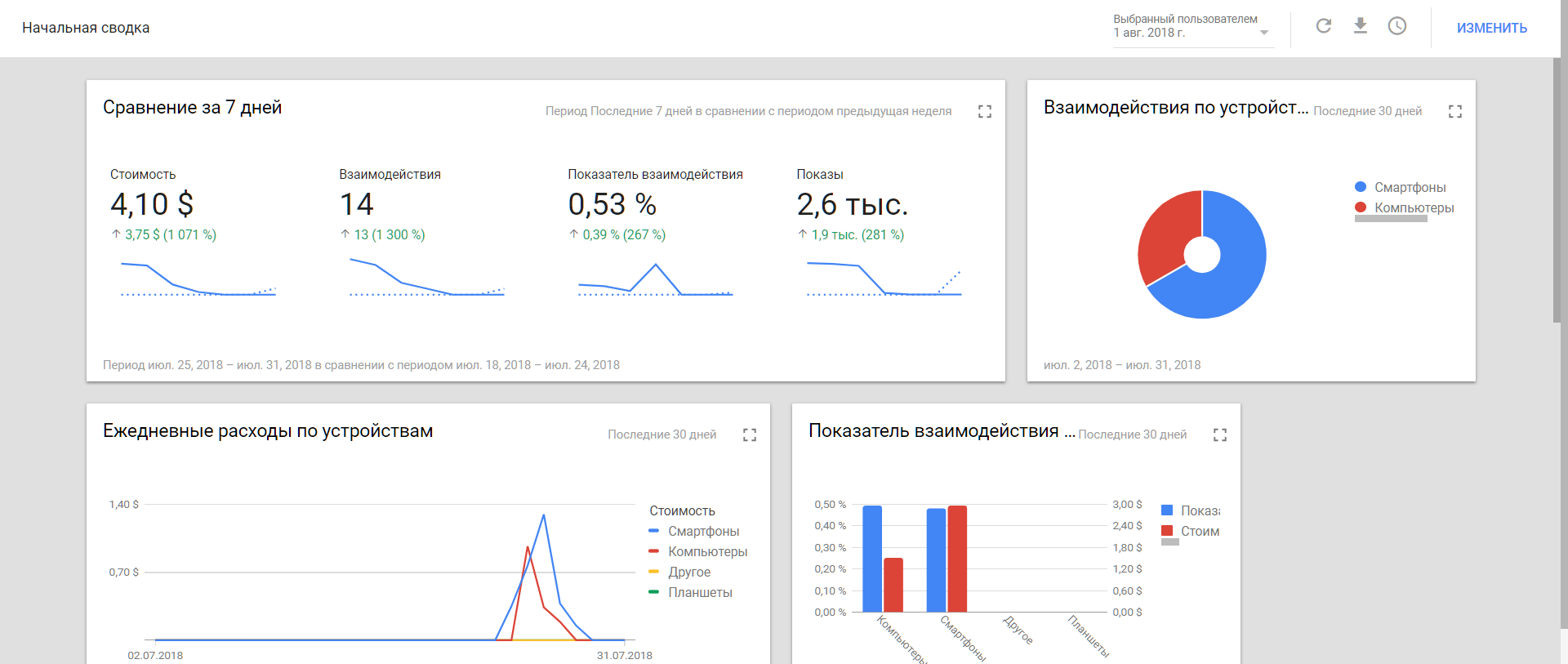
Планировщик ключевых слов находится в «Инструментах». А вот планировщика КМС там нет. Эту функцию больше нельзя использовать как самостоятельный инструмент. Показатели охвата в КМС доступны при добавлении таргетингов в кампанию.
Во вкладку инструментов переехала общая библиотека, где можно создавать списки исключений, стратегии, управлять аудиториями ремаркетинга и общими бюджетами для групп кампаний.
На момент написания статьи в инструментах доступна возможность возврата в старый интерфейс AdWords.
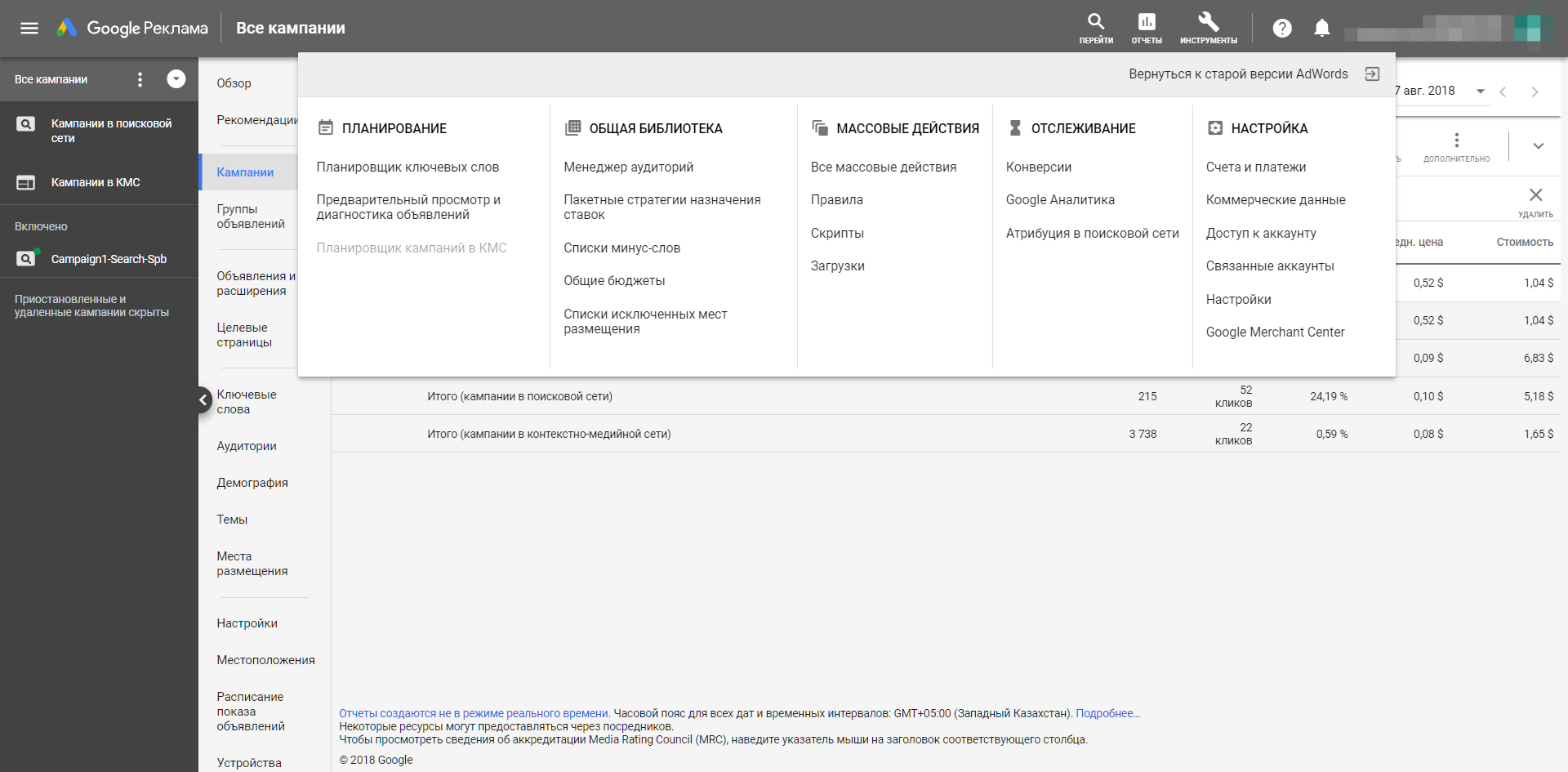
Заключение
Новый Google Ads удобный и интуитивно понятный. Процесс создания новой кампании занимает гораздо меньше времени, чем в предыдущей версии интерфейса. Разработчики сделали упор на управление кампаниями от статистики: дашборды на вкладке обзор и диаграммы в сводках позволяют быстро анализировать данные, сравнивать их с предыдущими периодами и находить причины изменений показателей. Если вы до сих пор откладывали переход на новый интерфейс, сейчас самое время это сделать. Успехов!



 Теги:
Теги:
