«Google Таблицы» или Google Sheets – это бесплатный инструмент от Google, по своим функциям и интерфейсу напоминающий Excel. В нем можно работать с простыми и сложными формулами, проводить вычисления, сортировать и анализировать информацию, строить диаграммы и многое другое. Этим инструментом пользуются люди разных профессий – бухгалтеры, таргетологи, маркетологи, SEO-специалисты, инженеры, копирайтеры. В статье подробно расскажем, как работать с Google Sheets и какие возможности есть у этого сервиса.
Начало работы с «Таблицами»
«Таблицы» удобны тем, что в них можно работать онлайн, а все данные хранятся на серверах. Даже если выключился компьютер и вы не успели сохранить документ, данные никуда не пропадут, и после загрузки вы сможете продолжить с того места, где закончили.
Чтобы начать работать с сервисом, перейдите на страницу Google Sheets. Если у вас еще нет аккаунта Google, нажмите «Зарегистрироваться бесплатно».
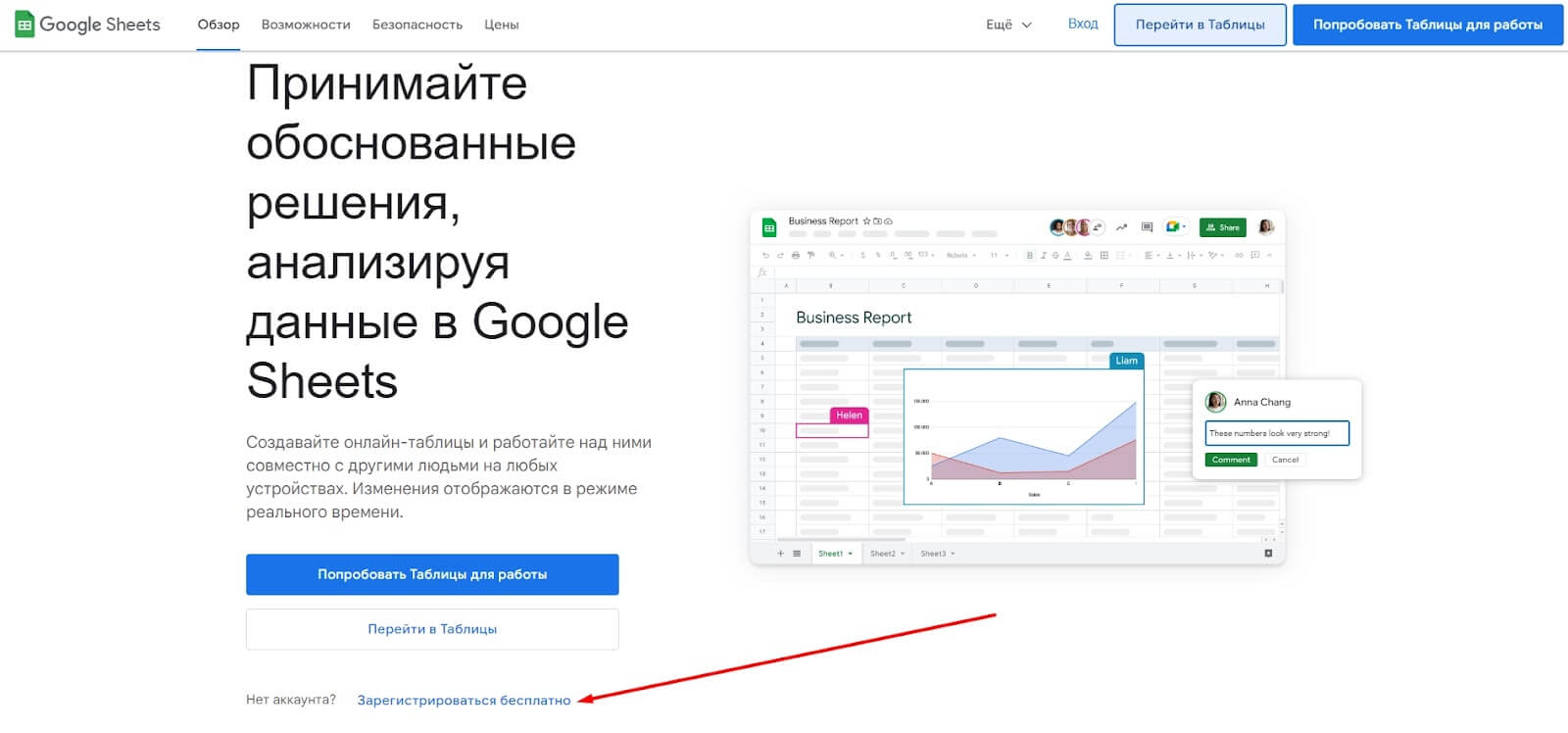
Если вы уже зарегистрированы, нажмите «Вход» или «Перейти в таблицы».
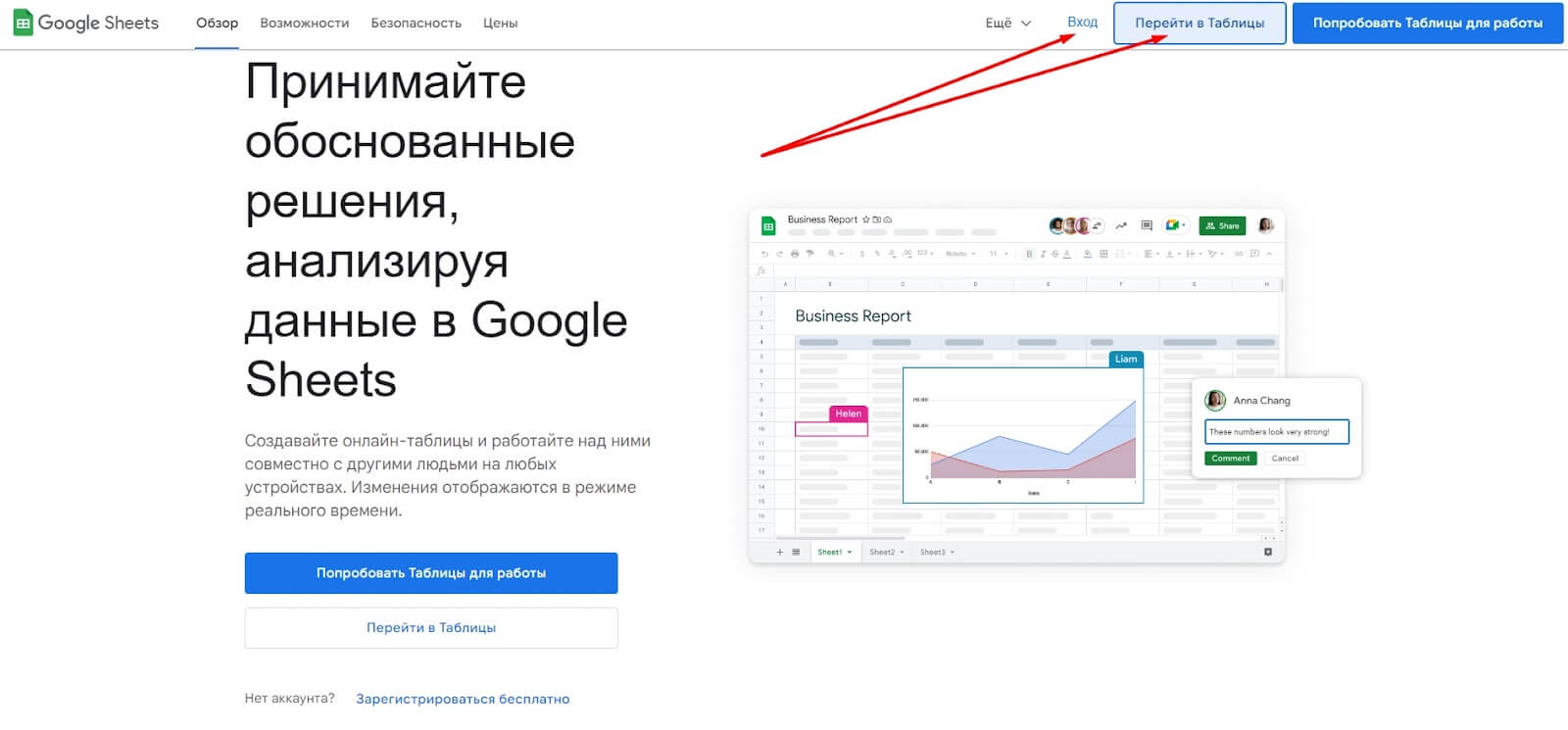
Выберите аккаунт и авторизуйтесь.
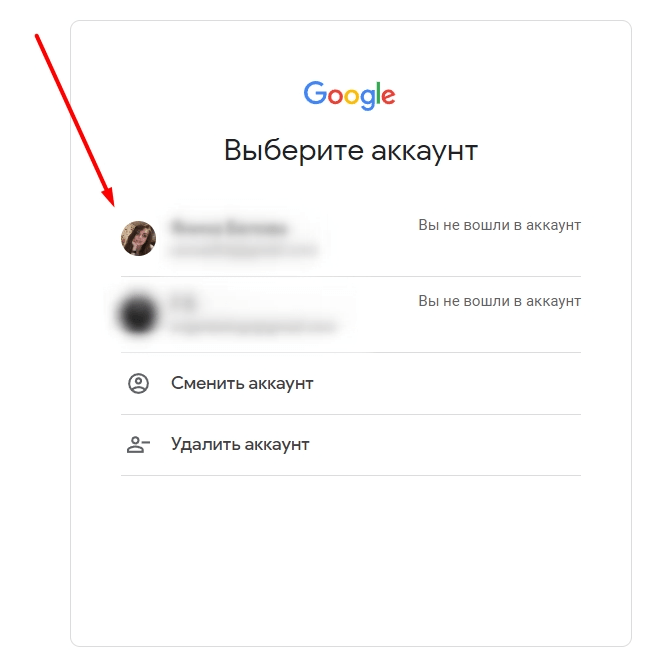
Теперь вы на главной странице своего рабочего кабинета в «Google Таблицах».
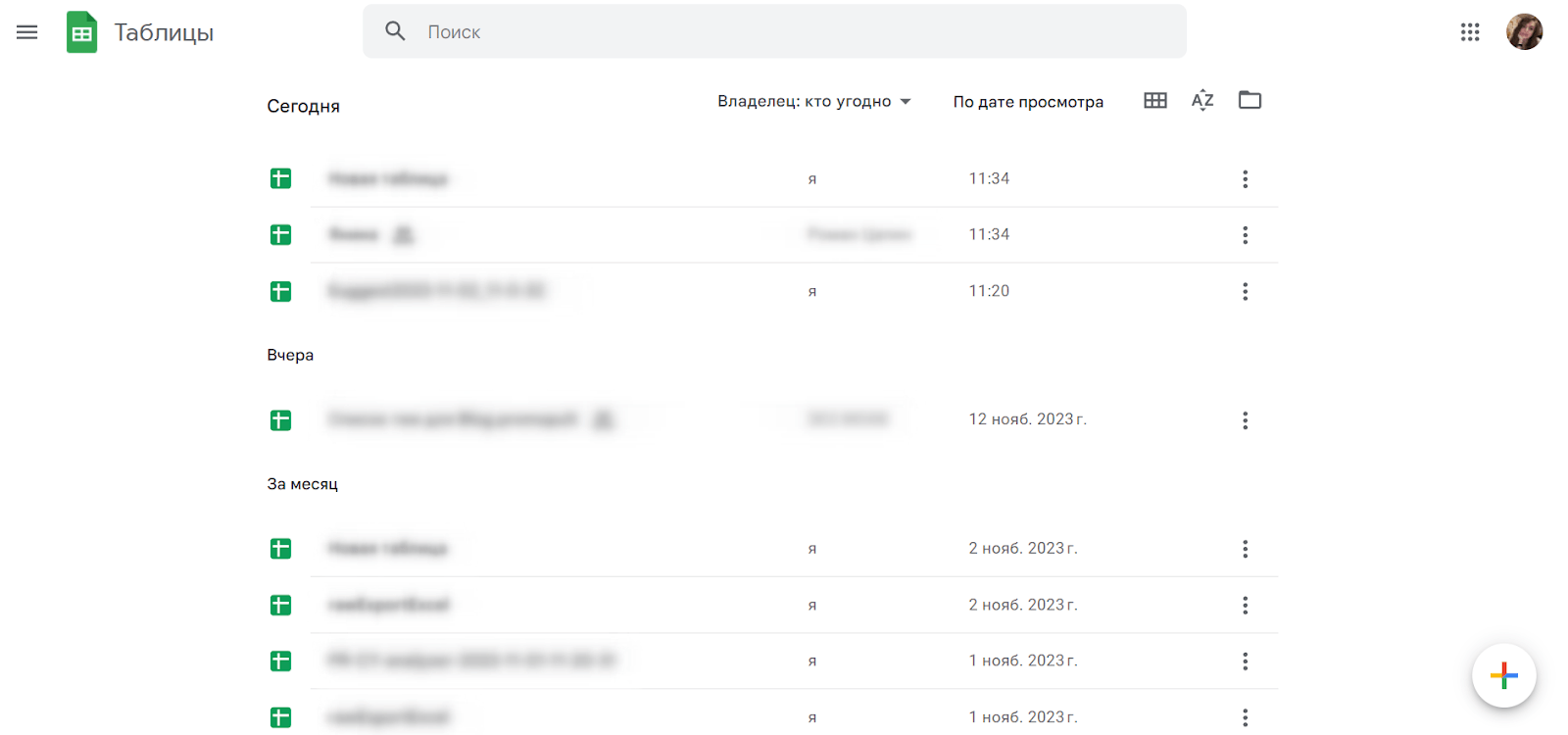
Здесь показаны все документы, к которым у вас есть доступ. Их можно отсортировать по владельцу, названию, дате просмотра и изменений. Для загрузки своих таблиц предусмотрено окно выбора файлов.
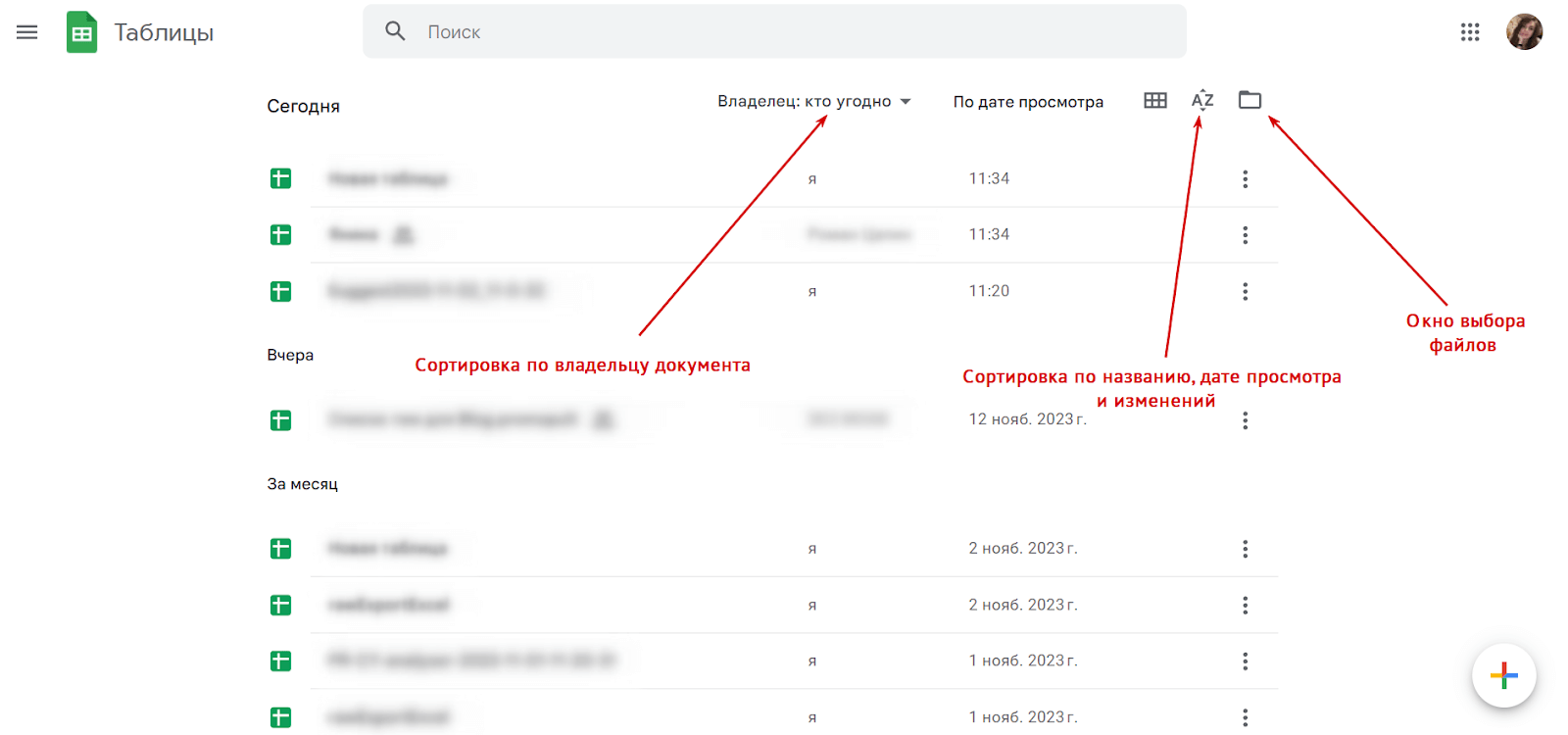
Создание таблицы
Есть два способа:
1. Через рабочий кабинет Google Sheets. Просто кликните на плюсик внизу справа.
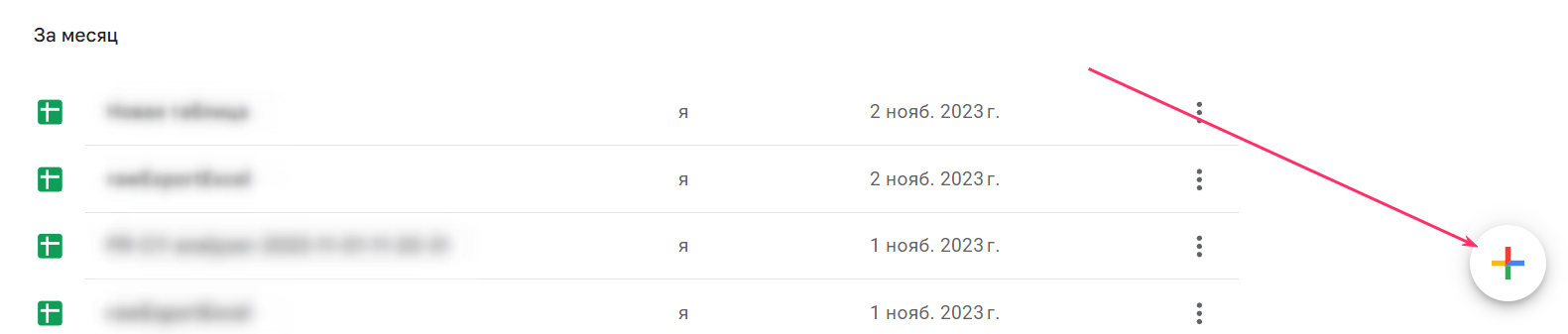
2. Через меню уже открытой таблицы. Нажмите «Файл» → «Создать» → «Таблица».
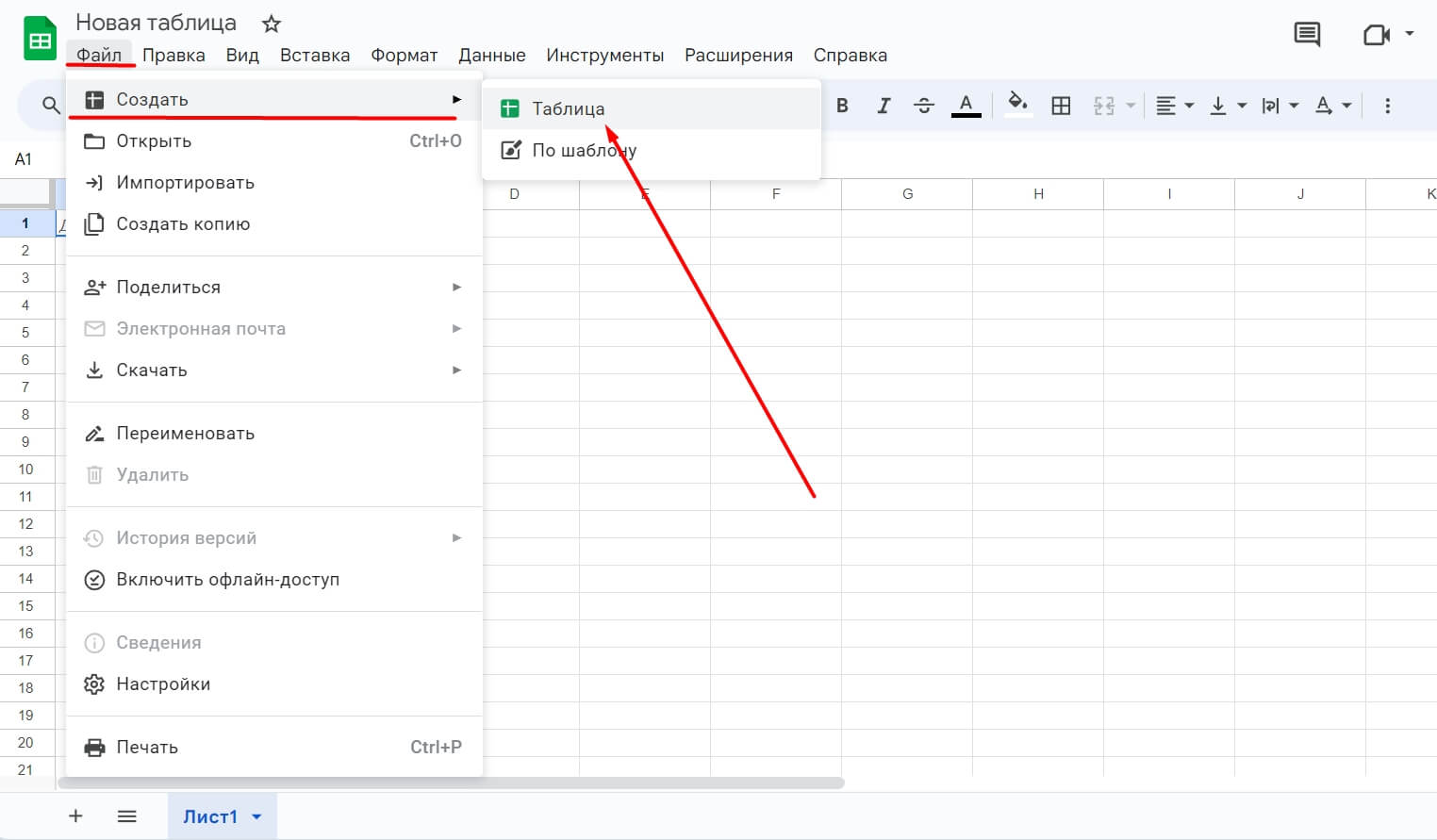
Если выбрать вариант «По шаблону», таблица будет создана по готовому шаблону со встроенными формулами, разметкой, текстами. Это пригодится, если вы часто создаете документы с одинаковыми набором формул и функций либо ищете готовые решения для своих задач.
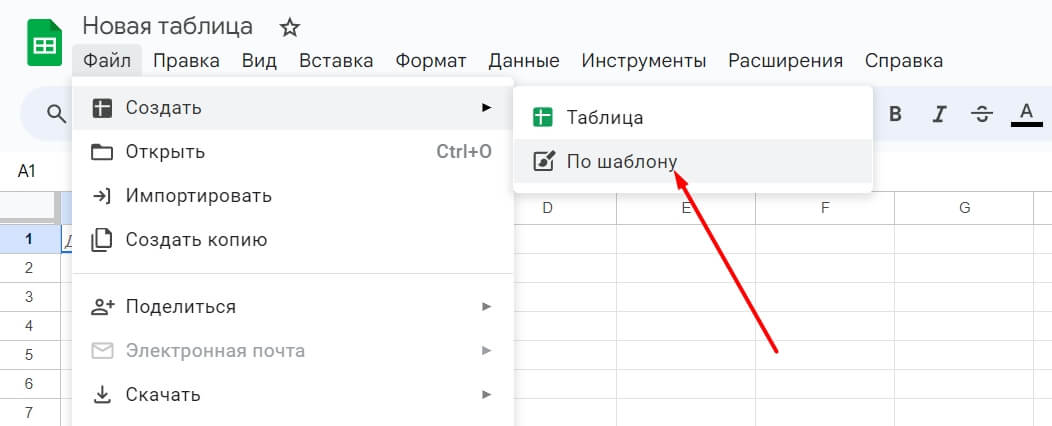
В «Галерее шаблонов» есть варианты под разные задачи. Вы можете создать таблицу для расчета годового бюджета, рабочего расписания, счет-фактуры и т. д. Не всегда готовое решение подходит на 100%, часто документ приходится адаптировать, меняя в нем формулы, названия столбцов, оформление.
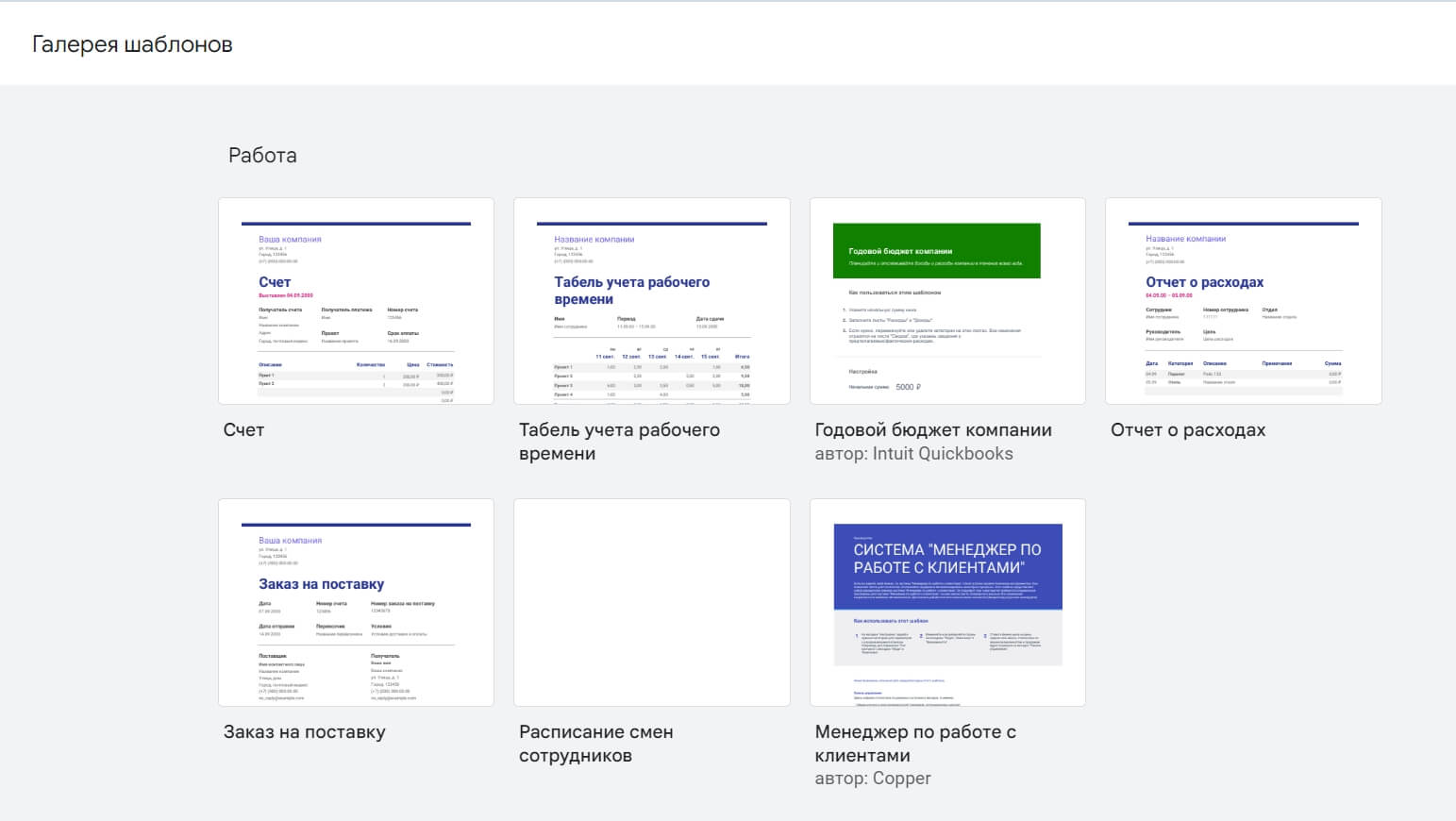
Панель инструментов и главное меню
Таблица создана. Чтобы переименовать ее, нажмите на название и введите свой текст.
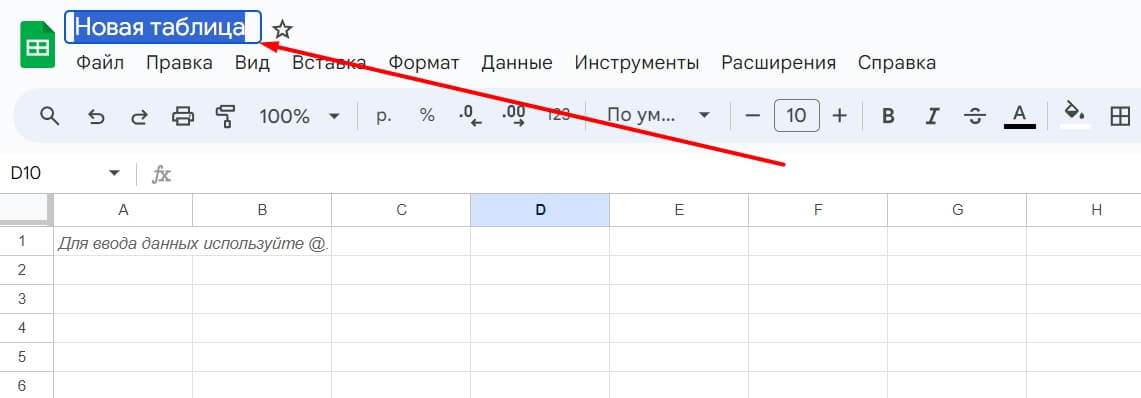
Теперь разберем меню и панель инструментов.
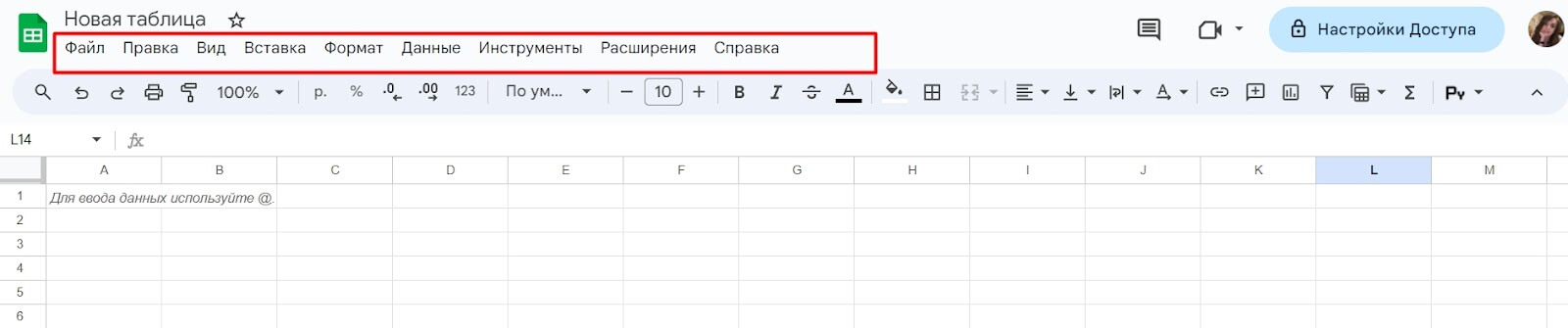
Основное меню:
- Файл. Здесь собраны команды для создания новой или открытия имеющейся таблицы, смены названия и создания копии файла, просмотра истории версий и импорта. Можно поделиться таблицей с другими пользователями, скачать ее на компьютер, отправить по email, распечатать, перенести в папку или удалить.
- Правка. Это стандартное меню, через которое можно копировать, вставлять и перемещать любые объекты.
- Вид. Здесь настраивается рабочая область. Можно включить показ сетки и панели функций, закрепить положение столбцов и строк, масштабировать экран, группировать ячейки.
- Вставка. Через эту вкладку можно добавлять в таблицу картинки, эмодзи, комментарии, ссылки, формулы, списки, примечания и прочие объекты.
- Формат. Здесь можно форматировать текст, настраивать отображение даты, времени и другой информации.
- Данные. Можно сортировать информацию на листах, добавлять фильтры и срезы, настраивать диапазоны, удалять повторы и двойные пробелы, создавать именованные функции.
- Инструменты. Здесь можно создать и привязать к таблице форму для опроса, проверить текст на ошибки, настроить уведомления, включить расширенный поиск по документу, автозаполнение и отображение подсказок.
- Расширения. Можно записать или импортировать макрос, а также установить и настроить дополнения от сторонних разработчиков, чтобы расширить функционал таблиц.
- Справка. Раздел со справочной информацией и всей документацией по Google Sheets. Можно посмотреть полный список всех функций и быстрых клавиш, сообщить о нарушении, пройти обучение по работе с таблицами.
Чтобы скрыть главное меню и увеличить рабочую область, кликните на стрелочку справа или используйте горячие клавиши Ctrl+Shift+F.
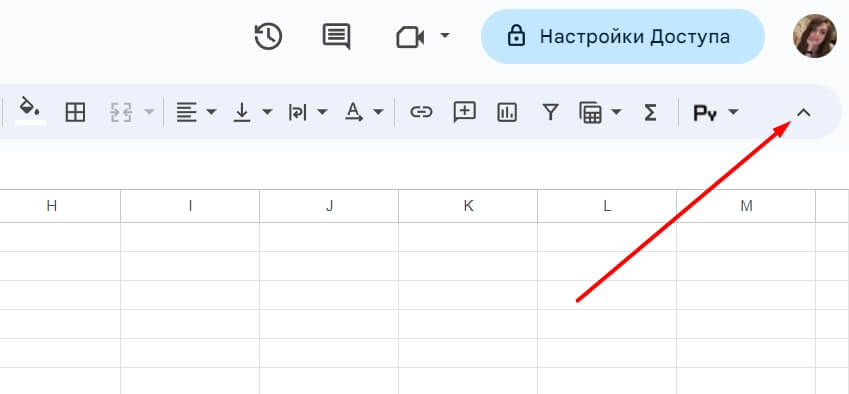
Панель инструментов расположена под основным меню. Через нее можно отправить документ на печать, изменить масштаб и формат отображения данных, настроить отступы, шрифты и цвета, добавить функцию, ссылку и другой элемент.
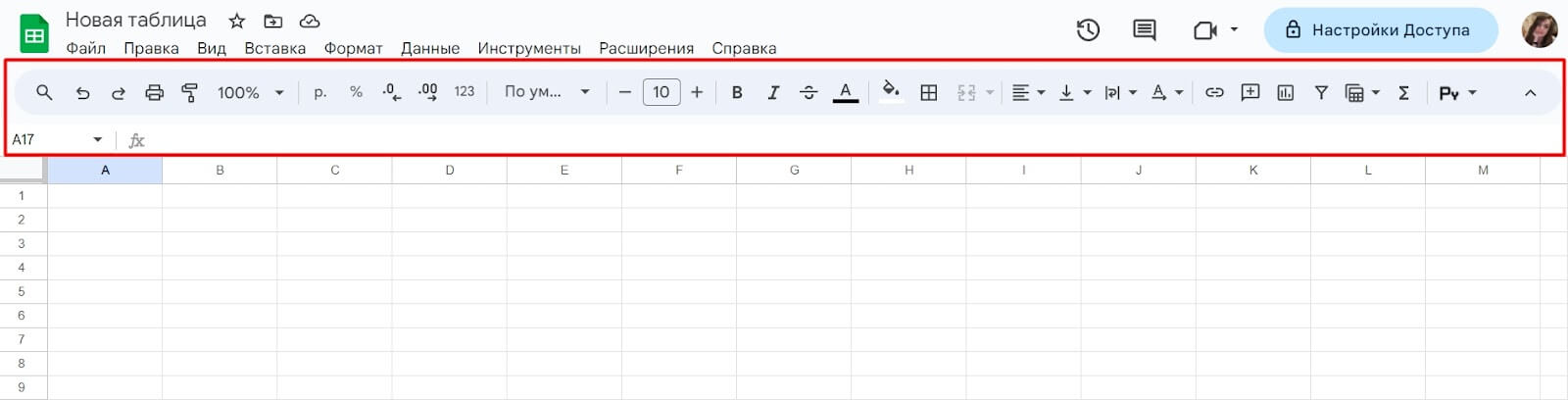
При наведении на кнопку показывается название инструмента, поэтому разобраться с управлением довольно легко.
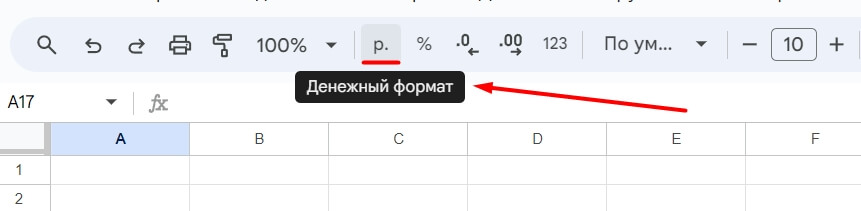
Работа с ячейками, строками и столбцами
Любой объект в «Таблицах» можно редактировать, копировать, удалять и перемещать. Это делается через контекстное меню либо с помощью быстрых клавиш.
Для примера сделаем копию столбца. Выделяем объект и нажимаем комбинацию Ctrl+C либо команду «Копировать» в контекстном меню:
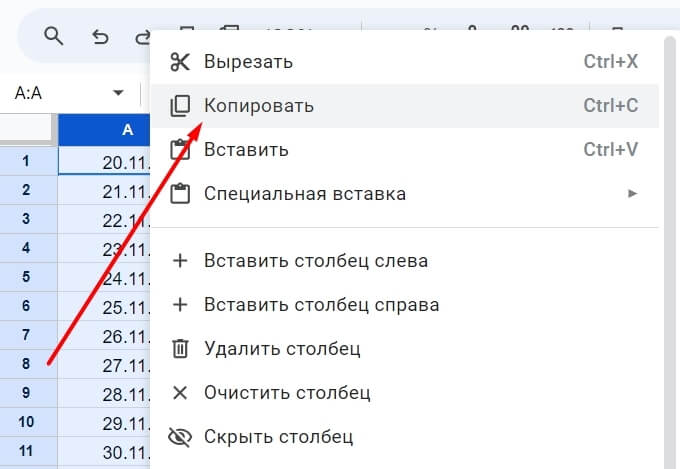
Далее ставим курсор там, куда хотим скопировать столбец и нажимаем Ctrl+V, либо команду «Вставить».
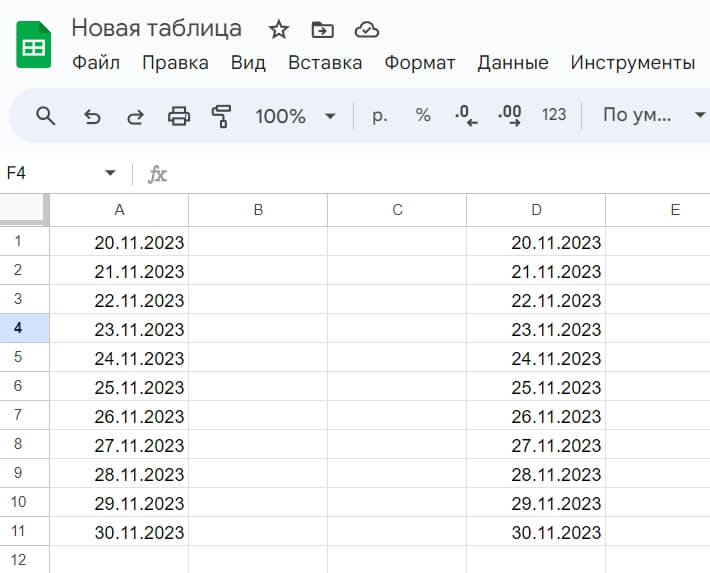
Также можно вставить пустую строку, ячейку или столбец. Для этого кликните по ячейке, рядом с которой хотите добавить элемент, и примените команду.
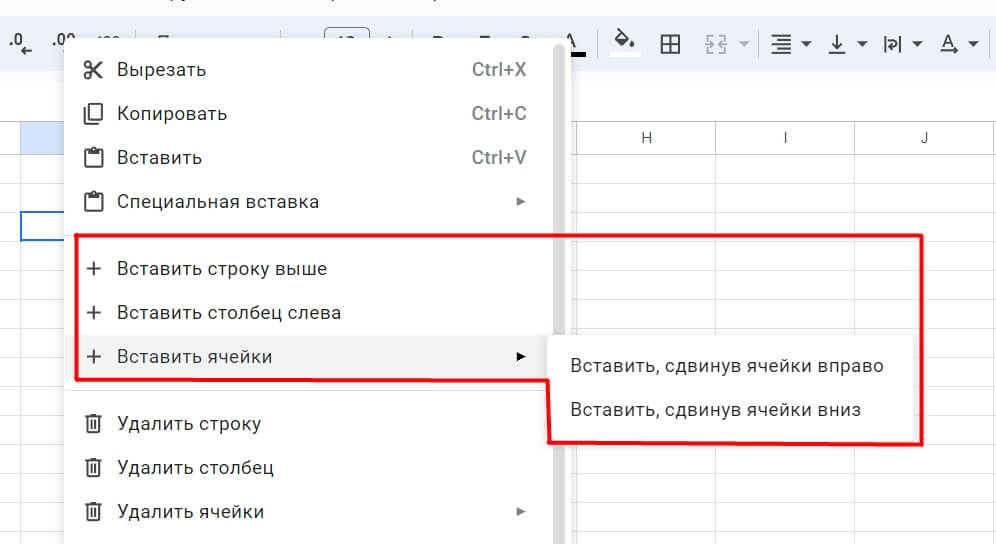
Удалять объекты можно через контекстное меню или раздел «Правка».
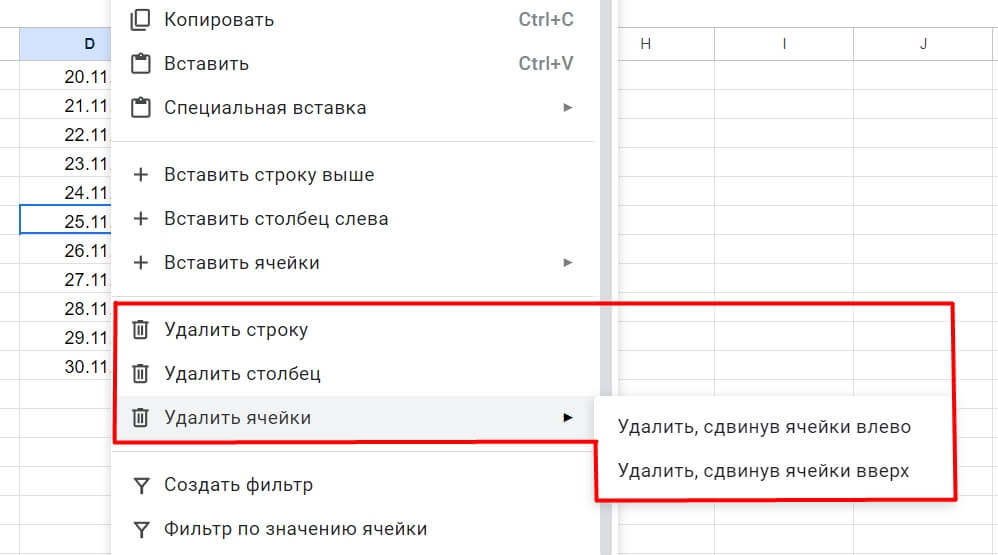
При необходимости любой объект можно временно скрыть.
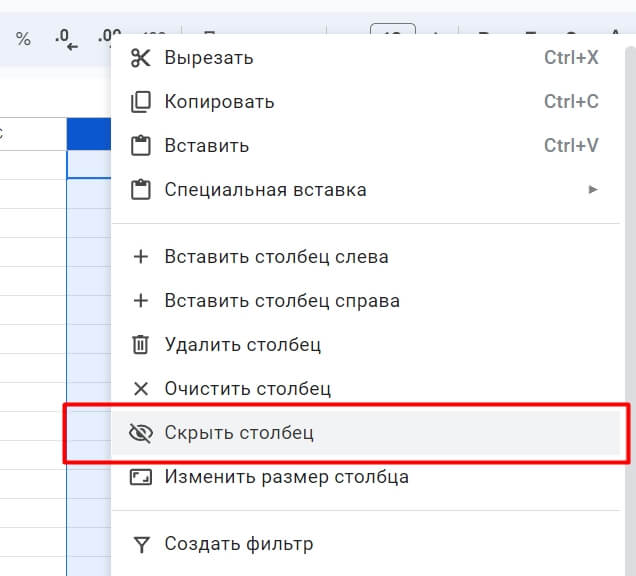
Чтобы изменить размер столбца или строки, поставьте курсор на его границу и потяните.
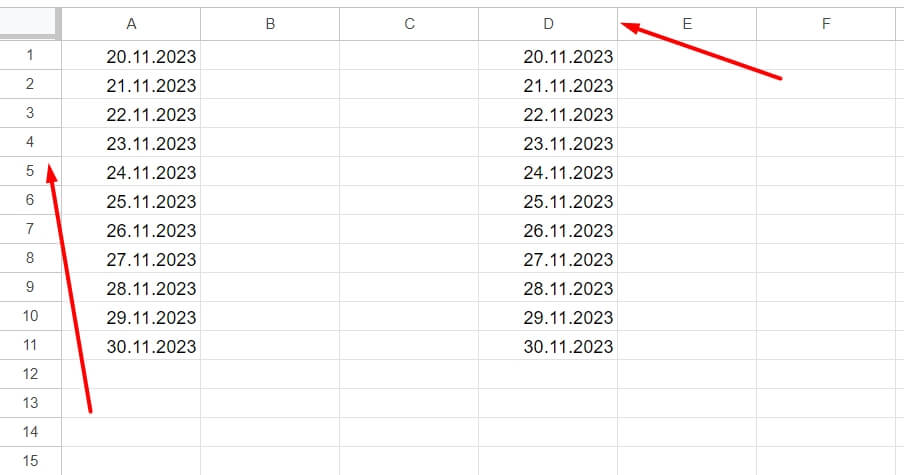
Просмотр истории версий
В таблицах можно просматривать историю изменений как всего документа, так и ячеек. Чтобы посмотреть все версии таблицы и даты внесенных правок, нажмите на значок в виде часов.
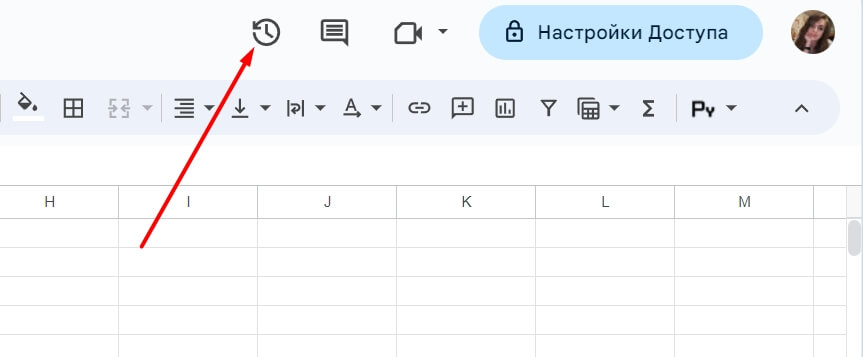
Для просмотра информации по конкретной ячейке кликните по ней и выберите команду «Показать историю» в контекстном меню.
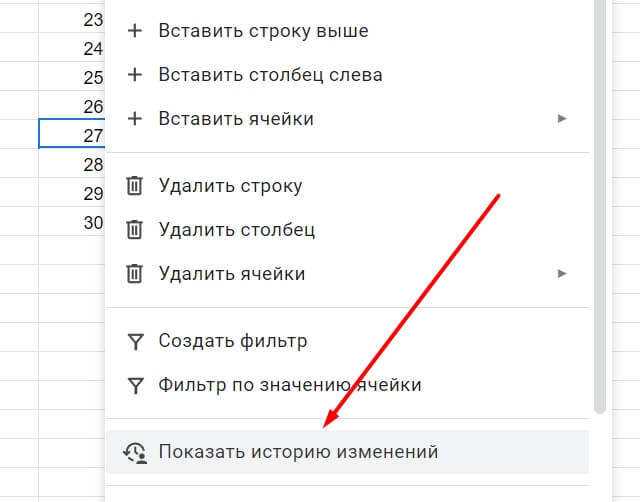
Вы сможете листать вкладки и видеть, кто и когда вносил изменения.
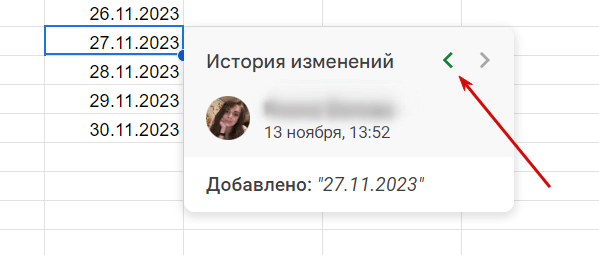
Настройка совместного доступа
С таблицей можно работать как в одиночку, так и командой. Чтобы предоставить другим пользователям доступ к файлу, нажмите «Настройки доступа».
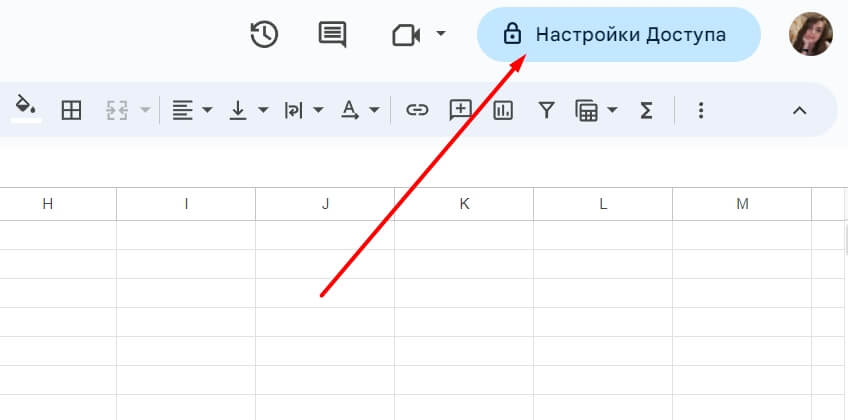
Поделиться документом можно двумя способами.
Способ 1. Открыть доступ для нескольких пользователей
1. Кликните по строке «Добавить» и отметьте нужные контакты.
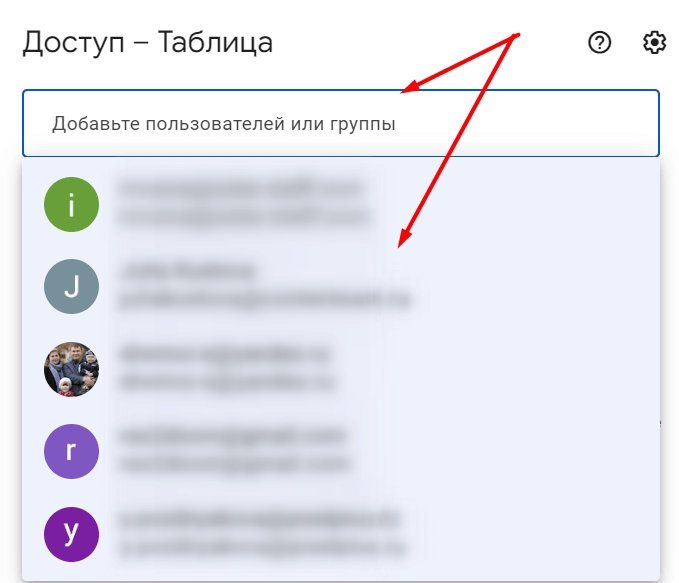
2. Установите права доступа: «Читатель» – может только просматривать таблицу; «Комментатор» – может просматривать и оставлять комментарии; «Редактор» – может просматривать, комментировать и редактировать документ.
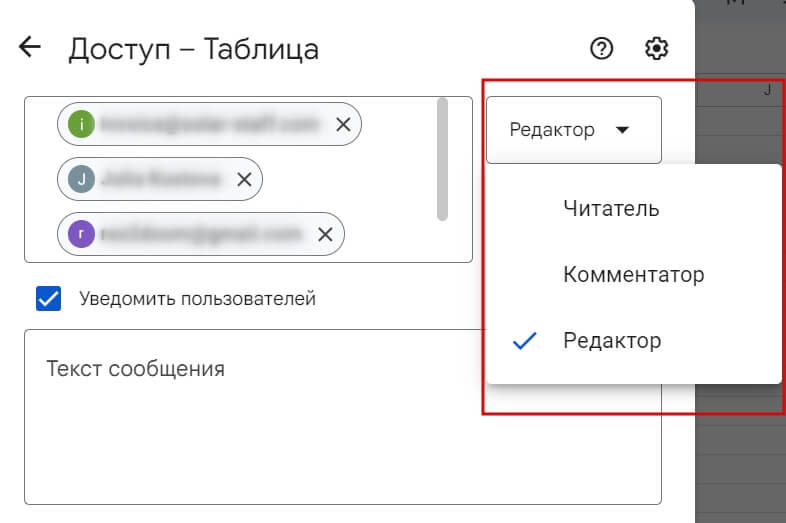
3. При необходимости включите отправку пользователям уведомления об открытии доступа и нажмите «Отправить». Приглашение поступит на email.
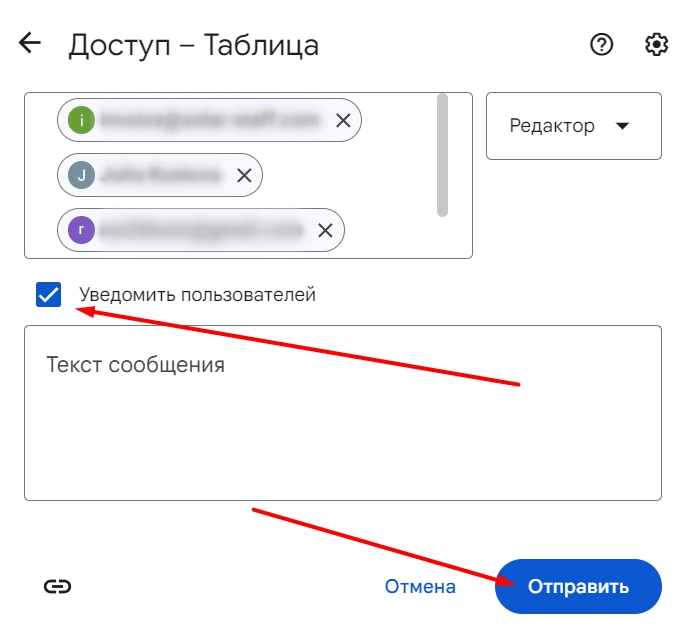
Способ 2. Включить доступ по ссылке
1. В поле «Общий доступ» выберите команду «Все, у кого есть ссылка».
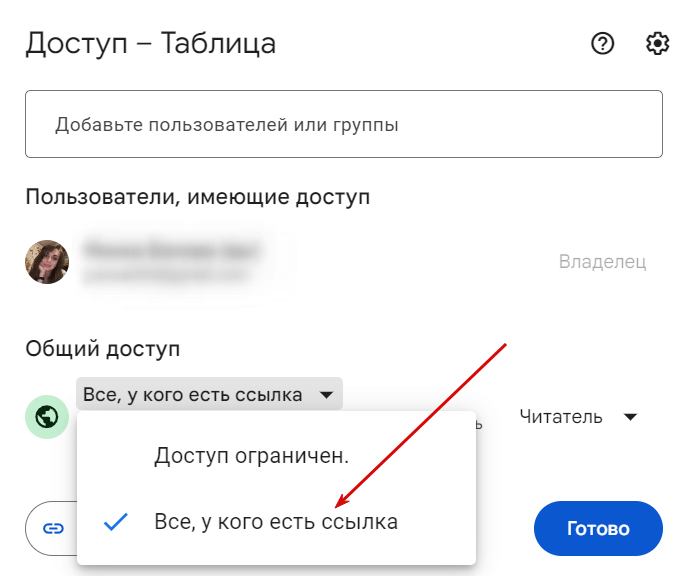
2. Выберите роль.
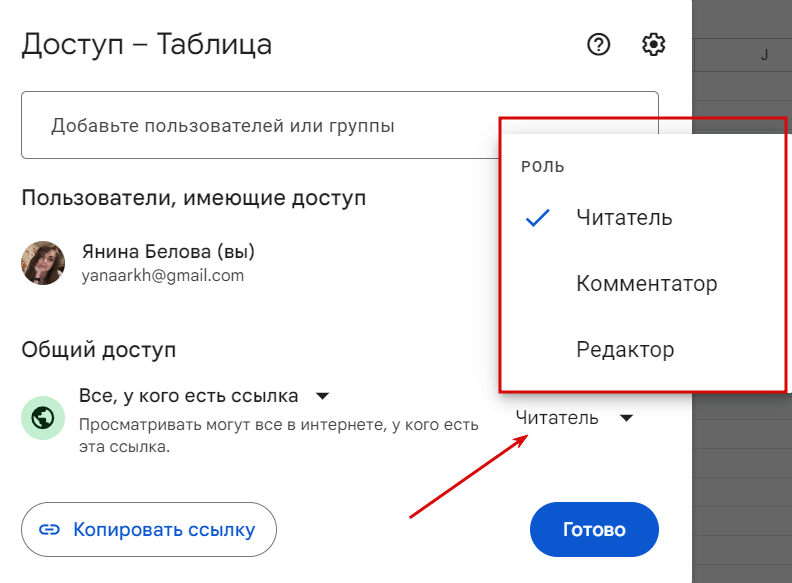
3. Скопируйте и отправьте ссылку всем, кому хотите дать доступ.
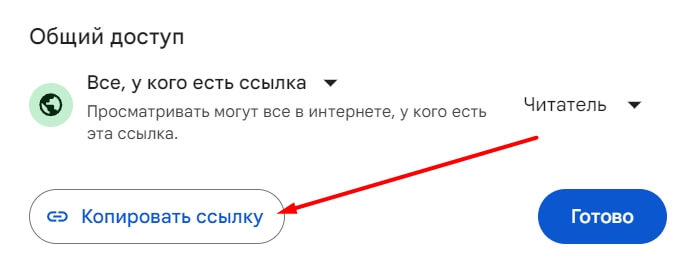
Первый способ удобен, когда нужно открыть доступ большому количеству пользователей и отправить уведомление на электронную почту. Вторым способом удобнее пользоваться, когда вы делитесь ссылкой на файл через мессенджер.
Удаление и восстановление таблицы
Для удаления таблицы нажмите «Файл» → «Удалить».
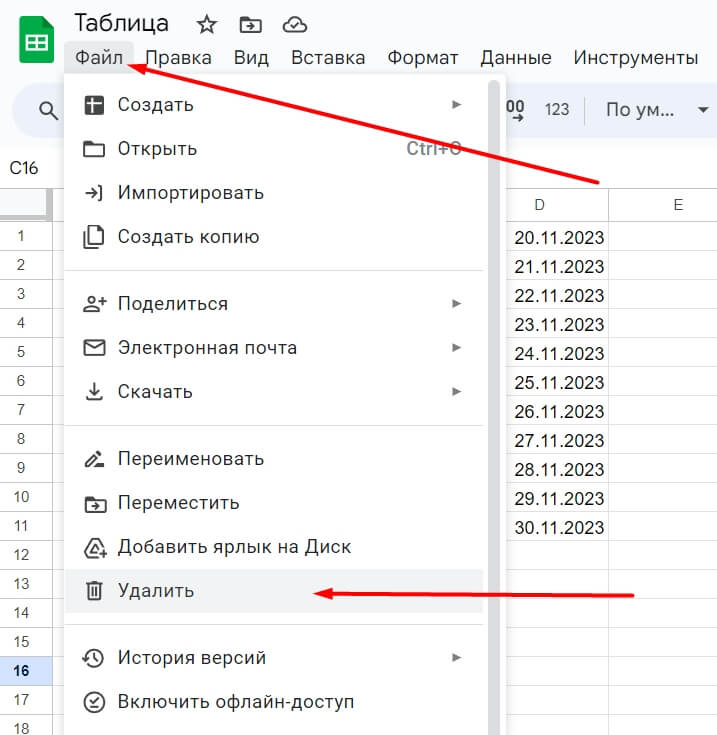
Файл отправится в корзину на 30 дней. В течение этого срока вы еще можете восстановить его, после 30 дней документ удаляется окончательно.
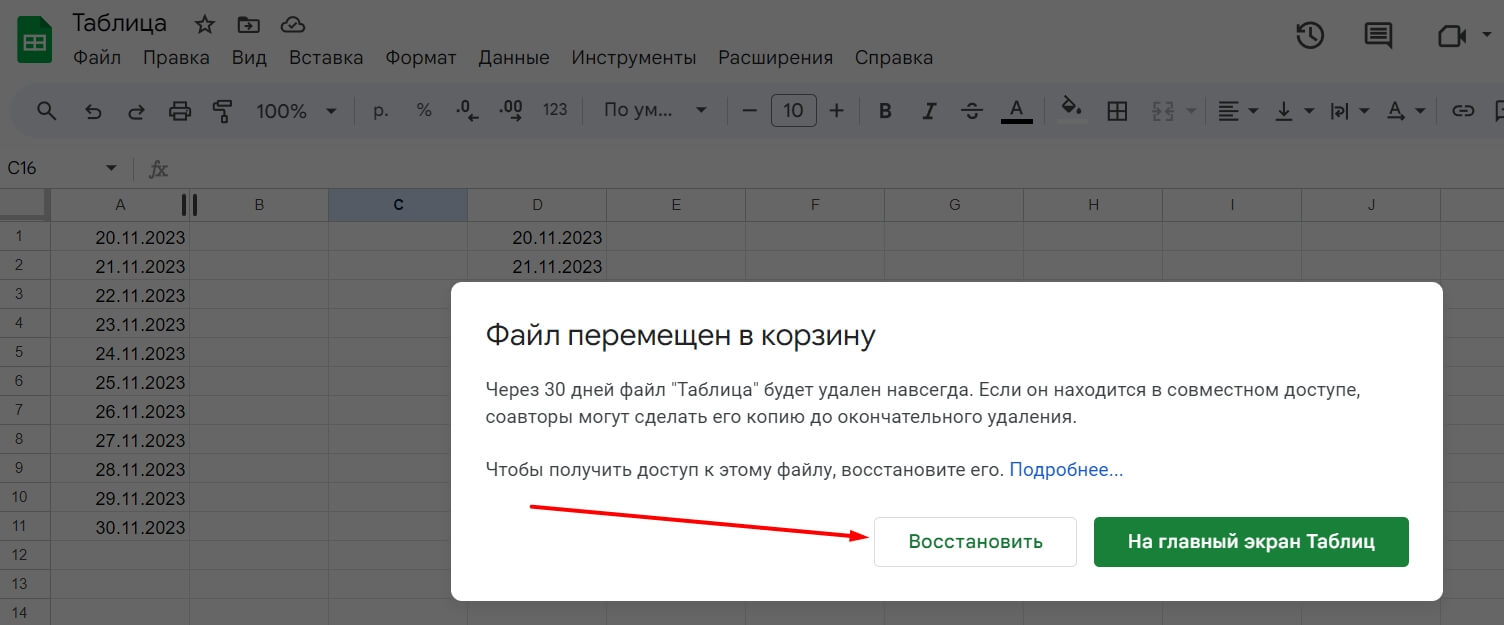
Чтобы восстановить таблицу, откройте «Корзину» через боковое меню Google Диска.
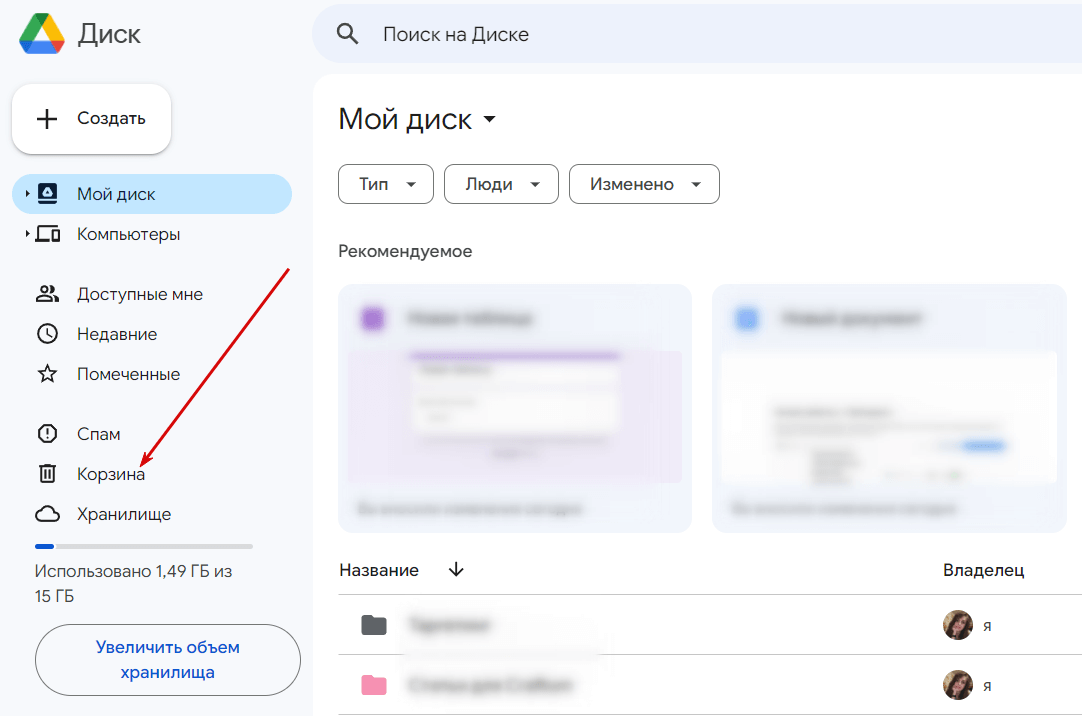
Нажмите на три точки рядом с файлом, далее – «Восстановить».
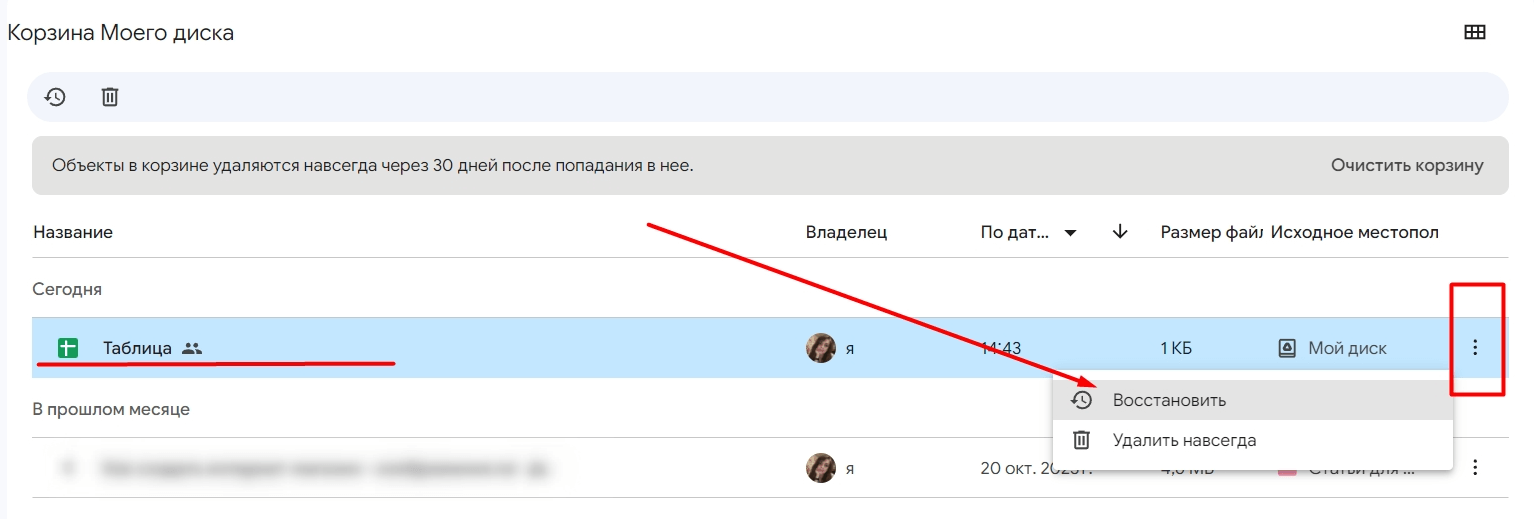
Работа с данными
Редактирование ячеек
Как и любой документ, таблицу можно заполнить несколькими способами: с клавиатуры, через копирование, вставку и импорт.
Чтобы отредактировать ячейку, щелкните по ней дважды левой кнопкой мыши и введите свой текст.
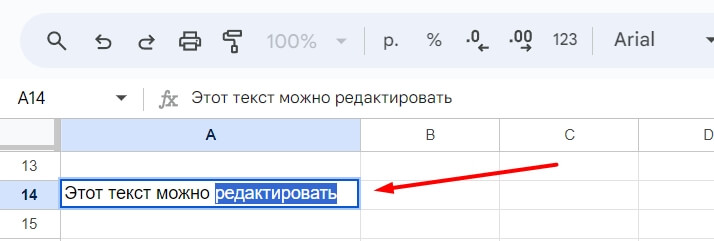
Защита от правок
Вы можете установить запрет на редактирование данных другими пользователями во всем документе, на отдельных листах, в ячейках и выбранных диапазонах. Запретить внесение изменений в целый файл можно через настройки доступа. Для этого присвойте роль «Читатель» или «Комментатор» тем, у кого есть ссылка.
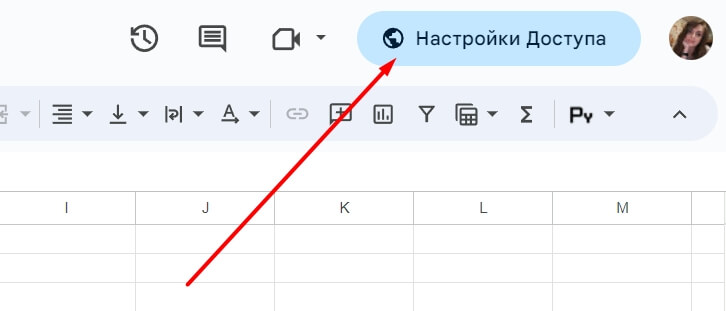
Чтобы запретить редактирование конкретных диапазонов, выберите в контекстном меню команду «Показать другие действия с ячейкой» → «Защитить диапазон»:
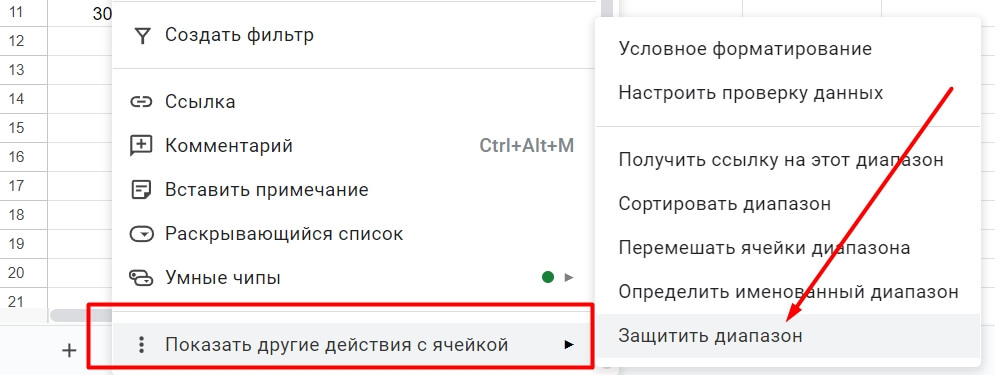
Нажмите «Добавить»:
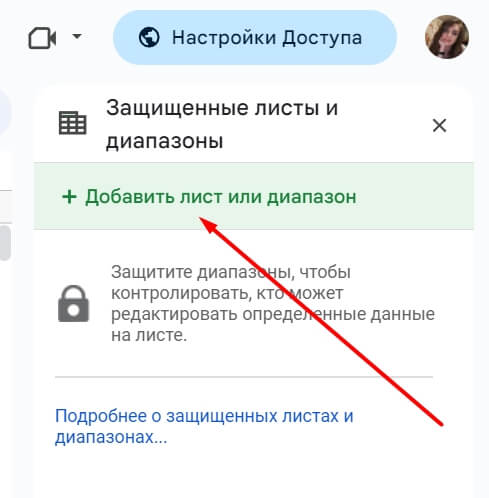
Введите описание, укажите диапазон, который хотите защитить от правок, и нажмите «Задать разрешение».
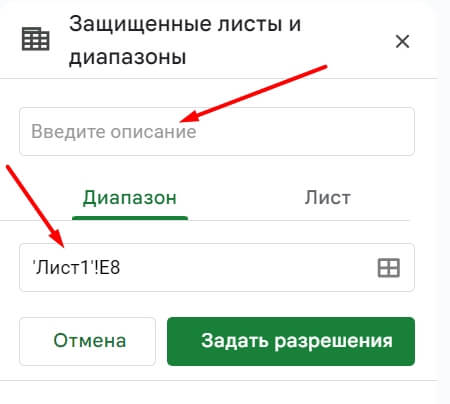
Если нужно защитить лист, то переключитесь на вторую вкладку и проделайте аналогичные действия.
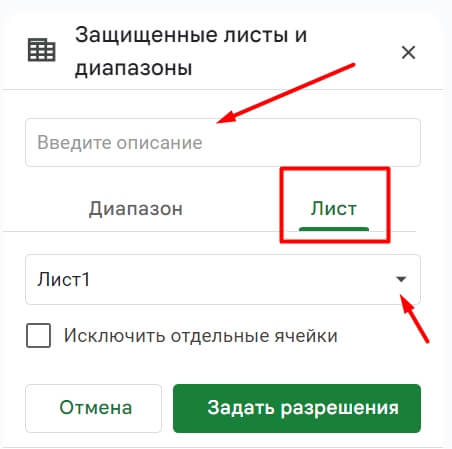
Если необходимо убрать отдельные ячейки из запрещенной зоны, нажмите «Исключить» и укажите диапазоны, которые останутся доступны для редактирования.
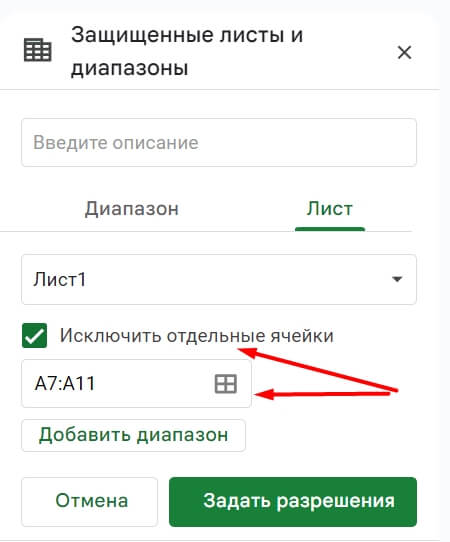
После нажатия кнопки «Задать разрешения» на экране появится окошко, где нужно настроить права для работы с защищенным диапазоном. Вы можете указать список пользователей, которые могут изменять эти ячейки и листы, либо импортировать готовый список редакторов.
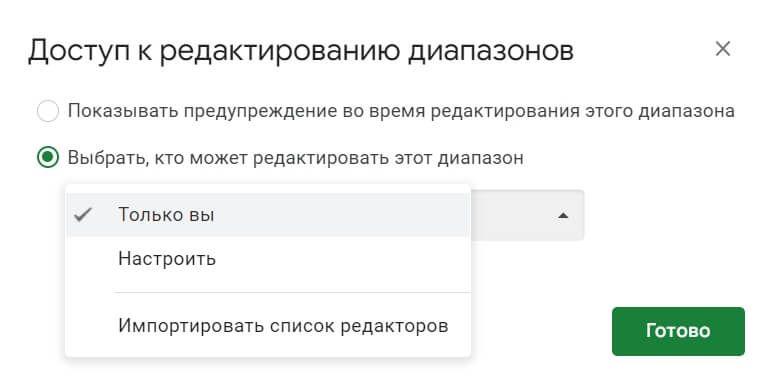
Также можно включить показ предупреждения, которое будет появляться при редактировании защищенных ячеек.
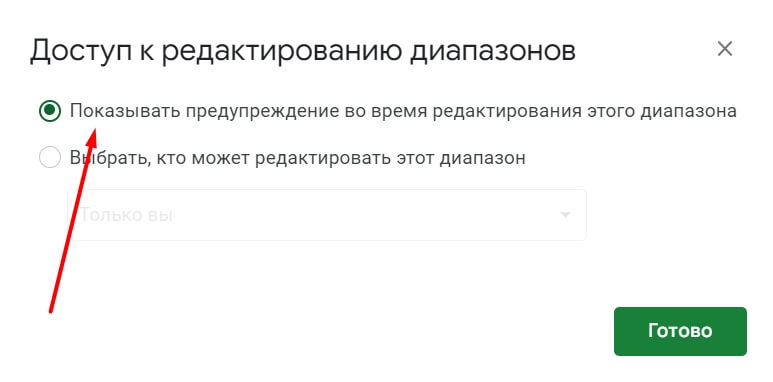
Тогда при попытке изменения таблицы пользователи увидят следующее сообщение:
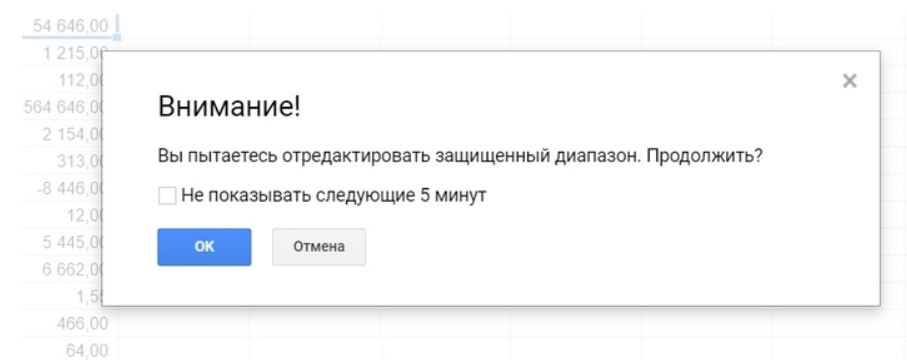
Комментарии и примечания
Ячейки в Google Sheets можно комментировать и оставлять к ним заметки. Объекты с комментариями отмечены желтым маркером, а с примечаниями – черным.
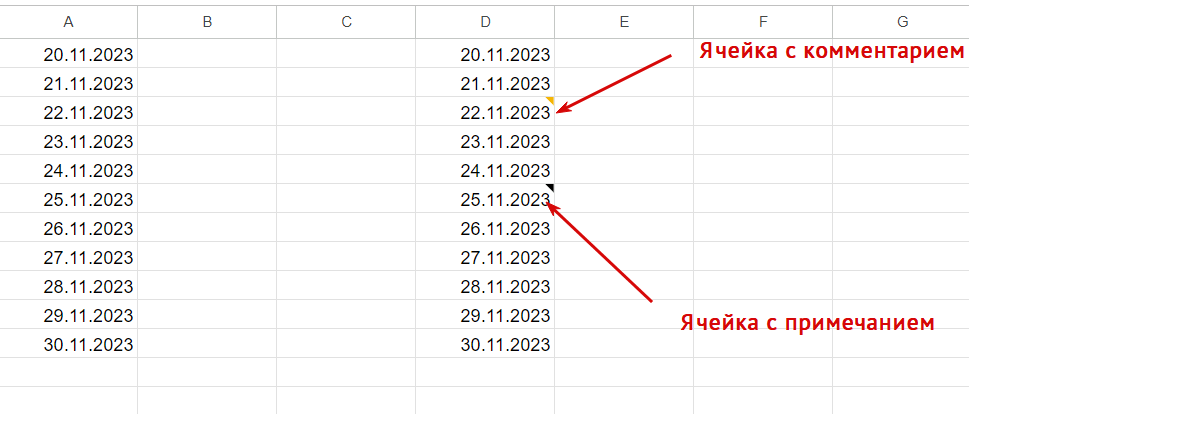
На комментарии можно отвечать, поэтому они подойдут для работы с командой. На примечания отвечать нельзя, они подходят для заметок и уточнений. Добавить элементы можно через меню или быстрые клавиши.
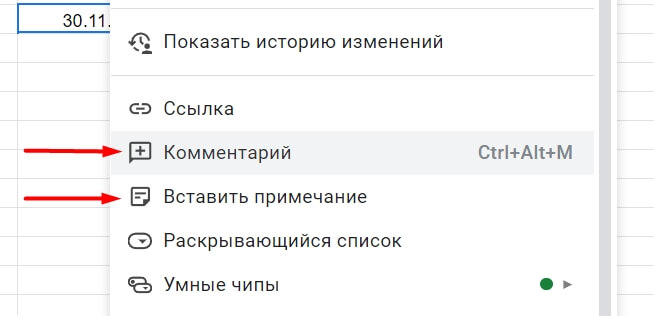
Как удалить комментарий или примечание:
- Чтобы отметить комментарий решенным, выделите ячейку с ним и нажмите на галочку. Если вы хотите полностью стереть сообщение, нажмите на три точки рядом, а затем «Удалить».
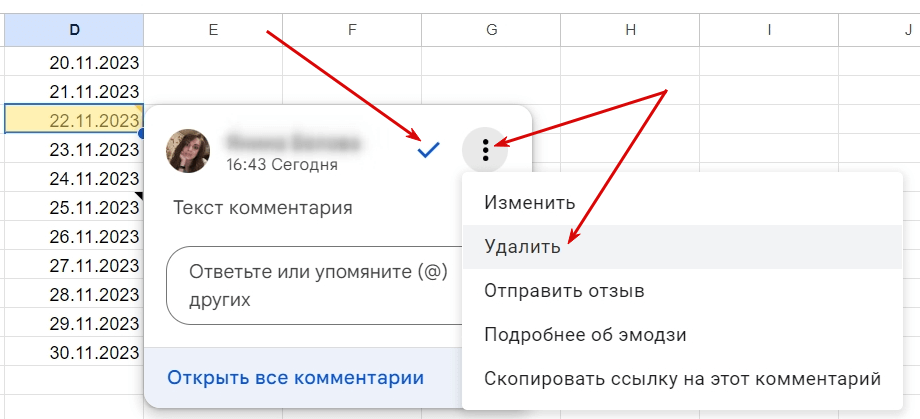
- Для удаления примечания вызовите контекстное меню и нажмите «Удалить заметки».
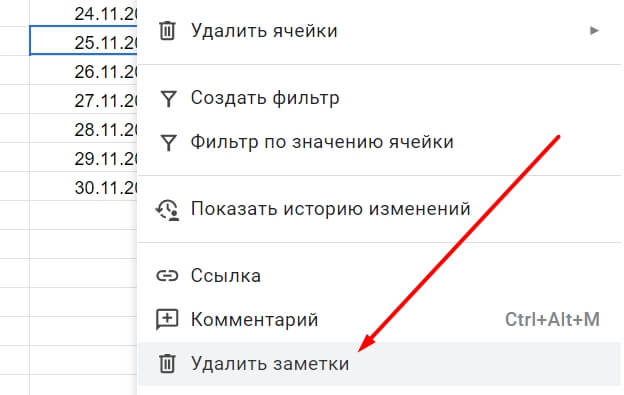
Настройка форматов
Информация в таблице может отображаться в разных форматах. Например, дата может выглядеть так: «22.11.2023». Или вот так: «22 ноября 2023 г». Числа могут быть целыми или с десятыми, сотыми и тысячными на конце. Если вы ведете расчеты, можете выбрать нужную валюту, показывать данные в процентах, с округлением или без и так далее.
Формат настраивается через главное меню. Можно выбрать готовые варианты или задать свои параметры. Для примера поменяем формат даты. Выделим ячейки и нажмем «Формат» → «Числа» → «Пользовательские дата и время».
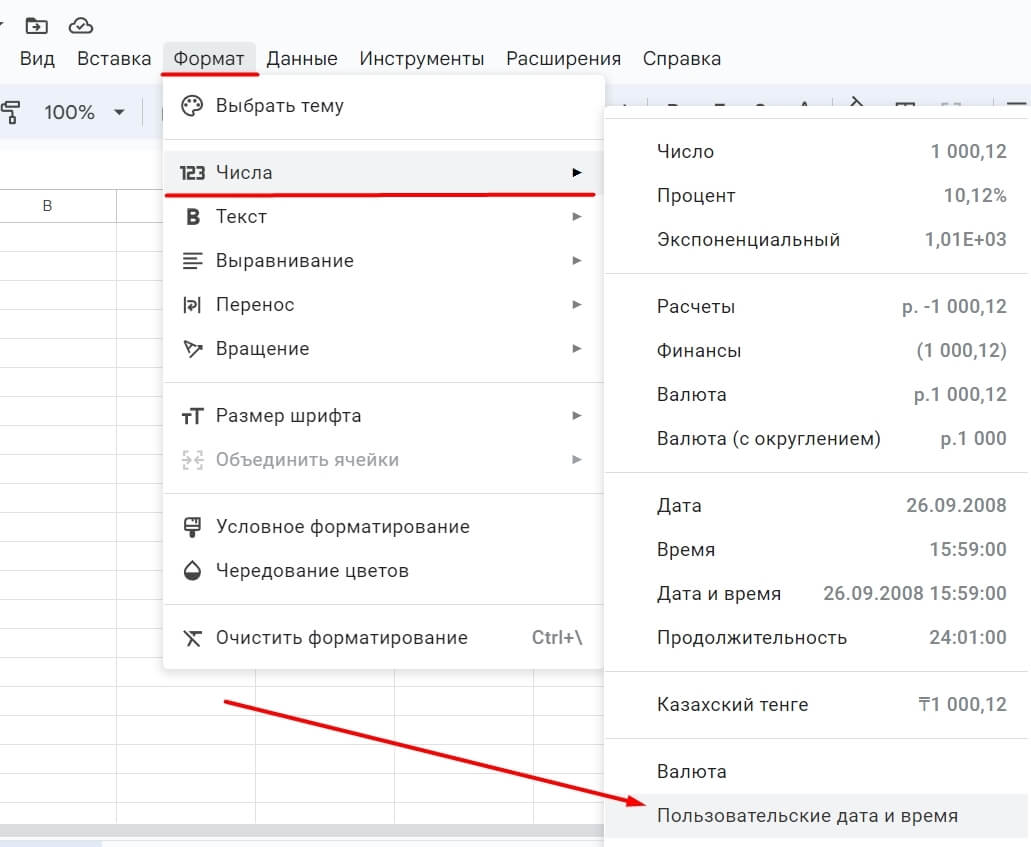
Выберем нужный формат. Например, добавим в дату день недели и пропишем месяц не числом, а словом. Нажимаем «Применить».
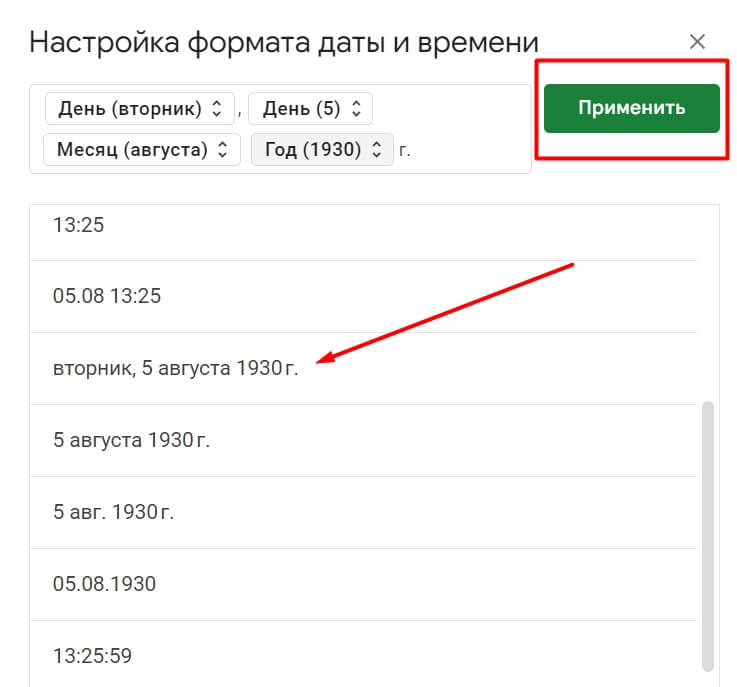
Готово! Формат даты в таблице поменялся.
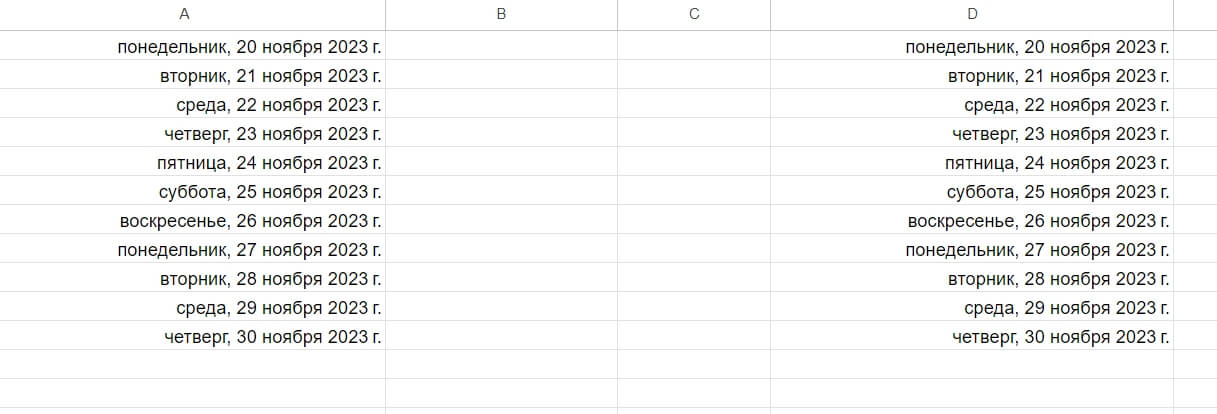
Условное форматирование
Этот инструмент понадобится для автоматической смены форматирования ячеек, содержащих нужные данные. Например, можно выделить цветом диапазоны, где находятся определенные слова, даты, числа больше или меньше заданного значения и так далее.
Чтобы добавить правило, выделите ячейки и нажмите «Формат» → «Условное форматирование».
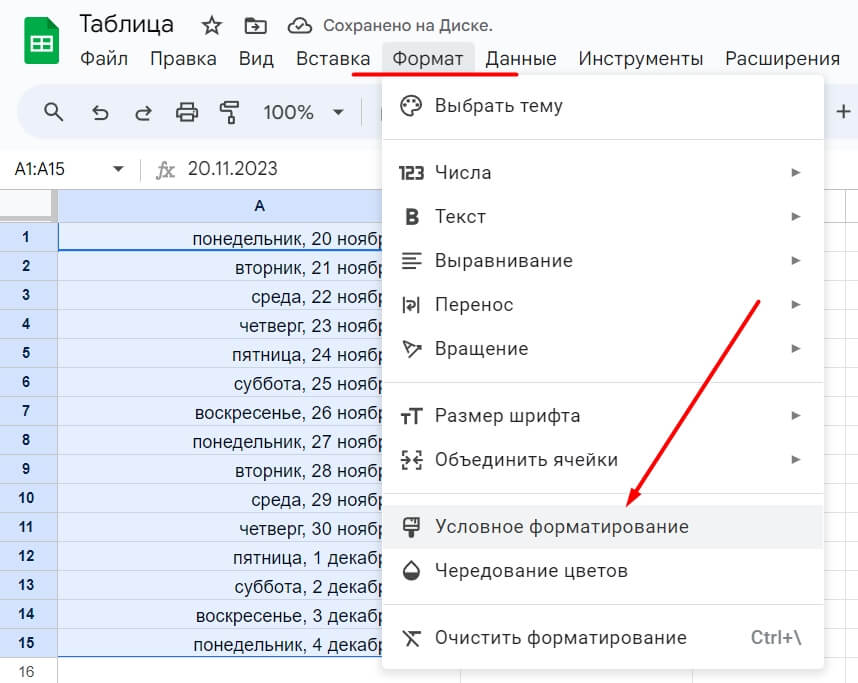
Справа появится окошко, где нужно настроить правила. Например, выделим зеленым цветом ячейки с датой после 25 ноября 2023 года. Для этого выбираем правило «Дата после» → «Точная дата» и устанавливаем число. Далее выбираем цвет заливки и нажимаем «Готово».
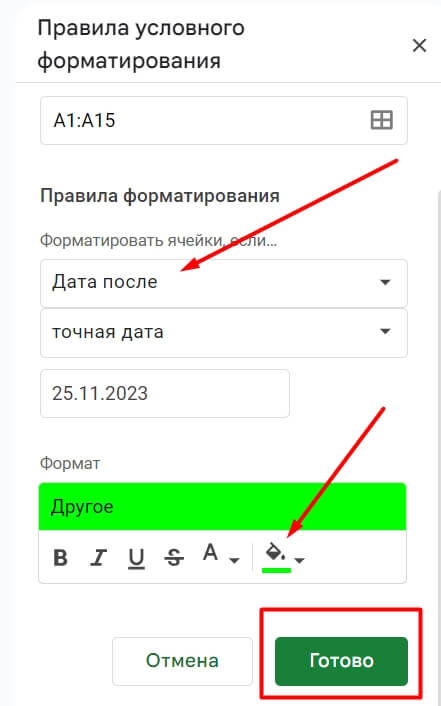
Все ячейки с датой после 25.11.2023 автоматически окрасились в зеленый цвет.
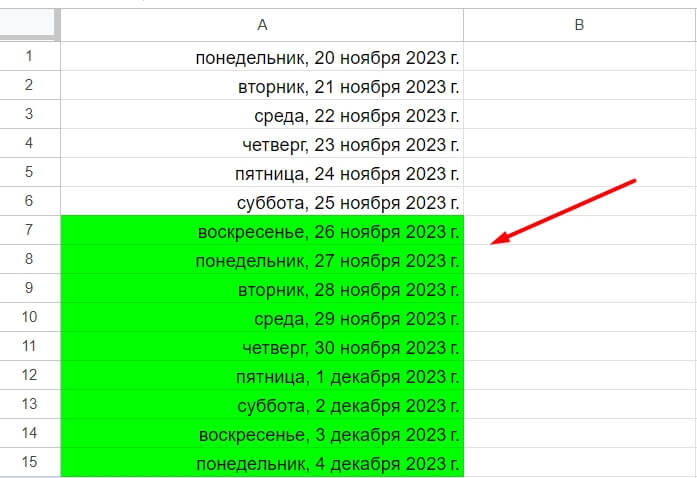
Если нужно создать сложное и уникальное правило, вместо готового условия выберите пункт «Ваша формула» и укажите функцию.
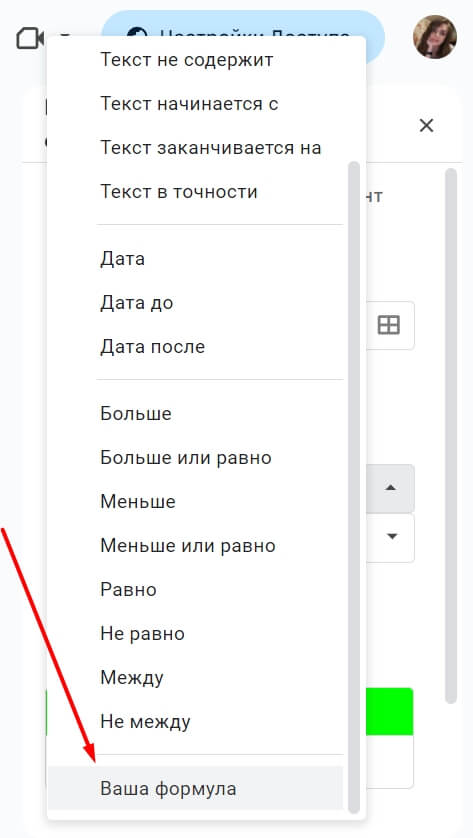
Подробнее со списком доступных формул можно ознакомиться в Справке Google.
Сортировка, фильтры и срезы
В «Таблицах» можно сортировать и фильтровать данные, а также проводить срезы для просмотра кратких сводок. Инструменты для этого находятся во вкладке «Данные».
Сортировка
Самый простой вид сортировки – порядковый. Ячейки с числами можно расположить от меньшего значения к большему и наоборот, а ячейки с текстом – в алфавитном порядке.

Важно! Если в таблице есть строка заголовков, то при выделении всего столбца она тоже будет участвовать в сортировке и может сместиться. Чтобы избежать этого, используйте команду «Сортировать диапазон», предварительно выделив нужные ячейки на листе, за исключением строки заголовка.
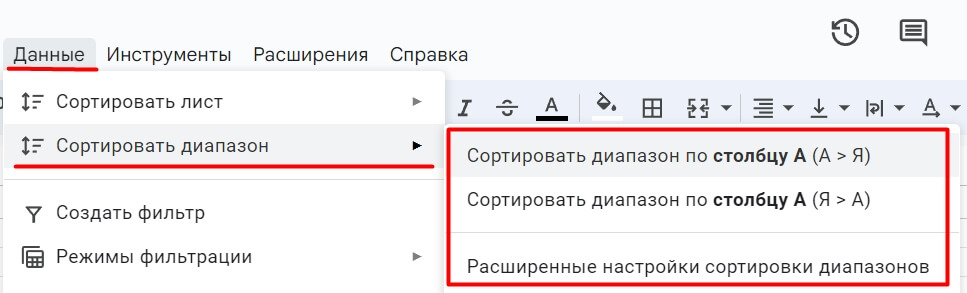
Фильтры
С помощью фильтров можно скрыть ячейки, которые временно не нужны. Это удобно, если необходимо проанализировать большой объем информации. Например, вы хотите посмотреть статистику по товарам из одной категории, но на листе находятся данные обо всей продукции. В этом случае нужно задать фильтр с условием.
Для работы с фильтрами предусмотрены два инструмента – «Создать фильтр» и «Режимы фильтрации». При использовании первого сортировку данных увидят все пользователи, которым доступен документ. Если фильтр нужен только вам и вы не хотите, чтобы он мешал коллегам, используйте инструмент «Режимы фильтрации» → «Создать новый фильтр».
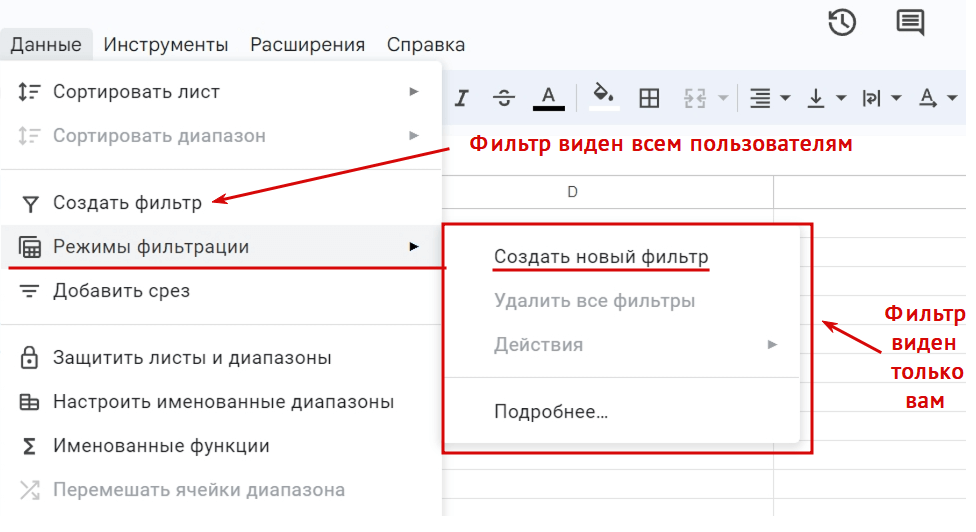
После создания фильтра рядом с выбранными диапазонами появится значок в виде перевернутого треугольника из линий.
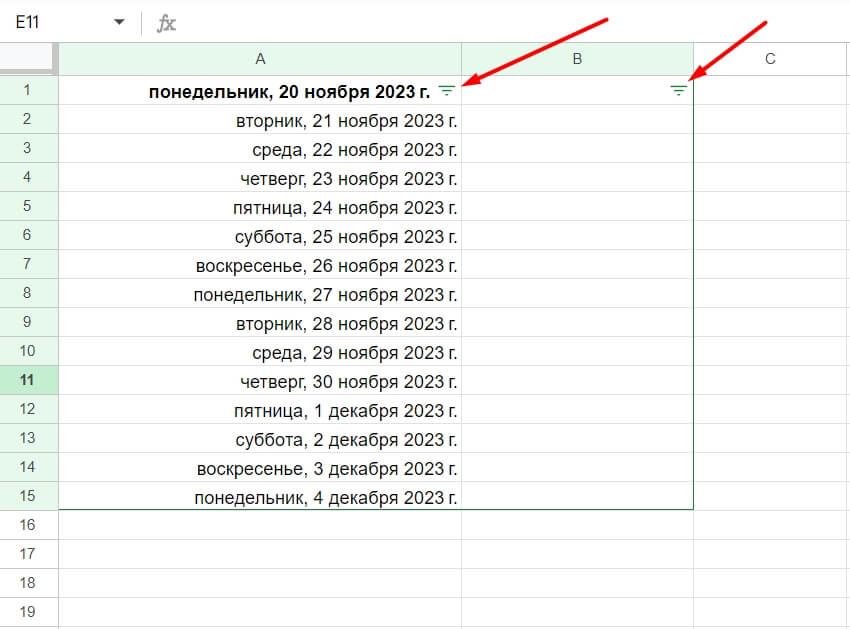
Нажав на него, вы сможете задавать правила для фильтрации данных. Например, показать только ячейки с определенным значением.
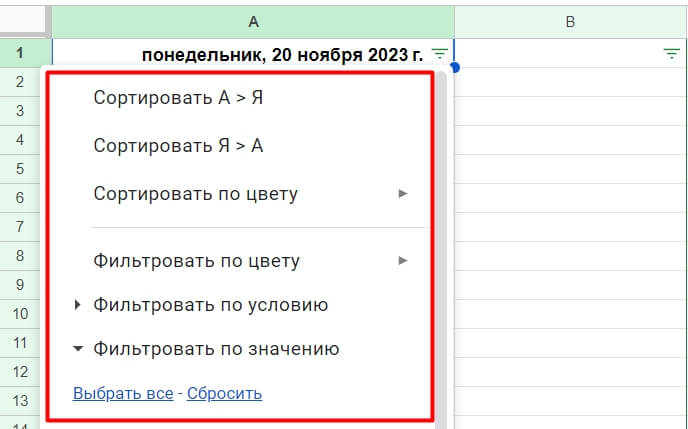
Срезы
Срез используется для отображения сводной информации по диапазону. Его удобно применять, когда в таблице много разной информации и нужно все кратко суммировать.
Инструмент подключается через вкладку «Данные» → «Добавить срез».
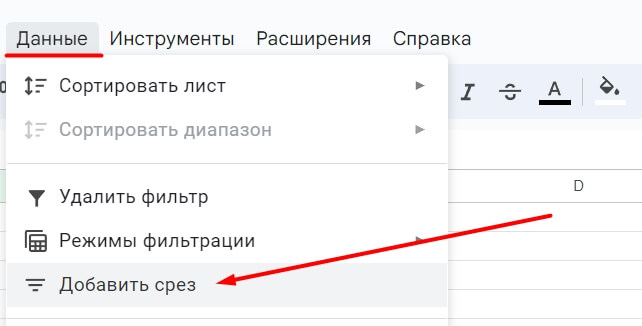
Проверка на ошибки
С помощью этого инструмента можно проверить данные на ошибки. Например, в таблице должны быть указаны даты в определенном формате, но в одной из ячеек вместо даты стоит другая информация. Если настроить и включить проверку, система найдет и выделит диапазон с ошибкой. Эта функция пригодится для работы с объемными таблицами, где ручная проверка займет много времени.
Для работы с инструментом нажмите «Данные» → «Настроить проверку данных» → «Добавить правило».
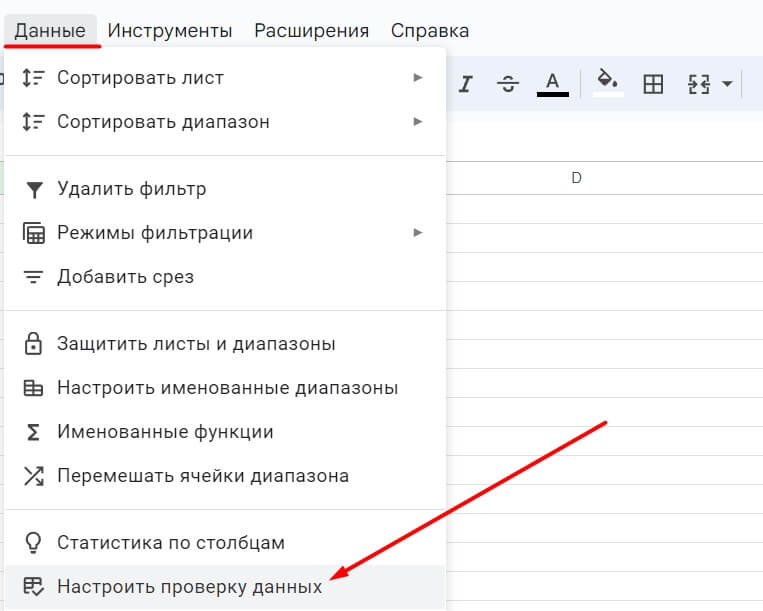
Давайте проверим ячейки на наличие правильной даты. Установим критерий «Дата в промежутке» и укажем период с 20.11.2023 по 5.12.2023.
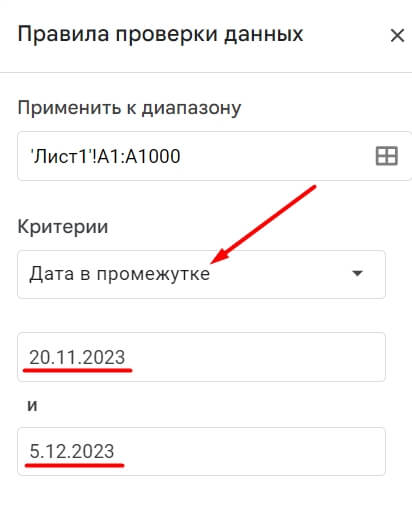
Нажимаем «Готово» и видим, что на одной ячейке появился красный маркер в виде треугольника. Нажав на него, видим описание ошибки.
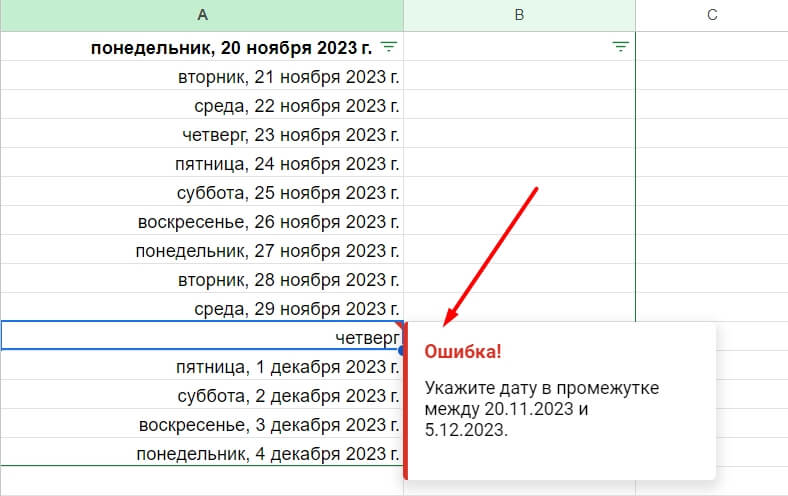
Также вы можете поставить запрет на ввод неверной информации в ячейки. Для этого добавьте правило по инструкции выше, перейдите во вкладку «Расширенные настройки» и выберите «Запрещать ввод данных» или «Показывать предупреждение».
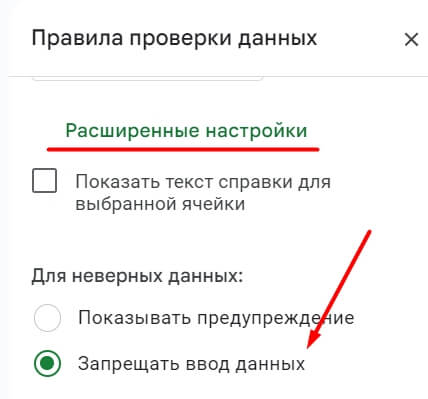
Теперь, если кто-то начнет вводить в таблицу неверную информацию, система не разрешит этого сделать и покажет информацию об ошибке.
Сводные таблицы
Этот инструмент помогает структурировать большое количество информации. Например, в таблицу собираются данные по всем заказам, источникам трафика и лидам. За несколько месяцев в документе могут появиться тысячи строк. Сводные таблицы помогут структурировать данные и проанализировать, какой канал принес больше прибыли.
Для построения такого отчета нажмите «Вставка» → «Создать сводную таблицу».
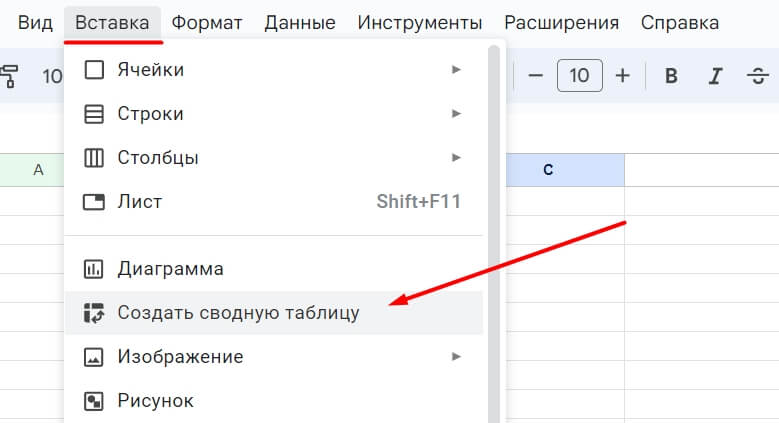
Укажите диапазон для построения таблицы и выберите лист, куда нужно добавить отчет – новый или существующий. Нажмите «Создать».
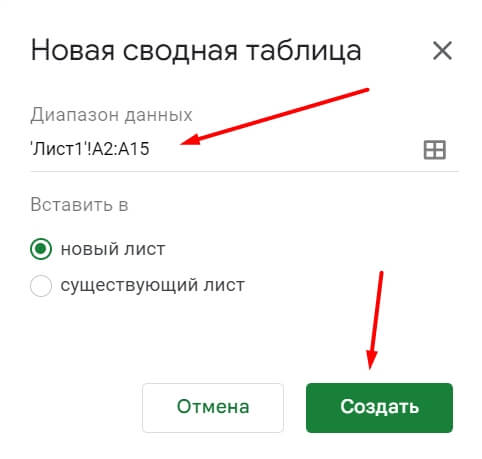
Далее в редакторе настройте параметры сводной таблицы:
- в разделе «Строки» укажите столбец с каналами трафика;
- в графе «Значения» укажите столбец с данными о количестве лидов или полученной прибыли.
Система соберет в таблицу информацию по этим двум параметрам и вы сможете быстро посмотреть, какой канал принес больший доход. Также можно добавить дополнительные фильтры, например, не учитывать информацию по каналам, которые принесли меньше 10 лидов.
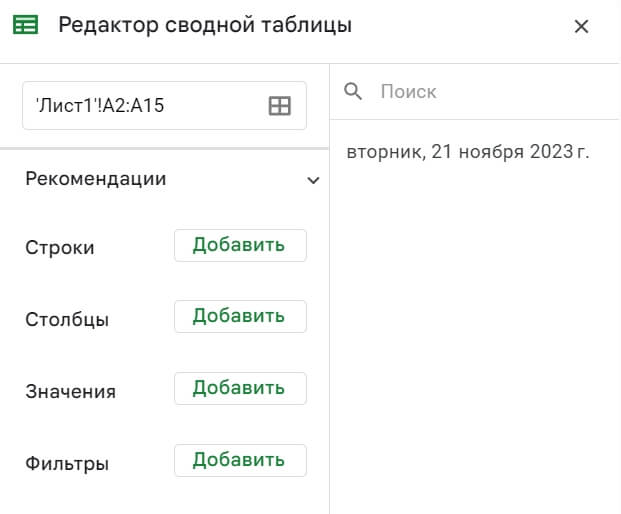
Формулы (функции)
Функции – это формулы, с помощью которых можно быстро произвести нужные вычисления. В Google Sheets можно использовать математические, текстовые, логические, финансовые, статистические и другие виды функций. Их полный список есть в Google Справке.
Строка функций находится под панелью инструментов. В ней указываются формулы для расчетов.
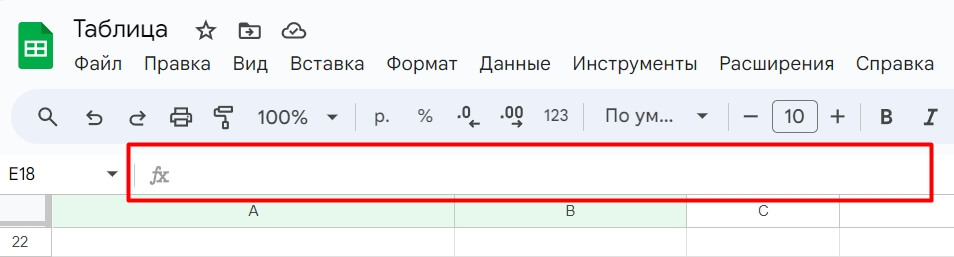
Для добавления формулы нажмите «Вставка» → «Функция» и выберите нужный вариант из каталога.
Для примера возьмем простую формулу для суммирования.
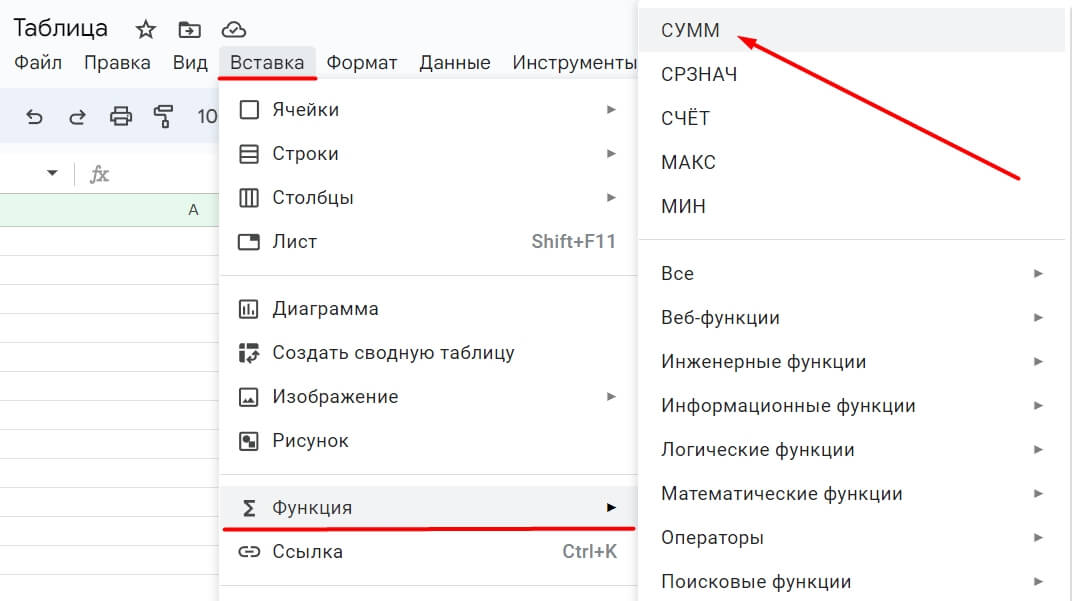
Выделите ячейки, данные которых нужно просуммировать, и нажмите Enter.
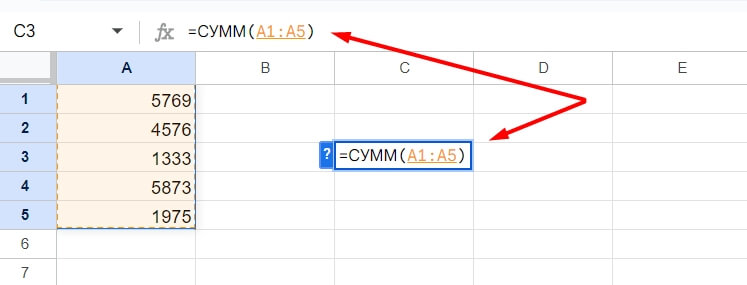
Система покажет сумму выбранных чисел. Если после этого выделить ячейку с результатом расчета, то в строке функций отобразится использованная формула.
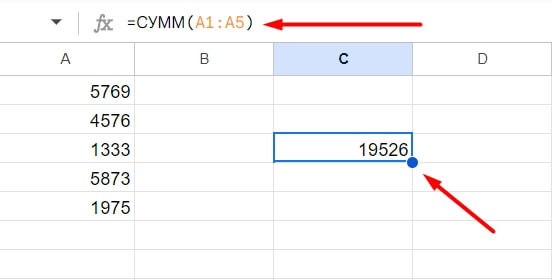
Формулу можно добавить вручную. Для этого поставьте знак «=», напишите название функции и укажите в круглых скобках диапазон для расчета. Например, =СРЗНАЧ(A1:A5).
Диаграммы и графики
Информацию в таблице можно визуализировать с помощью графиков. Для добавления этого инструмента нажмите «Вставка» → «Диаграмма».
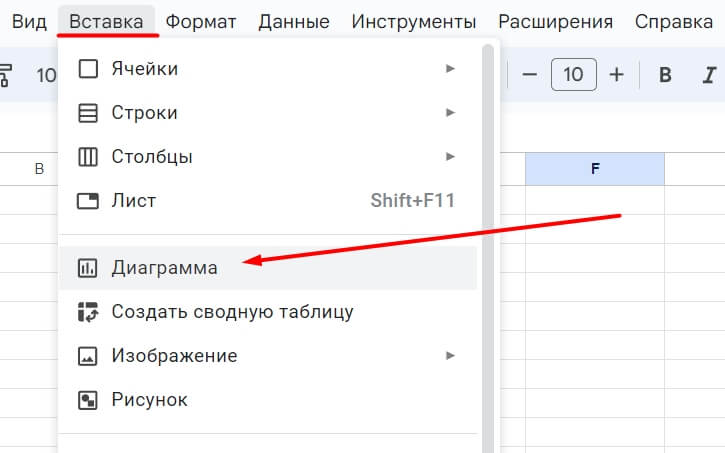
Справа появится редактор диаграмм. В нем нужно задать диапазон ячеек, значения которых нужно показать на графике.
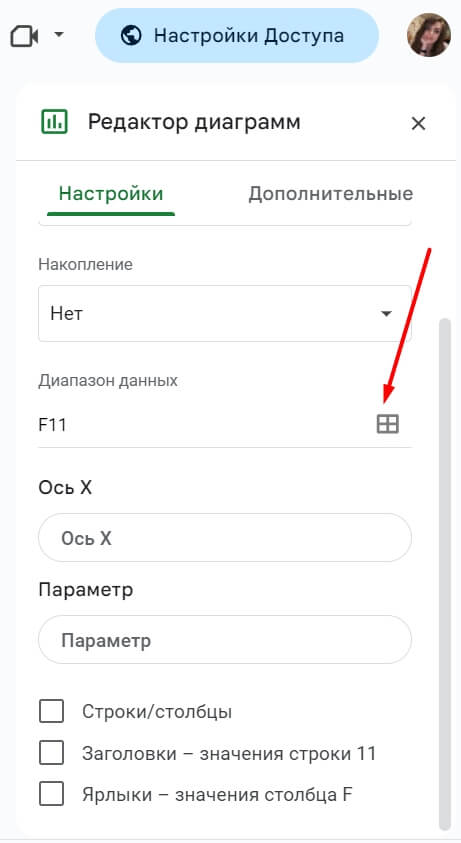
После нажатия Enter диаграмма появится поверх таблицы.
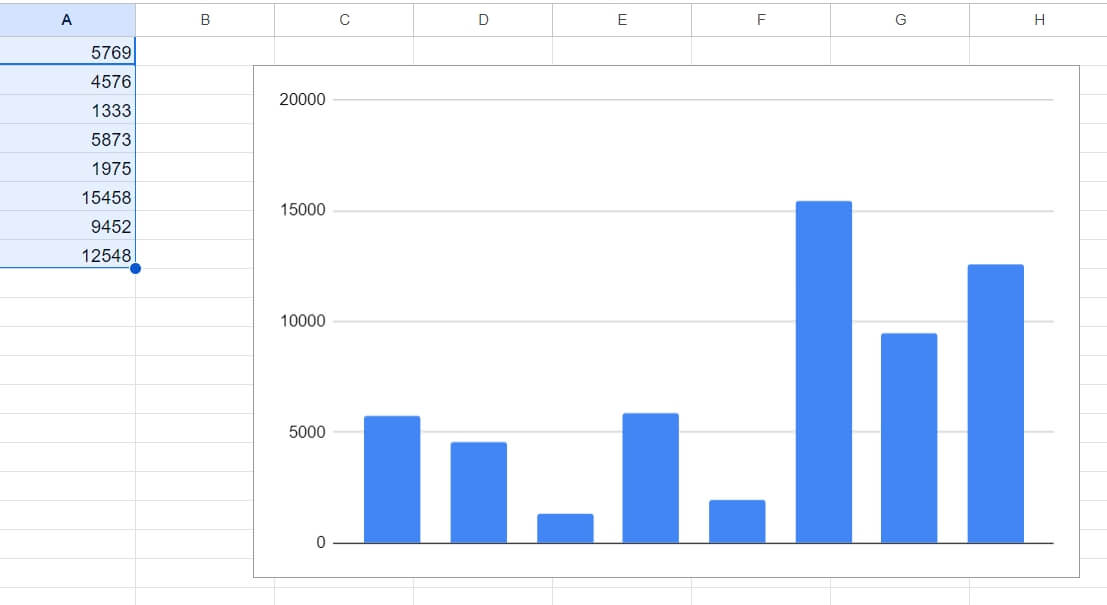
В настройках можно изменить ее тип. Например, сделать круговой или точечной.
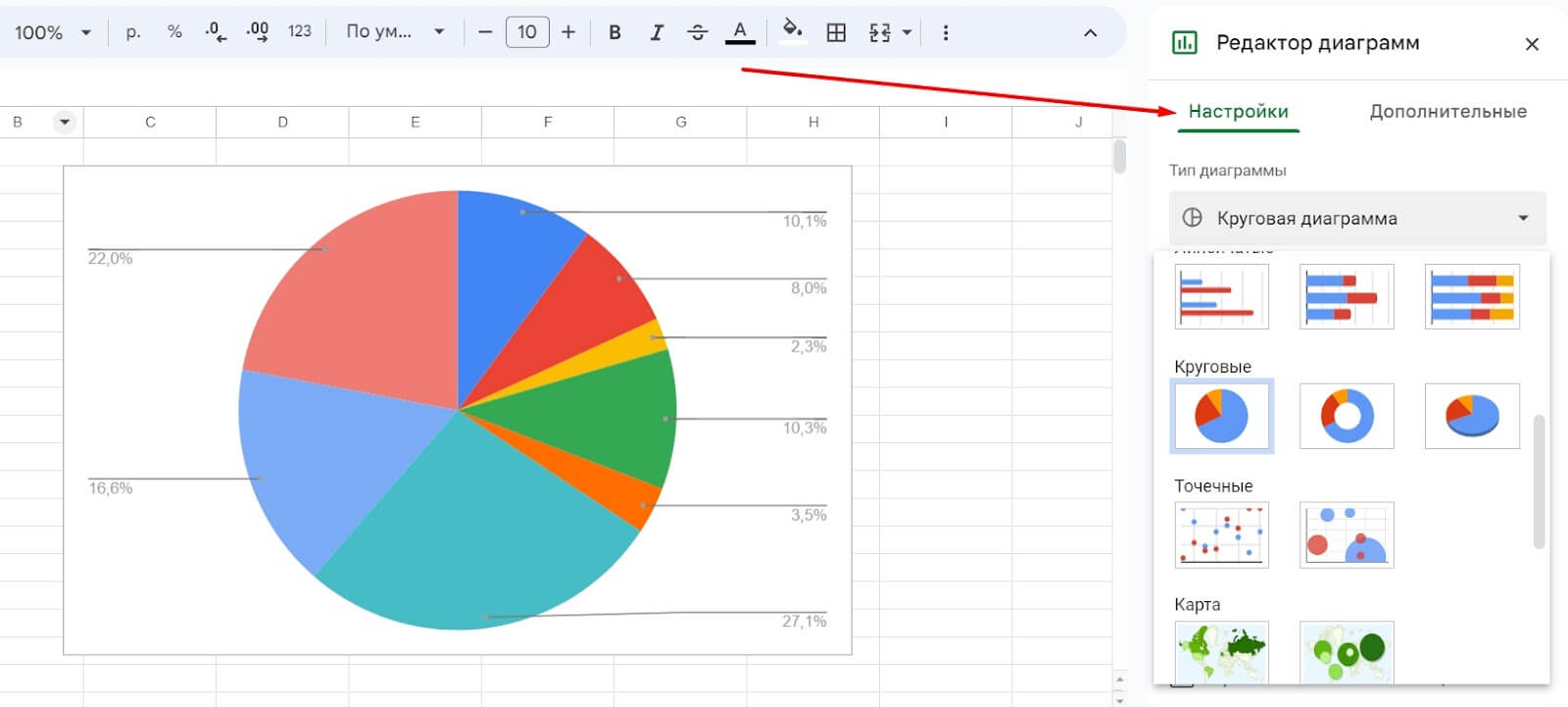
Стили и шрифты графика настраиваются во вкладке «Дополнительные».
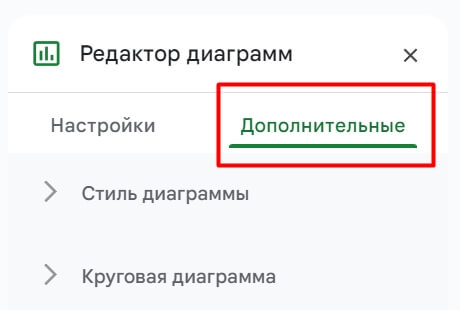
Диаграмму можно сохранить как картинку и добавлять в другие документы.
Интеграция с сервисами Google
Таблицы легко связать с Google Forms и Google Analytics. Разберем оба варианта на практике.
Google Forms
В Google Forms можно создавать анкеты, опросники и брифы, которые пригодятся в разных сферах деятельности. Если связать форму с Google Sheets, то результаты опросов будут собираться в таблицу, что очень удобно, так как вы в любой момент сможете их просматривать, сортировать, фильтровать и анализировать.
Для связи Google Forms с таблицами нажмите «Инструменты» → «Создать форму».
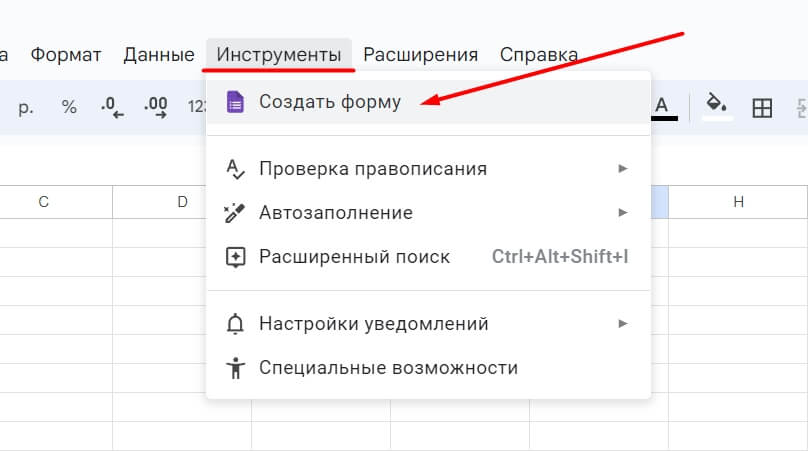
Интерфейс конструктора Google Forms интуитивно понятен, поэтому подробно на настройке самой формы останавливаться не будем.
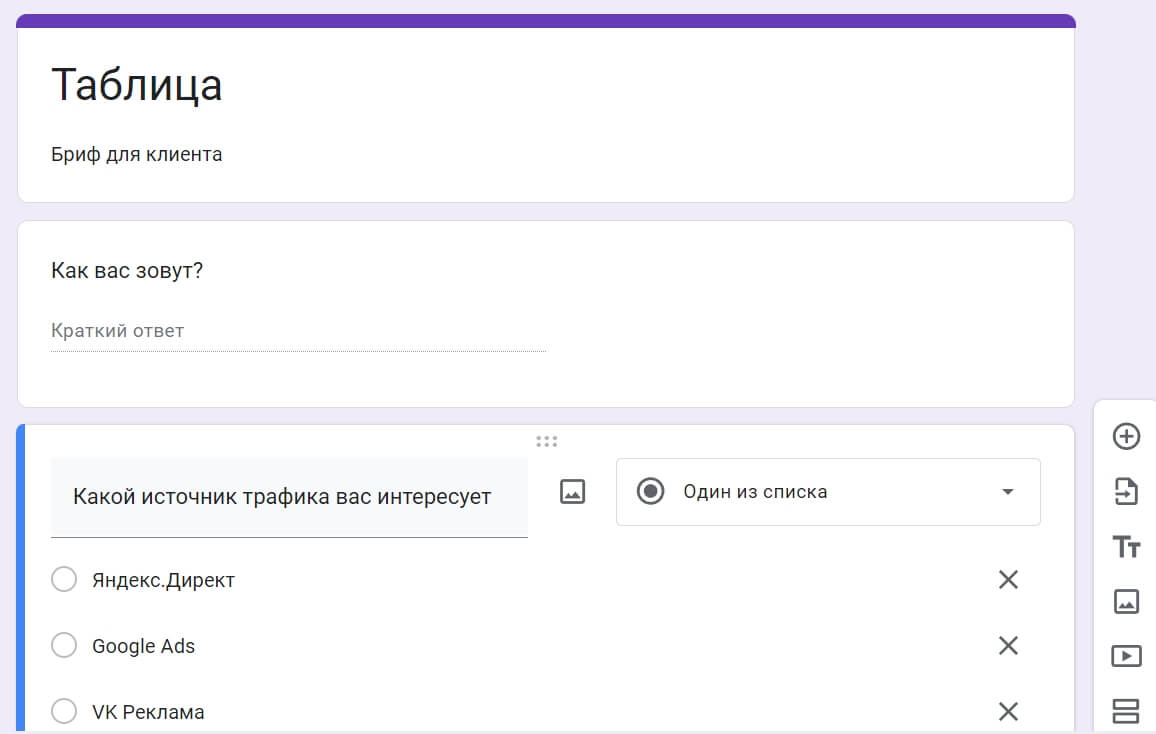
После создания опросника в таблицу добавится лист «Ответы», в который будут собираться результаты анкетирования.
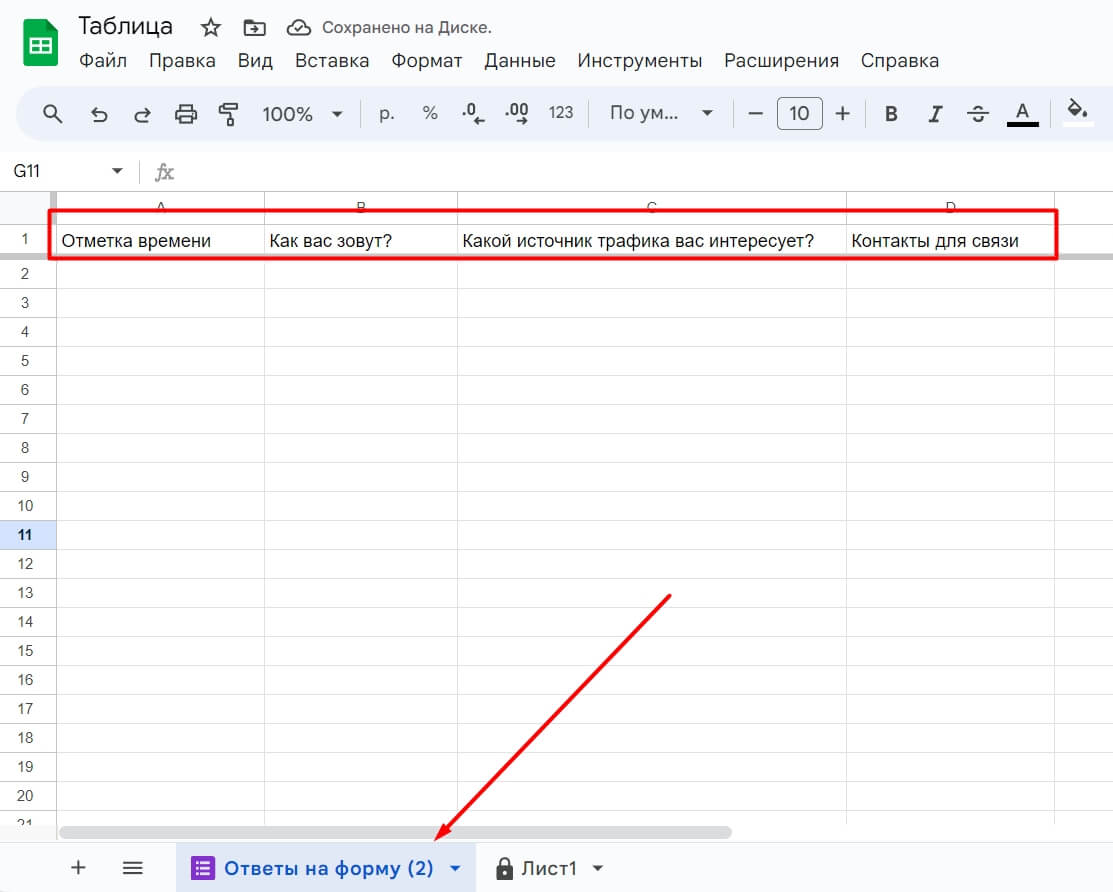
Google Analytics
В отличие от форм, сервис аналитики не встроен в «Таблицы», поэтому для его интеграции нужно добавить приложение. Для этого нажмите «Расширения» → «Дополнения»→ «Установить».
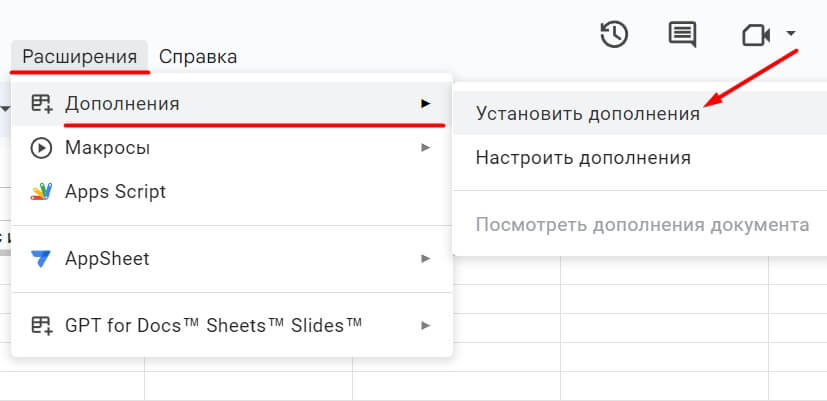
Найдите сервис через поиск и установите.
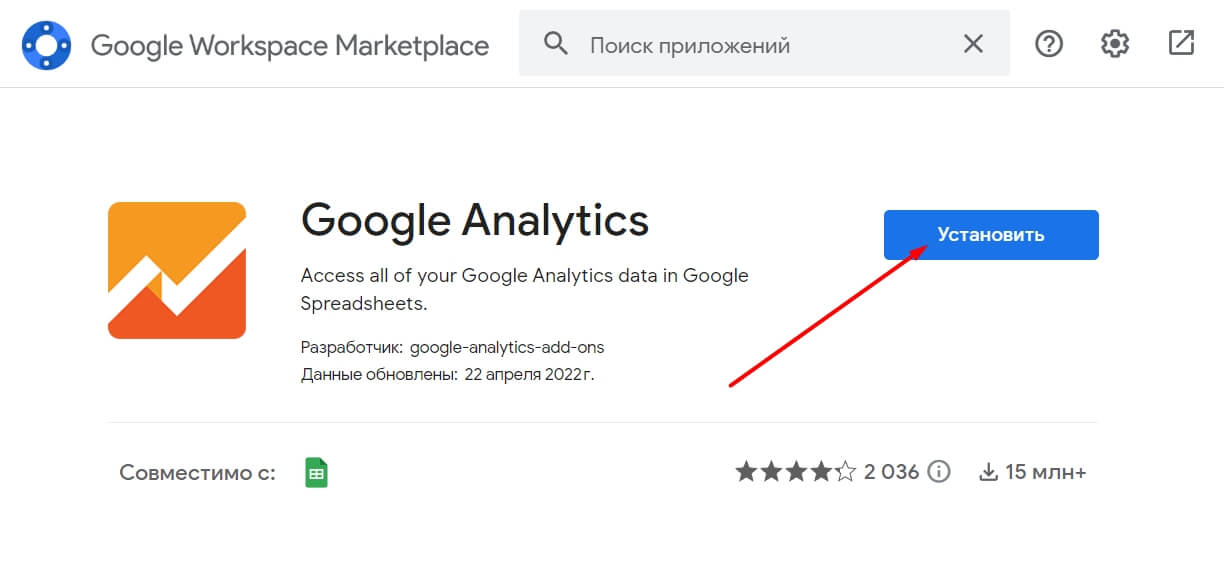
Чтобы загрузить статистику посещаемости сайта в таблицу, нажмите «Расширения» → «Google Analytics» → «Create new report». Далее укажите название отчета, выберите аккаунт, сайт и метрики, которые хотите выгрузить. После нажатия «Create report» информация из сервиса аналитики появится в таблицах.
Гайд по работе с Google Analytics 4 найдете по ссылке.
Другие приложения для Google Sheets
Дополнения помогают увеличить возможности «Таблиц» и упростить рутинные задачи. Вот несколько полезных расширений:
- Crop Sheet. Чистит документ от пустых ячеек, в которых нет никаких данных. Это помогает ускорить работу таблиц, особенно если нужно проанализировать большой объем информации.
- Template Gallery. Содержит более ста шаблонов для таблиц на все случаи жизни. Есть готовые варианты для создания календарей, счет-фактур, калькуляторов, писем и других инструментов.
- Power Tools. Удаляет дубликаты ячеек и лишние пробелы, позволяет массово менять регистр букв, шрифты и фон. Сортирует ячейки по содержимому и оформлению.
Еще больше расширений можно найти в Google Workspace Marketplace. Чтобы увидеть только те дополнения, которые работают в «Таблицах», поставьте отметку в фильтре «Совместимость».
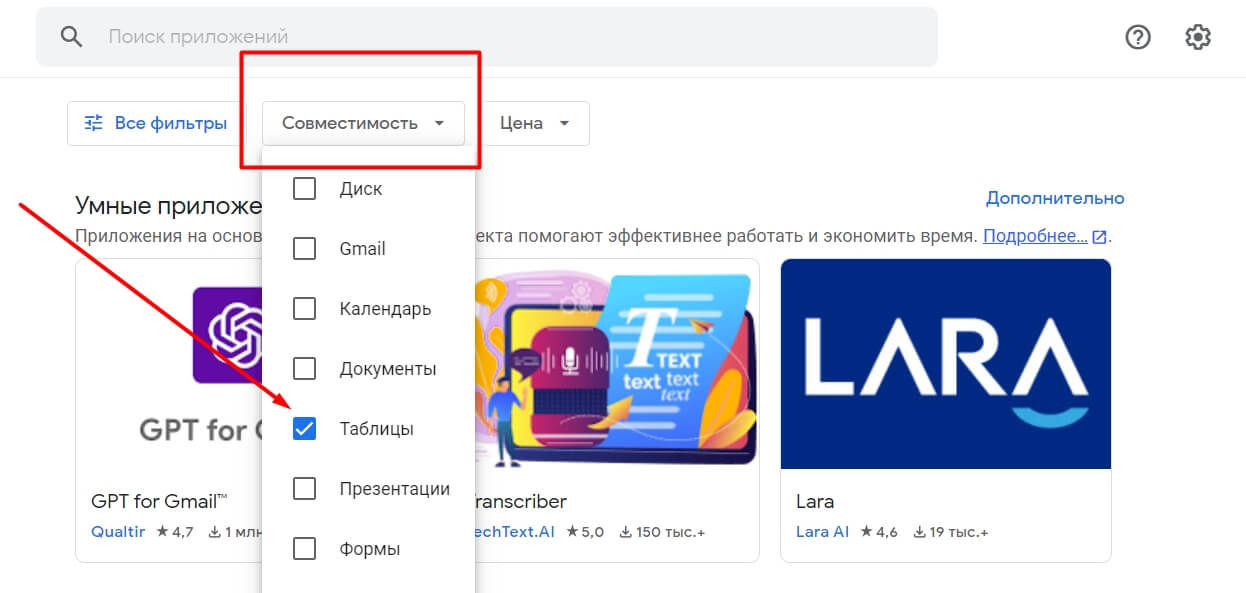
Быстрые клавиши
Ускорить работу помогут горячие клавиши. В «Таблицах» их больше сотни, но мы рассмотрим несколько самых часто используемых:
- Shift + пробел – выделение целой строки.
- Ctrl + пробел – выделение всего столбца.
- Ctrl + K – вставка ссылки.
- Ctrl + Alt + M – добавление комментария.
- Home – переход в начало строки.
- Shift + F11 – добавление нового листа.
- Alt + Enter – переход по ссылке.
Посмотреть полный перечень сочетаний можно в разделе «Справка» → «Быстрые клавиши».
Google Таблицы – удобный и универсальный инструмент, в котором можно вести семейный бюджет или бухгалтерский учет, анализировать статистику по рекламе или посещаемости сайта, рассчитывать сложные формулы и многое другое. Его функции будут интересны как новичкам, так и опытным пользователям, а изучение инструкций и гайдов по работе в сервисе не займет много времени.


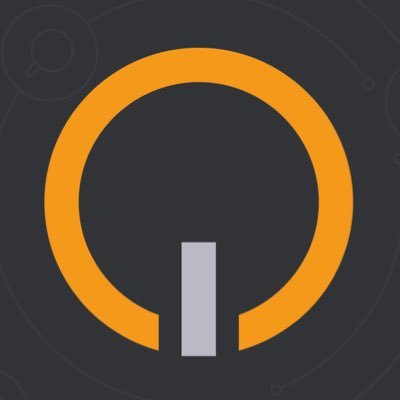

 Теги:
Теги:
