Google Календарь поможет организовать ведение дел, запланировать встречи, не пропустить дни рождения, настроить напоминания о важных событиях. Этот сервис может присылать напоминания или письма на электронную почту. С его помощью вы синхронизируете календари на всех своих устройствах и сможете импортировать и экспортировать события из других планировщиков, например из «Яндекс.Календаря». Этот бесплатный сервис будет удобен как для личного пользования, так и для корпоративных задач. Google Calendar обладает множеством полезных функций, способных упростить вашу жизнь.
Вход в Google Календарь
Авторизация. Откройте в браузере сайт https://www.google.com/ и в правом верхнем углу нажмите на кнопку «Приложения Google». Затем нажмите на изображение календаря. Если вы еще не вошли в аккаунт, авторизуйтесь в системе, указав электронную почту gmail и пароль. Использование единого аккаунта позволяет синхронизировать информацию на всех ваших устройствах. Так, изменения, внесенные в календарь со смартфона, будут отражены в личном компьютере. Вам не придется снова добавлять и редактировать мероприятия, важно только, чтобы все устройства имели доступ к интернету. Обратите внимание: если вы уже проходили регистрацию на сервисах Play Market, Google Почта, значит у вас уже есть нужная учетная запись, и вы можете воспользоваться всеми преимуществами сервисов Google.
«Оставаться в системе». Если пользователь установит галочку напротив этой надписи, ему не придется каждый раз вводить адрес электронной почты и пароль, они будут автоматически сохранены. Чтобы сохранить персональные данные, не используйте эту функцию, если устройством пользуется другой человек. В противном случае другой человек сможет воспользоваться вашей почтой или календарем.
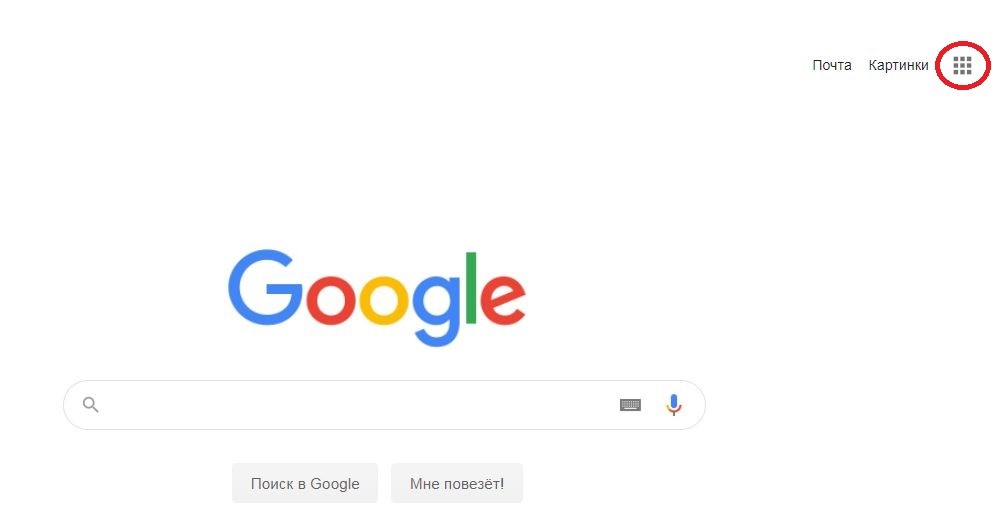
Как пользоваться Google Календарем
Внешний вид. После авторизации вы увидите чистый лист, в котором вы сможете располагать будущие мероприятия. Вы можете настроить, какой период нужно отображать: день, неделю, 4 дня, месяц, год или отобразить календарь событий в виде расписания.
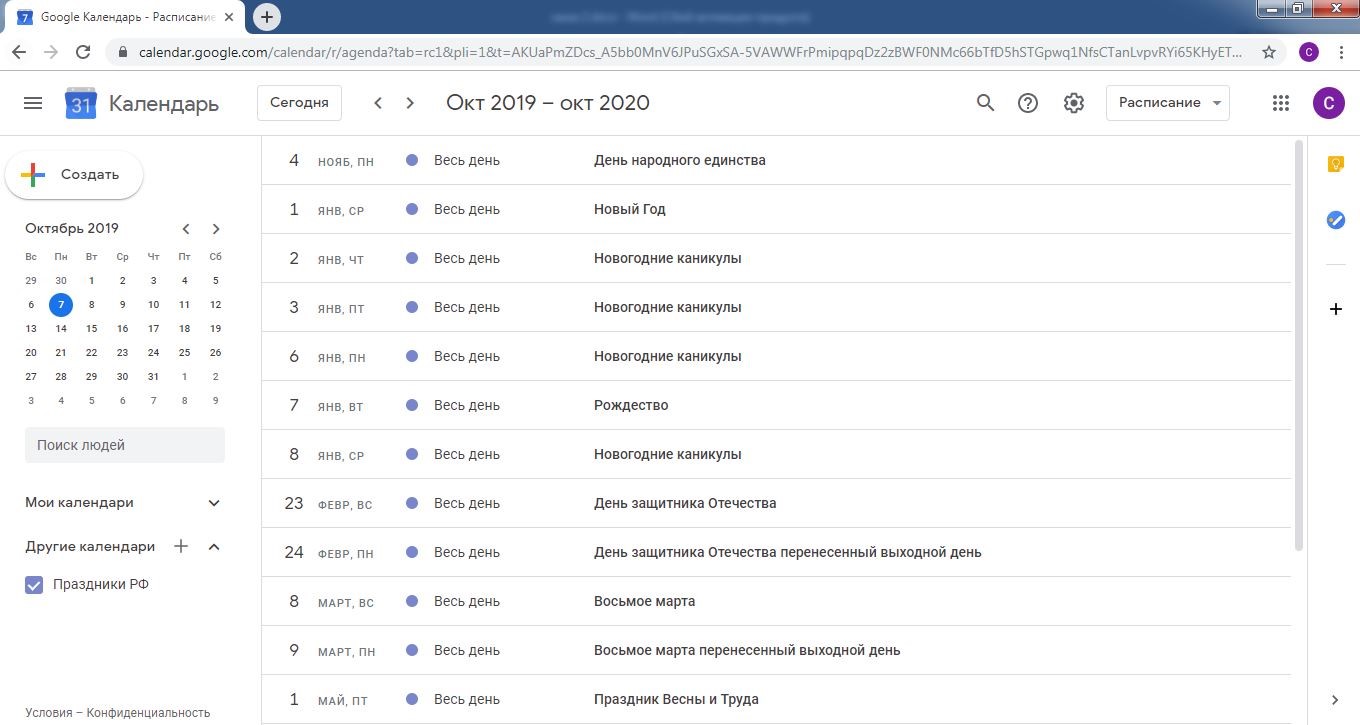
В левой части располагается миниатюрный календарь на текущий месяц. Нажимая на изображения стрелок вправо и влево, пользователь может переключиться на предыдущие или следующие месяцы. Ниже отображен раздел «Мои календари», в котором можно выбрать, какие события нужно отображать:
-
запланированные пользователем события;
-
дни рождения;
-
задачи;
-
напоминания.
Также в верхнем левом углу расположена кнопка «Сегодня». Нажав на нее, вы вернетесь в текущую дату. Здесь же расположены кнопки для быстрого переключения между неделями.
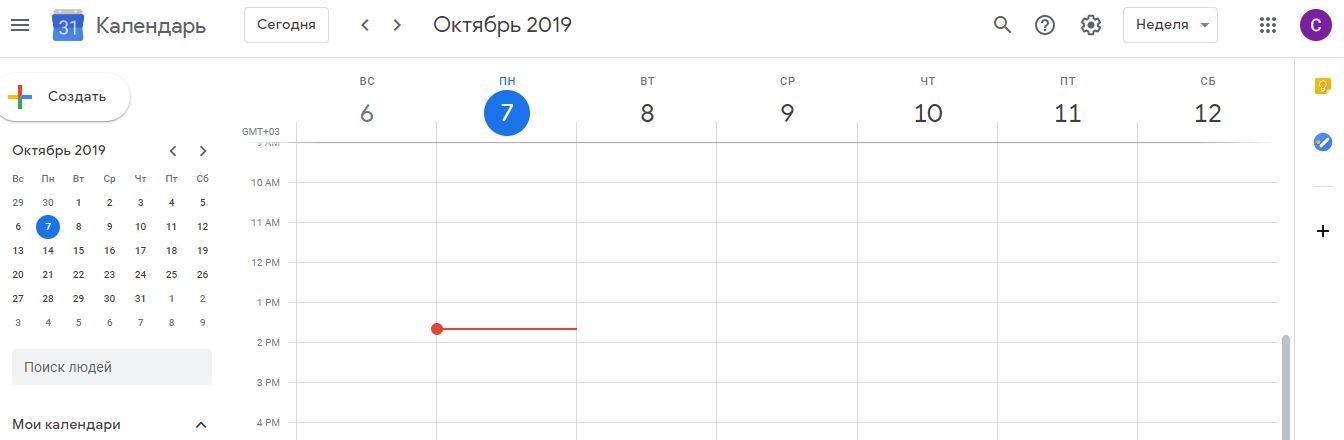
Настройки. Google Календарь предлагает широкие возможности для задания персональных параметров. Нажмите на изображение шестеренки в правом верхнем углу, чтобы открыть соответствующее меню. В настройках на вкладке «Общее» вы можете установить:
-
язык и регион;
-
формат отображения даты и времени;
-
часовой пояс (основной и дополнительный).
Также можно задать продолжительность мероприятий по умолчанию, установить возможность приглашать гостей и определить разрешения для них. Так, можно разрешить или запретить им менять заметки о мероприятиях, приглашать других гостей, видеть список всех приглашенных.
Настройки просмотра. Выберите, с какого дня должна начинаться неделя (с понедельника или воскресенья), сколько дней отображать по умолчанию. Также можно отображать альтернативные календари (китайский, иудейский, исламский и т. д.). Ниже можно включить использование быстрых клавиш.
Добавление календаря. Подпишитесь на календари своих знакомых и коллег, чтобы не пропустить важные мероприятия. Выберите, чьи события вам интересны, затем отправьте владельцу сообщение с просьбой о подписке. Также можно отслеживать текущие спортивные события.
Как добавить новую запись или напоминание. Чтобы создать мероприятие в календаре, выберите подходящую дату и временной промежуток и нажмите на соответствующую область календаря. Во всплывающем окне введите заголовок мероприятия, место проведения, убедитесь, что верно указана дата и время, укажите, каких пользователей нужно отметить как гостей, добавьте описание события. Нажмите на кнопку «Другие параметры» для доступа к дополнительным настройкам. В открывшемся окне вы сможете задать повтор мероприятия: каждый день, каждую неделю, каждый месяц или раз в год. Мероприятие может быть общедоступным, тогда все смогут просматривать его. Если установить галочку напротив «Личное», оно будет видно только вам.
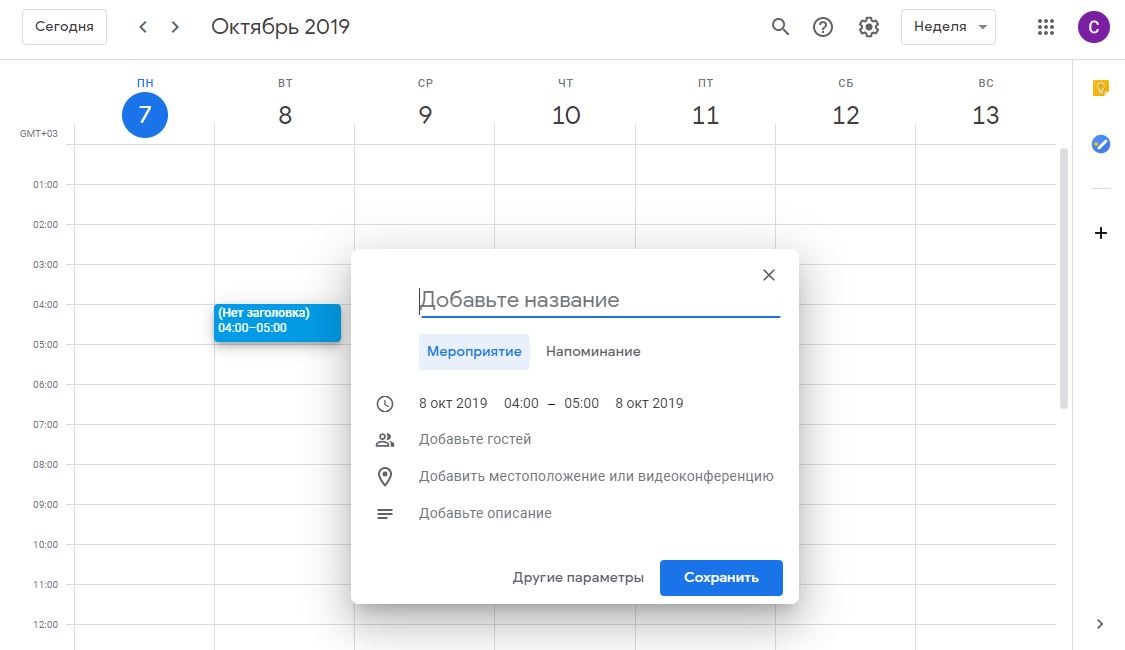
Цвет для мероприятия. Каждому виду событий пользователь может присвоить определенный цвет, например для работы — красный, для личных мероприятий — синий, дни рождения — фиолетовый и т. д. Взглянув на календарь, вы сразу увидите, какие задачи запланированы на ближайшие дни.
Напоминания. Есть возможность отправки напоминания о событии, которое придет до начала мероприятия, например за день до дня рождения или за час до встречи. Это может быть всплывающее уведомление или письмо на электронную почту. После задания всех параметров нажмите кнопку «Сохранить».
Изменить или удалить мероприятие. Перейдите в режим редактирования, нажав на нужном событии. Во всплывающем окне найдите пункт «Удалить мероприятие». Его можно восстановить, нажав на символ шестеренки. Выберите пункт «Корзина» и увидите список удаленных мероприятий.
Как установить Google Календарь на устройство с ОС Android
На большинстве устройств ОС Android это приложение установлено по умолчанию, но его можно скачать самостоятельно. Для установки перейдите в магазин приложений Play Market и введите в строке поиска «календарь google», перейдите на страницу приложения и нажмите «Установить». Вы получите доступ к полному функционалу со своего устройства.
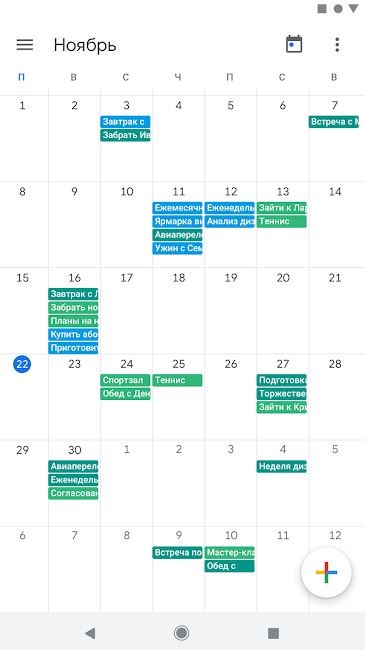
Похожие темы:
нет
Синонимы:
нет
Все термины на букву «G»
Все термины в глоссарии

