WordPress – это одна из наиболее популярных CMS в мире. С ее помощью можно создавать сайты различного характера и управлять ими без знаний и навыков программирования. CMS (Content Management System) – это система управления контентом на сайте (создание и публикация записей, размещение виджетов, изменение дизайна, расположение и отображение различных элементов и т. д.). Все, что формирует сайт как таковой, создается и редактируется с помощью CMS. Ее также называют движком ресурса. Сегодня в сети существует множество различных программ или систем управления, но WordPress является самой популярной. Более 30 % всех сайтов в интернете работают на данной платформе. А если говорить исключительно о площадках, работающих на CMS, то на WP приходится более 60 %, что делает ее однозначным лидером рынка.
Немного истории
Изначально WordPress задумывалась как платформа только для блогов. Каждый желающий мог создать свой простенький сайт и делиться на нем новостями. Первый релиз произошел 27 мая 2003 года под версией 0.70. Платформа была написана на языке PHP, а сервер базы данных – MySQL. Она имела открытый код, что, собственно, и сделало ее такой популярной. Открытость кода означала, что доступ к нему мог получить любой желающий программист. В результате люди активно стали писать свои собственные плагины, виджеты, расширения, тем самым делая функционал CMS WordPress все более и более широким. Кто-то стал на этом зарабатывать, а кто-то просто создавал бесплатные и полезные дополнения.
Из-за роста популярности и постоянного расширения функционала WordPress со временем перестала позиционировать себя как исключительно блогерская платформа. Сегодня с помощью данной CMS можно создать практически любой сайт. WordPress подходит для интернет-магазинов, информационных и новостных порталов, корпоративных сайтов, блогов, коммерции. Да, для некоторых сфер деятельности есть и более удобные движки (например, 1С-Битрикс для коммерции), но при желании все это можно реализовать и в CMS «Вордпресс».
Удобство WordPress
Помимо того, что основной свой функционал платформа предоставляет бесплатно, а также имеет открытый доступ к коду, она остается одной из самых удобных в использовании. Это тоже немаловажный фактор. Именно благодаря удобству и простоте использования буквально любой человек, никогда не работавший с сайтами ранее, сможет освоить ее и создать пусть и простенький, но свой собственный ресурс. Это удобство во многом обуславливается качественной организацией панели администратора, которая постоянно модифицировалась на протяжении долгих лет. Выглядит она следующим образом:
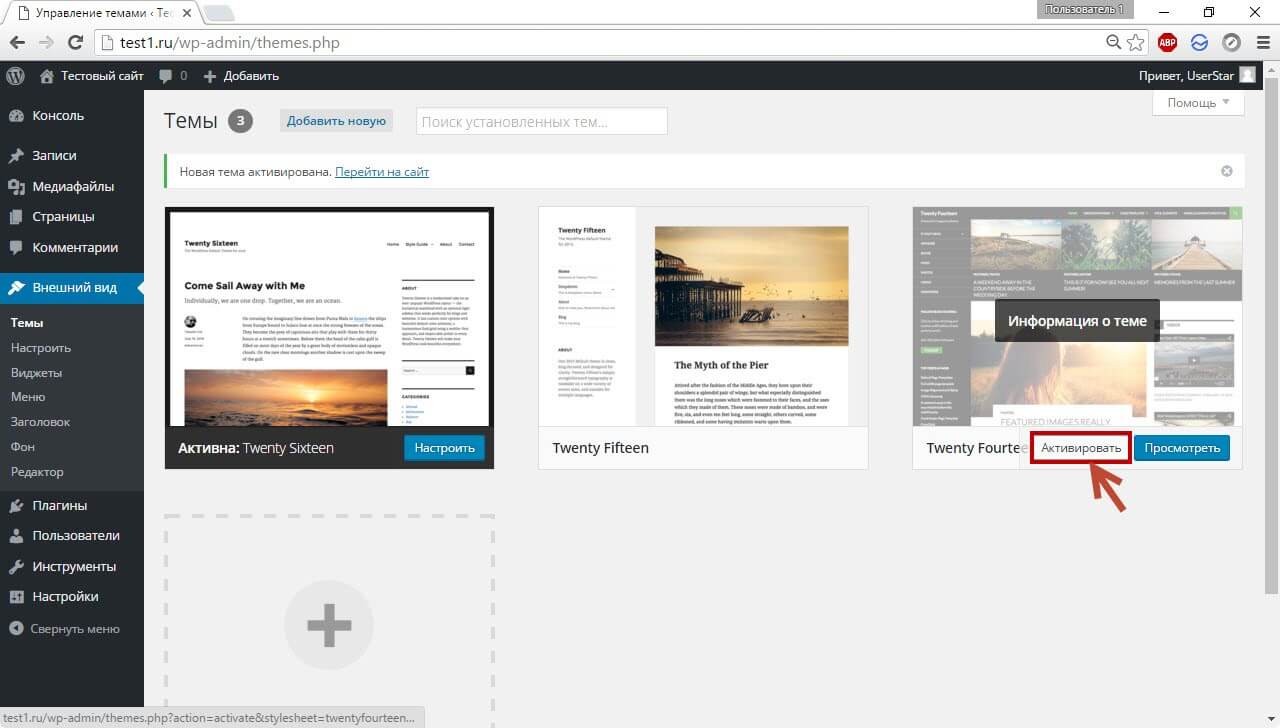
Из скриншота видно, что слева находится основное меню, где можно создавать и редактировать записи, загружать медиафайлы, управлять страницами, комментариями, внешним видом сайта и т. д. Справа – рабочее пространство.
Даже неопытный пользователь сможет разобраться на интуитивном уровне. А, если при работе с WordPress возникают какие-либо сложности, Google всегда поможет. В сети можно найти большое количество различного материала, инструкций, видеоинструкций и т. д., где подробно описана работа с различными инструментами.
Функционал WordPress
Итак, пройдемся по основным возможностям движка WordPress:
- Позволяет создавать, удалять и редактировать статические страницы (например, «О компании», «Контакты», «Товар X» и т. д.).
- Позволяет создавать, удалять и редактировать записи (публикации).
- Широкие возможности по работе с комментариями (включить, отключить, древовидный формат, максимальное число на одной странице и т. д.).
- Поддержка ЧПУ (человеко-понятный URL), написание собственных URL, большой выбор форматов.
- Поддержка меток, рубрик, RSS, поиска.
- Отличный текстовый редактор WYSIWYG (What You See Is What You Get – что ты видишь, то и получишь), работающий в двух режимах: визуальный и html.
- Онлайн редактор фотографий и изображений, позволяющий обрезать, поворачивать, масштабировать и т. д.
- Большой выбор готовых шаблонов, что значительно упрощает процесс создания сайта.
- Большой набор различных плагинов и виджетов, позволяющих добавлять нестандартные функции.
Описать абсолютно все возможности CMS WordPress в рамках одной статьи невозможно. Открытый доступ к коду позволил платформе обзавестись стольким количеством различных функций и инструментов, что даже самые опытные пользователи далеко не все знают. В работе с WordPress будет вполне достаточно знать основные возможности данной платформы, наиболее популярные и самые необходимые плагины.
Как воспользоваться платформой
Для того чтобы начать пользоваться данной CMS, даже не нужно заранее покупать хостинг и домен. Сервис вам все предоставит бесплатно. Для начала переходим на главную страницу WordPress – https://ru.wordpress.com
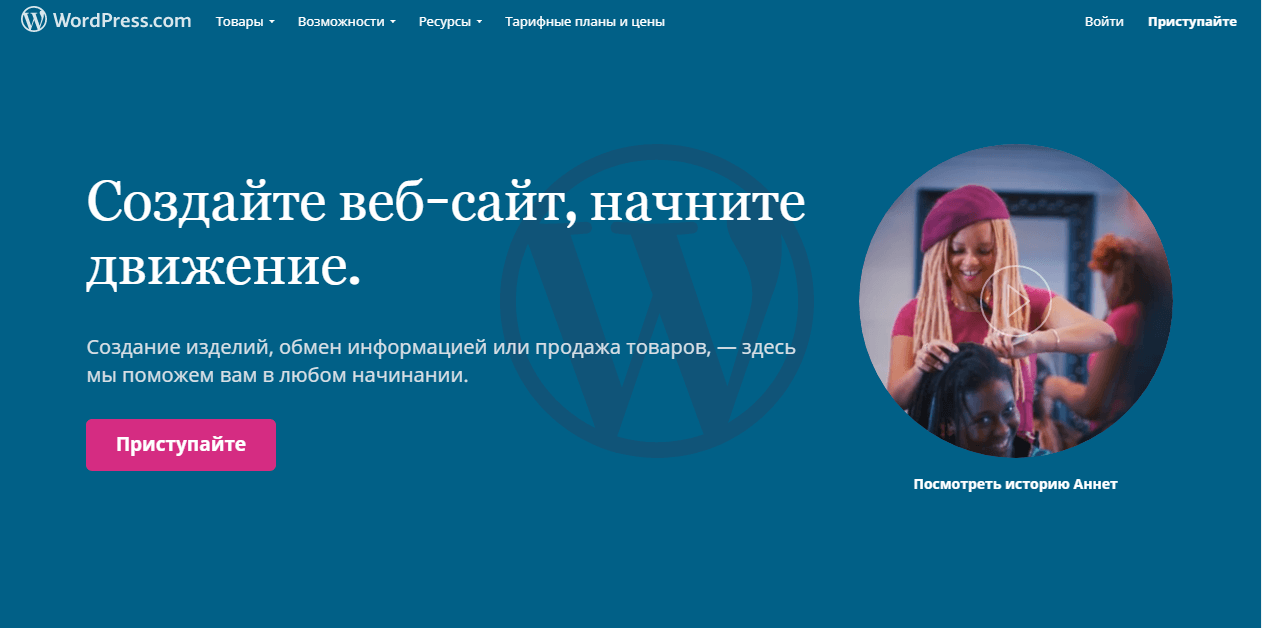
Проскроллив немного вниз, можно сразу увидеть тарифы данной системы. Да, у WP есть и платные тарифы. И в зависимости от выбранного пакета вы получаете те или иные дополнительные возможности. Например, при оплате тарифного пакета «Business» сайт интегрируется с системой веб-аналитики Google Analytics. Но опять же, если хорошо «покопаться» в интернете, можно установить данный сервис самому бесплатно. Поэтому целесообразность покупки платных тарифов CMS WordPress остается под вопросом.
Итак, что делать дальше, чтобы создать свой собственный сайт:
- Жмем кнопку «Приступайте».
- Нас переносит на страницу регистрации. Вводим все необходимые данные, пароль, соглашаемся с условиями использования и создаем учетную запись. Все стандартно.
- Далее выбираем тип нашего будущего сайта. Допустим, это блог.
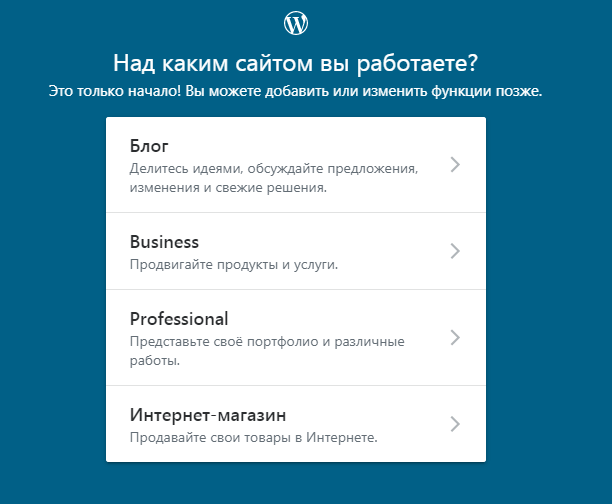
- Указываем тематику.
- Пишем название нашего сайта. Например, «Блог Владимира Путина».
- Далее необходимо выбрать домен ресурса. Сервис предлагает нам ввести одно или несколько ключевых слов, после чего мы увидим доступные варианты.
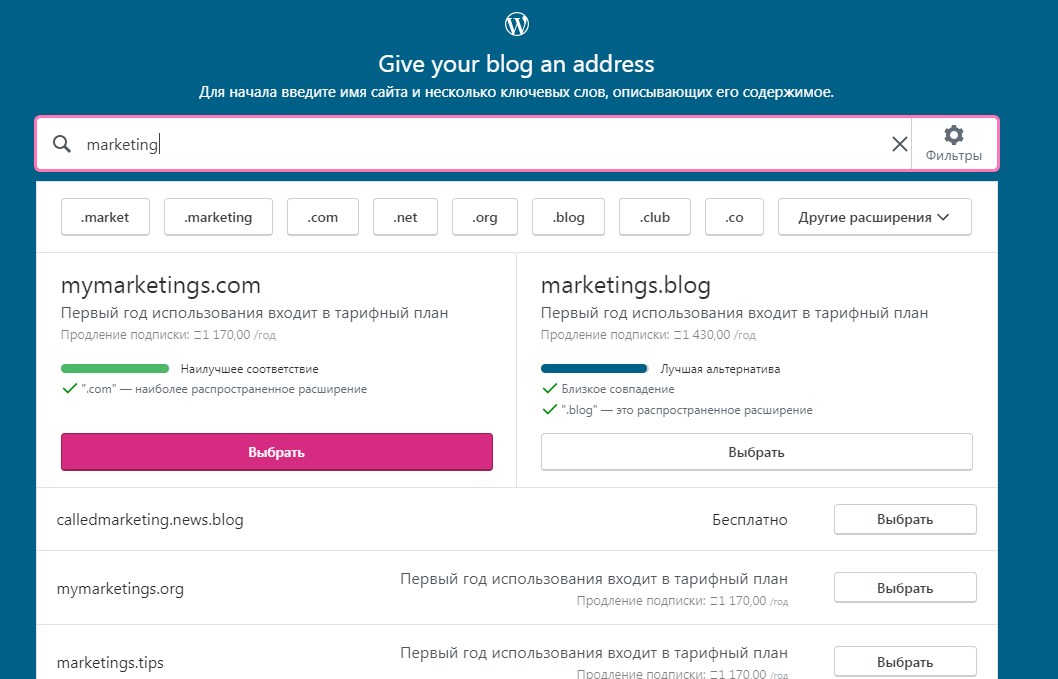
Из множества платных вариантов WordPress всегда будет предлагать один бесплатный. Но он будет с дополнительной приставкой. В нашем случае – «news». В вашем – может быть любая другая. Плюс основное имя немного изменилось: добавилось «called» в начале. Так как у нас нет денег на покупку собственного домена, соглашаемся с этим вариантом. Если же вы не хотите подобных приставок, можете оплатить более понравившийся вариант. А еще более хорошим решением будет покупка собственного домена на какой-нибудь хостинг-платформе. Там, в отличие от предложений WP, домен в зоне .ru обойдется всего в 200 руб./год.
- После того как мы определились с доменом ресурса, нам предлагают выбрать одну из платных версий. Но мы ведь не зря используем именно CMS WordPress. Поэтому жмем «Start with a free site» (бесплатно).
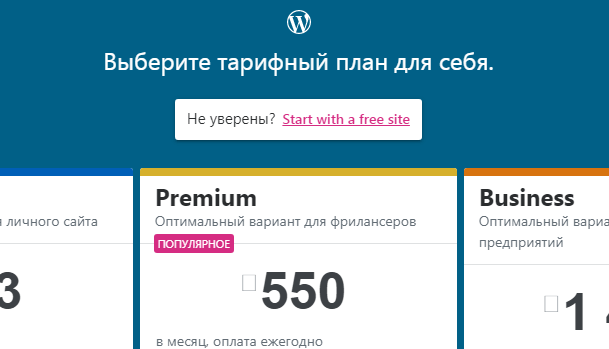
- Далее мы попадаем в личный кабинет. Здесь выполняем оставшиеся шаги 3–7. При подтверждении почты проверяйте папку «Спам». Зачастую письмо приходит именно туда.
- После перехода по ссылке из письма мы попадаем на свой сайт. Чтобы перейти в консоль (административную панель управления), в адресной строке браузера к основному домену необходимо дописать «/wp-admin».

- Готово! Сайт создан, остается только отредактировать его под свои нужды.
Конечно, это не единственный способ подключения CMS WordPress к своему ресурсу. Если вы все же решились создать свой собственный домен, то на сайте хостинг-центра вам необходимо будет вручную установить данный движок, создать учетную запись в админ-панели и через «wp-admin» зайти в консоль.
О том, как это делается именно у вашего поставщика хостинг-услуг, можно прочитать в соответствующих разделах FAQ, найти инструкции в сети или просто обратиться в тех. поддержку.
Как оформить внешний вид сайта
На движке WordPress предлагается множество различных тем. Большая часть из них – платные, но есть и пара десятков бесплатных. Темой называется готовое решение по оформлению ресурса (структура, навигация, дизайн, размещение различных элементов и т. д.). Каждый вебмастер может отредактировать выбранный вариант под свой проект (изменить изображения, шрифты, оформление отдельных элементов и т. д.). Расстраиваться из-за небольшого выбора бесплатных тем не стоит, так как в сети можно найти множество готовых решений от различных разработчиков. А вообще, как показывает практика, стандартных вариантов от «Вордпресса» хватает.
Итак, как изменить внешний вид сайта:
- В консоли находим пункт «Внешний вид».
- Жмем и выбираем подпункт «Темы».
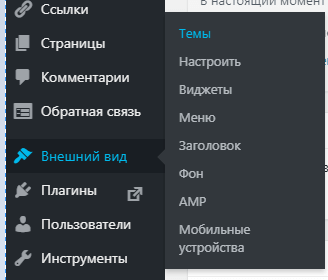
- Далее мы попадаем на страницу с множеством различных вариантов. Ищем, смотрим и выбираем любой понравившийся.
- Например, нам понравилась тема под названием «Edin». Наводим на нее курсор мыши и жмем на появившуюся кнопку «Активировать».
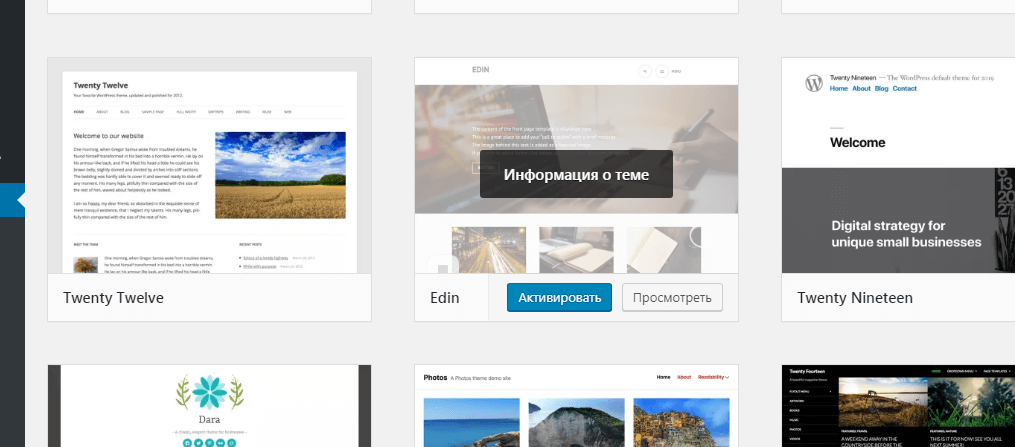
По окончании установки вы увидите соответствующее уведомление. Перейдя на свой сайт, можно увидеть его преображение.
- Далее переходим в следующий подраздел раздела «Внешний вид» – «Настроить».
- Здесь можно настроить основные параметры внешнего оформления ресурса:
- свойства сайта (название, описание, логотип, фавикон, информация в футере);
- цвета и фоновое изображение;
- шрифты;
- изображение заголовка;
- меню;
- параметры содержимого (настройка записей);
- настройка CSS стилей (в бесплатной версии не работает);
- виджеты (добавление и редактирование областей с виджетами);
- настройка домашней страницы (выбор главной: последние записи или определенная статическая страница);
- настройки темы;
- отзывы;
- AMP (настройка цветов дизайна).
В данном разделе есть с чем повозиться, если необходимо создать качественный и уникальный ресурс. Все настройки базовые, но важные. Кроме того, «Свойства сайта» позволяют отредактировать отображение ресурса в выдаче поисковой системы (сниппет).
Снизу есть переключатели (ПК, планшет, смартфон), чтобы видеть, как ресурс отображается на всех видах устройств.
Как добавлять страницы
При ведении сайта всем вебмастерам так или иначе приходится работать со страницами. По умолчанию в CMS WordPress создается две страницы: «О нас» и «Обратная связь». Как правило, их не хватает.
Как создать новую страницу:
- В консоли переходим в раздел «Страницы».
- Нажимаем кнопку «Добавить новую».
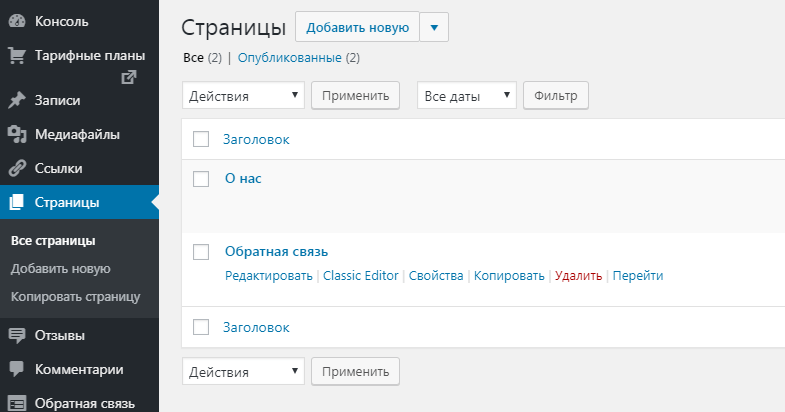
- Добавляем заголовок и текст страницы.
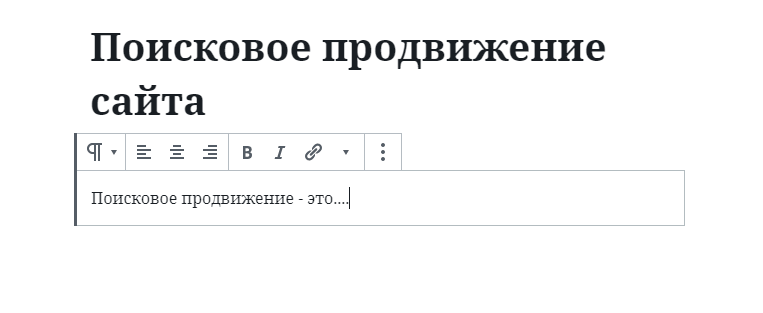
- В правом меню настраиваем основные параметры: статус и видимость, изображение, атрибуты и пр.
- По умолчанию URL созданной страницы прописывается на кириллице (дублируется заголовок). По желанию содержимое ссылки можно изменить в блоке «Постоянная ссылка». Если вы захотите продвигать свой сайт в поиске, лучше заранее прописать ЧПУ на латинице (английскими буквами). Если страниц слишком много (например, интернет-магазин), можно скачать плагин «Cyr to Lat», который автоматически переведет все ссылки.
- Жмем кнопку «Опубликовать».
Готово! Теперь с этой страницей можно работать. Например, добавить ее в основное меню, чтобы посетители могли легко ее найти. Для редактирования содержимого достаточно просто кликнуть по названию страницы в общем списке, после чего откроется редактор. Для удаления необходимо:
- Выделить нужные страницы галочкой.
- В выпадающем меню «Действие» выбрать пункт «Удалить».
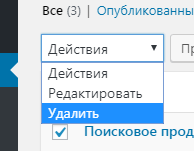
Записи
Записи – это непосредственно публикации (посты). Они и будут являться главным контентом блога. Работа с записями осуществляется аналогичным образом, как и со страницами. Тот же интерфейс, тот же алгоритм действий, те же кнопки.
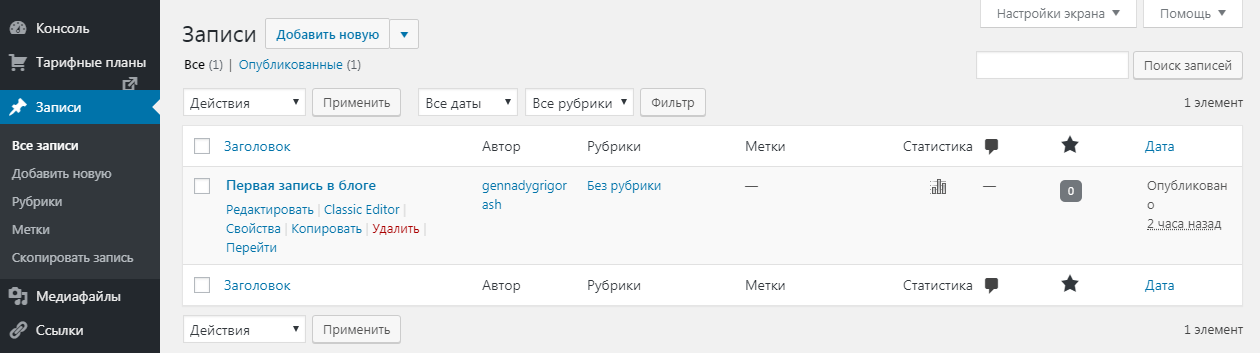
Отличительной чертой являются разве что рубрики и метки, позволяющие категорировать все посты и упрощающие работу с ними.
Медиафайлы
Как правило, ни один пост не обходится без сопутствующих изображений, фотографий, скриншотов. Во-первых, медиафайлы позволяют разбавить «сухой» текст. Читать его становится проще и интереснее. Во-вторых, изображения и видео позволяют бороться за выдачу «Яндекса» и Google в соответствующих разделах поиска. Любое изображение, которое вы хотите добавить в свой пост, должно быть предварительно загружено в базу данных вашего сайта. Сделать это можно в разделе «Медиафайлы».
- Переходим в данный раздел.
- Нажимаем кнопку «Добавить новый».
- Выбираем файл со своего ПК или перетаскиваем в указанную область.
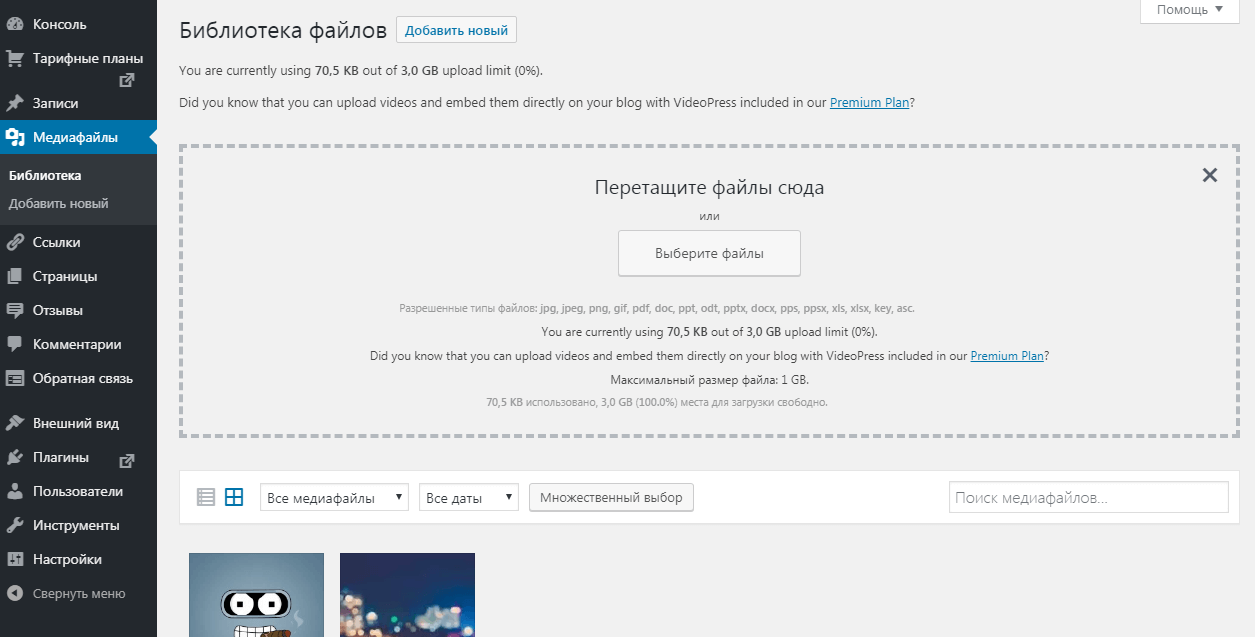
Готово! Теперь добавленное изображение можно использовать в записях.
Виджеты
Виджетом называется визуальный элемент интерфейса, который позволяет получить доступ к стандартным действиям быстрее. То есть, по сути, все возможности виджетов можно реализовать без них самих. Но тогда использование того или иного функционала будет неудобным и зачастую непонятным для простых посетителей сайта. Поэтому вебмастера и используют данный инструмент. Примеры виджетов: поисковая строка внутри ресурса, календарь, облако рубрик, аудиопроигрыватели и многое другое. Как работать с виджетами в CMS WordPress:
- Сами области можно отредактировать в пункте меню «Настроить» (об этом говорилось ранее).
- Сами виджеты редактируются в подразделе «Виджеты».
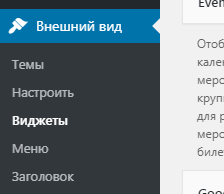
- Чтобы добавить тот или иной инструмент, достаточно нажать по нему левой кнопкой мыши, удержать и перенести в нужный блок.
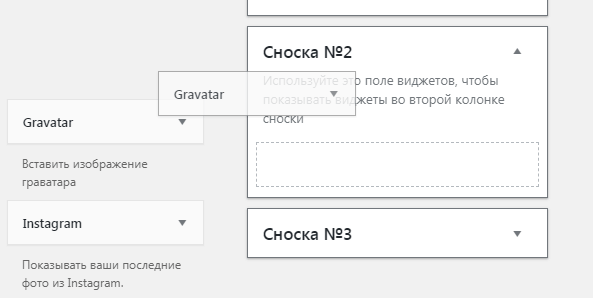
- Каждый из виджетов можно дополнительно настроить.
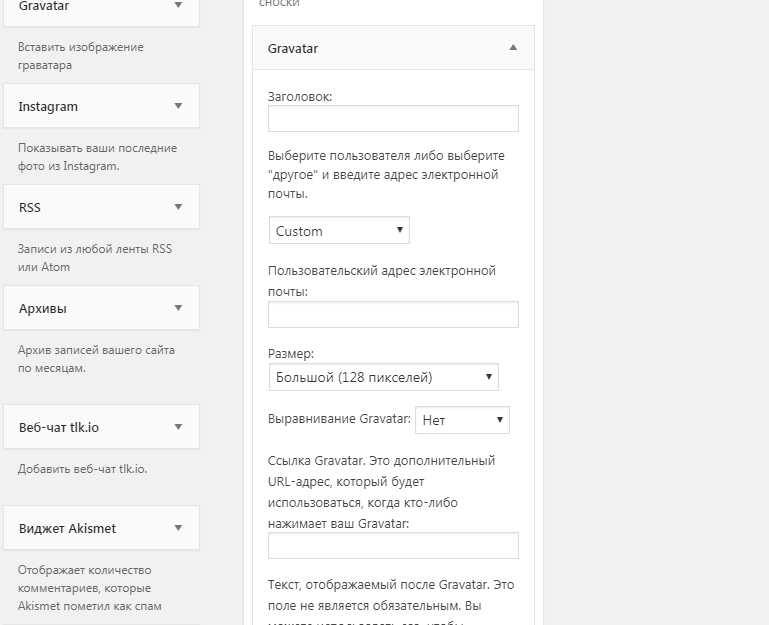
Меню
Меню сайта – это главный инструмент навигации. С его помощью пользователь может в один клик перейти в тот или иной раздел, открыть нужную страницу. Расположение меню выбирается индивидуально каждым вебмастером. Но в большинстве случаев оно располагается в шапке сайта (header) и дублируется в подвале (footer). Как настроить:
- Переходим в подраздел «Меню».
- По умолчанию WordPress создал «Primary» – главное меню. При желании можно создать свое, нажав на кнопку «Создайте новое меню».

- Чтобы добавить новые пункты (страницы), необходимо в левом окне выбрать нужную страницу (отметить ее галочкой) и нажать кнопку «Добавить».
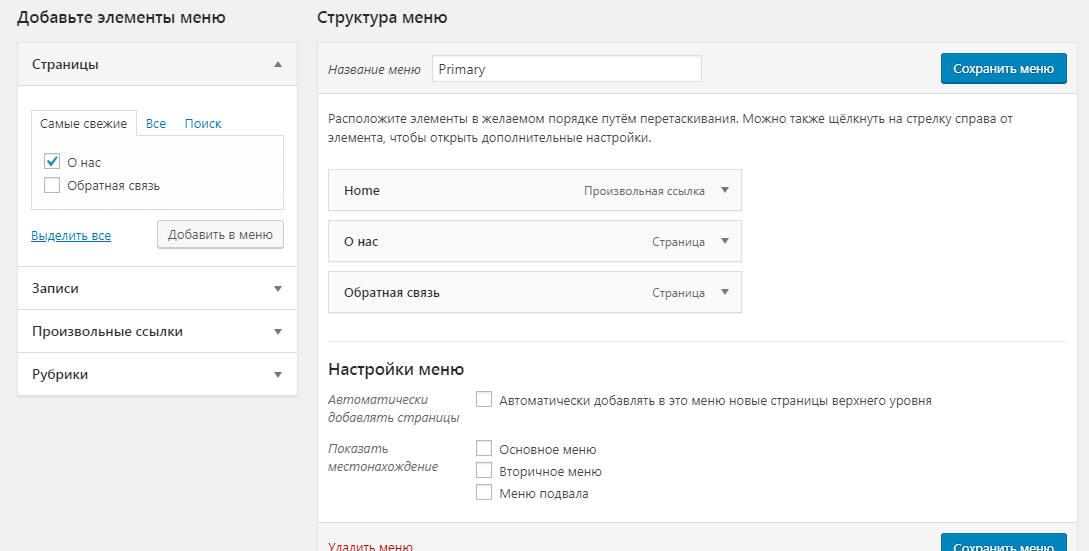
- Справа можно отредактировать порядок и расположение пунктов. Делается это путем перетаскивания.
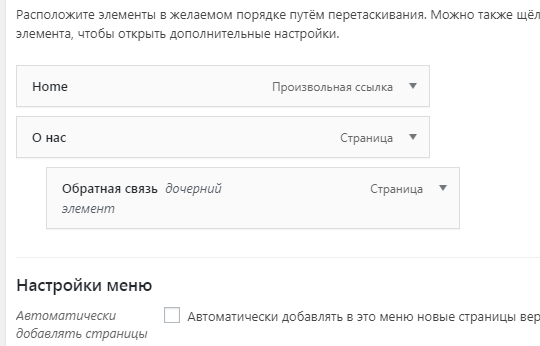
- Нажимаем «Сохранить».
После проделанных действий меню на сайте изменится. Главное, заранее создайте все необходимые страницы (разделы).
Плагины
Плагин – это дополнение (расширение), которое увеличивает функционал ресурса. В CMS WordPress, так как она имеет открытый код, количество плагинов огромное. За долгие годы существования данного движка программисты со всего мира создавали различные инструменты для выполнения тех или иных задач. Некоторые стали очень популярными и используются чуть ли не на каждом сайте (например, Contact Form 7), другие – не пользовались спросом совсем и потому перестали быть актуальными. Чтобы установить тот или иной плагин, необходимо:
- Перейти в соответствующий раздел консоли.
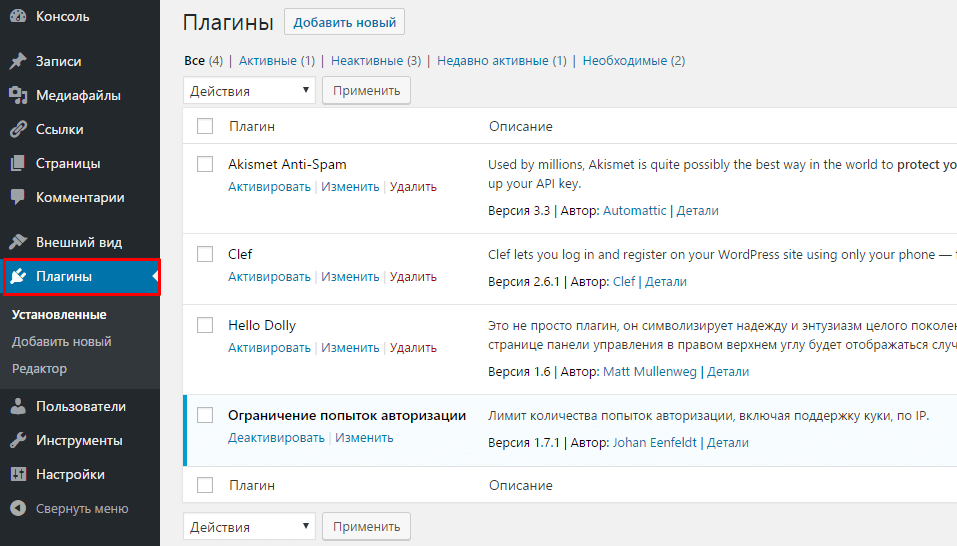
- Нажать кнопку «Добавить новый».
- Далее система переносит в маркет плагинов. Сверху есть кнопка «Загрузить». Ее можно использовать в случае, если вы скачали то или иное расширение со сторонних ресурсов (например, с сайта разработчика).
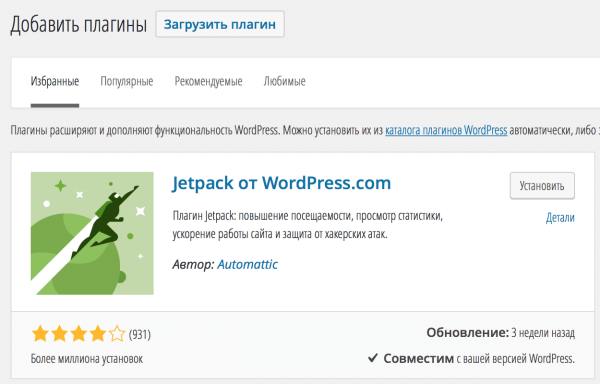
- Либо можно воспользоваться поиском и найти нужный плагин в маркете.
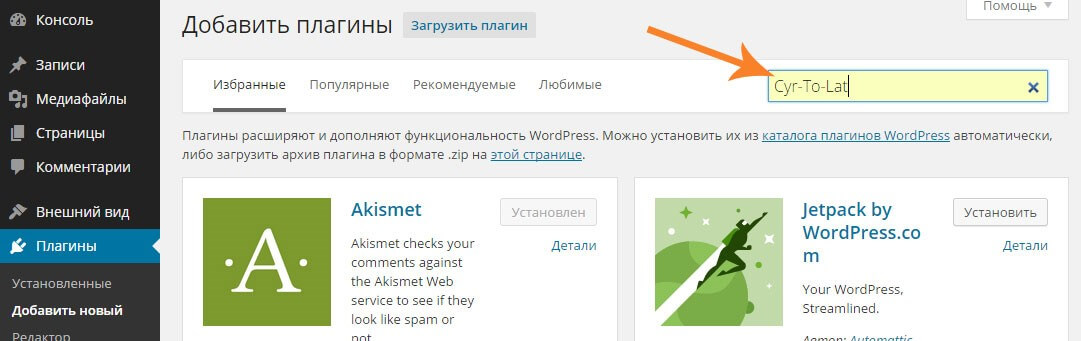
- Далее нажать кнопку «Установить».
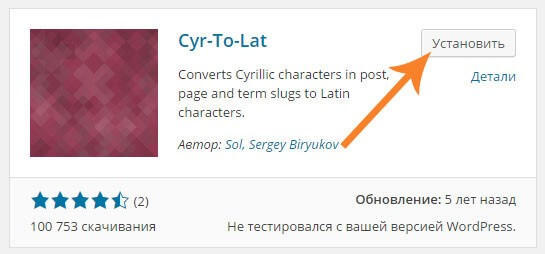
- А после – «Активировать».
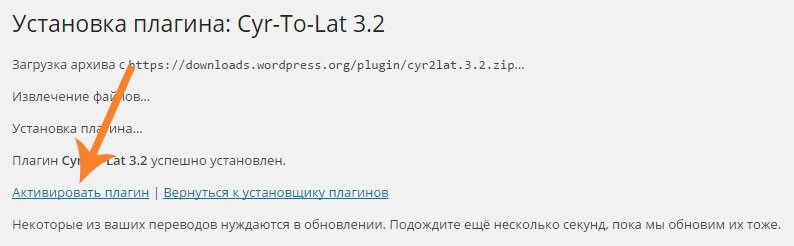
Аналогичным образом устанавливается любой другой плагин в CMS «Вордпресс». При этом в любой момент каждое из дополнений можно удалить или деактивировать (выключить), нажав соответствующую кнопку в общем списке.
Пользователи
В разделе консоли «Пользователи» отображается полный список зарегистрированных на сайте пользователей. Здесь собрана вся информация о них:
- логин,
- имя,
- e-mail,
- роль,
- количество записей.
У каждого пользователя есть своя роль (начиная от простых читателей и заканчивая редакторами и авторами):
- читатель может только просматривать опубликованные записи и комментировать их. Присваивается по умолчанию при регистрации;
- участник может создавать и редактировать свои записи, но не может их публиковать;
- автор может создавать, редактировать и публиковать свои (только свои) записи;
- редактор может создавать и публиковать свои посты, редактировать и удалять чужие;
- администратор – это создатель сайта. Имеет полный набор прав.
В общем списке пользователей каждого из них можно повысить или понизить по званию. Для этого необходимо отметить галочкой нужных юзеров, выбрать в выпадающем меню их новую роль и нажать кнопку «Изменить».
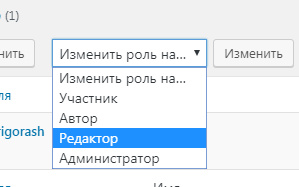
Но стоит отметить, что далеко не все вебмастера пользуются данным разделом WordPress. Например, корпоративные сайты обычно не имеют регистраций, а следовательно, следить за новыми юзерами не приходится.
Итог
CMS WordPress по праву считается одной из самых популярных и лучших систем управления контентом сайта. Все, что было рассмотрено в данной статье, – это лишь малая часть того, что умеет данный движок. Это базовые функции и инструменты. Углубляться в изучение всех возможностей WP можно долго. Но для начинающих вебмастеров стоит запомнить хотя бы эту информацию. С ней уже можно создать свой, пусть и простой, но все же сайт.
Используйте WordPress в своей работе, изучайте новые возможности, тестируйте различные плагины, и тогда вас обязательно ждет успех.
Похожие темы:
нет
Синонимы:
нет
Все термины на букву «W»
Все термины в глоссарии

