Excel на службе специалиста по контекстной рекламе
Ни для кого не секрет, что объемы постоянно растут. И со временем специалисту по контекстной рекламе приходится сталкиваться с ситуацией, когда необходимо подготовить несколько тысяч уникальных объявлений с вхождением ключевого слова в заголовок и текст. И все это в максимально сжатые сроки. Именно в этот момент на помощь приходят функции Excel. Некоторые — совсем простые, используемые повсеместно, другие же — весьма специфичные. В этой статье будут рассмотрены наиболее полезные инструменты, которые помогут сократить время создания объявлений и автоматизировать рутинную работу. Рассмотрим несколько типичных задач и вариантов их упрощения.
Задача 1: Как преобразовать ключевое слово в заголовок
Пожалуй, самая распространенная задача. Допустим, у вас есть 1000 ключевых запросов. Чтобы не писать объявления вручную, но при этом контролировать содержание каждого заголовка, предпримем ряд шагов.
Шаг 1. Удаляем минус-слова
Сначала удалим минус-слова из будущего заголовка. В этом нам поможет стандартный инструмент «Заменить». Вводим в поле «Найти» " -*" (перед минусом поставьте пробел, чтобы не убрать слова с дефисом), поле «Заменить» оставляем пустым. Жмем «Заменить все».
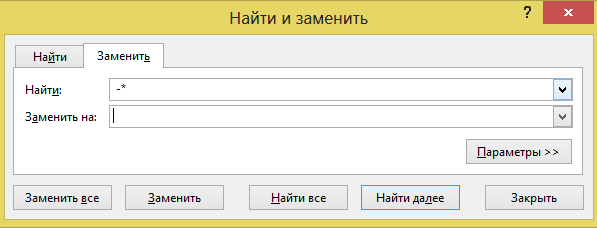
Рис. 1 Функция «Найти и заменить»
Шаг 2. Делаем первый символ заглавным
Далее нам нужно сделать первый символ ячейки заглавным. Для этого существует функция ПРОПНАЧ, которая делает заглавными все начальные буквы слов.
В итоге вы получаете объявления вида «Красивые Крокодилы Недорого»
Но Яндекс такие объявления не пропускает, поэтому лучше пользоваться следующей формулой: СЦЕПИТЬ(ПРОПИСН(ЛЕВСИМВ(A1));ПРАВСИМВ(A1;(ДЛСТР(A1)-1))). Она делает прописными только первые буквы ячеек.
Рис. 2 Пример замены первой буквы в ячейке
Теперь нам останется добавить продающее окончание. Например, «Купите сейчас!» или «Скидки!»
Шаг 3. Добавляем продающую концовку
Под концовкой подразумеваются мотивирующие фразы, вроде «Купить!», «Скидки!» или просто «!». Нужно подобрать несколько вариантов (мы используем обычно от 2 до 4) для заголовков разных длин.
Для добавления окончаний будем использовать функции СЦЕПИТЬ, ЕСЛИ и ДЛСТР.
Сначала определимся, какие окончания нам нужны. Возьмем фразы «Купить со скидкой 50%!» «Скидки 50%!», «!» и будем использовать их в зависимости от длины заголовка.
Затем посчитаем длину этих окончаний с помощью функции ДЛСТР. Замечу, что считать нужно сразу с точкой и пробелом перед добавочной фразой: «. Скидки 50%!». Таким образом, для разных заголовков у нас подобраны разные концовки — где-то длинные, где-то короткие.
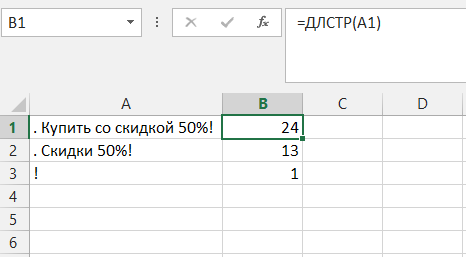
Рис. 3 Измеряем длину «продающего хвоста»
Затем применяем несложную формулу, которая проверит размер ячейки и подставит подходящий заголовок:
=ЕСЛИ(ДЛСТР(A2)
Рис. 4 Сцепление заголовков и «продающего хвоста»
Рассмотрим подробнее, что происходит при применении этой формулы. Функция ЕСЛИ проверяет ячейку на соответствие условию. Таким образом, если количество знаков в ячейке А2 меньше 19, подставляется первый заголовок; если количество знаков больше 9, но меньше 20 — то подставляется второе окончание. Если же и это условие не выполняется (количество знаков больше 20), то подставляется третье окончание.
Можете использовать эту же формулу, заменив данные в квадратных скобках на свои данные (скобки тоже необходимо стереть).
=ЕСЛИ(ДЛСТР(A2)
Задача 2. Сцепка сложных текстов. Контроль количества знаков
Иногда стоит задача не простого присоединения окончаний к заголовкам, а более продвинутой сцепки текстов. В этом случае мы используем дополнительную таблицу, позволяющую контролировать весь процесс и индивидуально работать с каждым заголовком.
1 Столбец — это номер фразы. Он сохраняет порядок строк для вставки в исходную таблицу.
2 Столбец — это наша фраза. Ее можно брать из ключевых слов или переделывать из заголовка. Чтобы перевести первую заглавную букву в прописную, используем уже знакомую формулу для заголовков, только меняем оператора.
=СЦЕПИТЬ(СТРОЧН(ЛЕВСИМВ(A1));ПРАВСИМВ(A1;(ДЛСТР(A1)-1)))
Рис. 5 Таблица для сцепки сложных текстов
3 Столбец — итог. Тут будет конечная фраза. Она формируется простой сцепкой 2, 4 и 5 столбца. В нашем случае это формула =СЦЕПИТЬ(B2;D2;E2)
4-5 Столбцы — самые важные — начало и конец фразы. С ними мы и будем работать. Необходимо учитывать, что при сцепке не ставятся пробелы. Так что добавляйте пробел в начало и в конец каждой фразы.
6 Столбец — отслеживает оставшиеся символы. Для расчета 75 символов в ячейке берем формулу =75-ДЛСТР(B2)-ДЛСТР(D2)-ДЛСТР(E2). Рекомендуем сразу отсортировать таблицу по длине этого столбца. Таким образом вы сможете сцеплять объявления массивами, не зацикливаясь на подсчете символов в каждой ячейке.
Теперь можно индивидуально работать с каждой фразой и экономить время на написании текстов вручную. Итог: высокое качество объявления за счет вхождения ключевого слова в заголовок и текст, минимум потраченного времени.
Задача 3. Подсчет слов в ячейке
Как известно, Яндекс не позволяет добавлять «ключи» длиннее 7 слов. Поэтому, когда вы формируете ключевые запросы автоматически, необходимо считать их длину. Это можно сделать уже на стадии обработки в Excel. Количество слов в ячейке равно количеству пробелов и дефисов + 1. Мы используем формулу =ДЛСТР(A1)*2-ДЛСТР(ПОДСТАВИТЬ(A1;" ";""))-ДЛСТР(ПОДСТАВИТЬ(A1;"-";«"))+1.
Супер-задача
Массовая замена текста в шаблонах. Работа с макросами
Задача следующая: нужно создать 100 похожих кампаний, в которых будут меняться только часть ключевого слова, заголовка и текста. К примеру, сайт отеля. Есть 1000 городов, для каждого города нужна своя кампания, но при этом ключевые слова и тексты особенно не отличаются: все они содержат название города, страну, и ссылку на конкретную страницу.
Обозначим изменяемую часть словом «Параметр»:
Рис. 6 Пример оформления файла для работы с макросом замены по шаблону
Если у вас 1000 таких кампаний, то ручная замена займет много времени. В таких случаях самым разумным будет использование макросов VBA.
Макросы VBA — это фактические мини-программы, написанные на языке VBA и позволяющие осуществлять в Excel сложные операции. Сейчас нам нужен макрос для работы с шаблонами.
Работа с шаблонами
Первое, что нам понадобится, — шаблон, в котором наличествуют Параметры (слова в тексте, которые будут меняться от файла к файлу). Например: «Забронировать отели в городе [Параметр1]». Вместо [Параметр1] будем подставлять наше значение.
Таких параметров может быть сколько угодно, но не стоит увлекаться и брать больше 7-10.
1. Добавляем в шаблонный файл ключевые слова, заголовки, тексты и ссылки, в которых изменяющийся параметр отмечен ключевым словом. В начало файла выносим табличку с этими ключевыми словами. В нашем случае — это ключевые слова Параметр1, Параметр2 и Параметр3 и их значения для конкретного файла (Рис. 6)
2. Далее нам нужно создать Макрос: «Вид-Макросы». Вводим в поле «Имя» название и нажимаем «Создать».
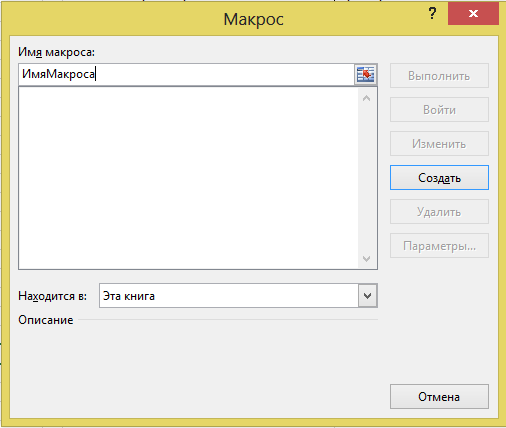
Рис 7. Создание макроса
В окне вводим код, примеры которого для решения разных задач можно найти на форумах VBA. Но нам нужно, чтобы макрос искал в поле слова «Параметр1», «Параметр2» и «Параметр3» и заменял их значениями из соответствующих ячеек — С1, С2 и С3 (наши ячейки, содержащие необходимые данные).
Sub ИмяМакроса()
Dim a1 As String
Dim a2 As String
a1 = Range("C1«).Text
a2 = «Параметр1»
Selection.Replace What:=a2, Replacement:=a1, LookAt:=xlPart, _
SearchOrder:=xlByRows, MatchCase:=False
Dim b1 As String
Dim b2 As String
b1 = Range("C2«).Text
b2 = «Параметр2»
Selection.Replace What:=b2, Replacement:=b1, LookAt:=xlPart, _
SearchOrder:=xlByRows, MatchCase:=False
Dim c1 As String
Dim c2 As String
c1 = Range("C3«).Text
c2 = «Параметр3»
Selection.Replace What:=c2, Replacement:=c1, LookAt:=xlPart, _
SearchOrder:=xlByRows, MatchCase:=False
End Sub
Копируем этот код в окно с кодом макроса (Рис. 8):
Рис 8. Рабочая область для редактирования кода макроса.
Макрос ищет сочетание букв «Параметр1» и подставляет вместо него текст из ячейки С1, и так далее. В данном коде a1, a2, b1, b2, c1, c2 — это переменные. Их имена могут быть любыми.
Количество таких параметров не ограничено — копируем код, меняем переменные (отмечены красным) на произвольные буквы и цифры и подставляем нужные значения для поиска и замены. Готово! Одной кнопкой можно производить до 20 разных замен. Задача, раньше занимавшая 2 часа рабочего времени, выполняется за 10 минут.
Теперь настало время применить наш макрос:
Шаг 1. Выделяем область, в которой будет произведена замена
Шаг 2. Выбираем меню Вид — Макросы
Шаг 3. Нажимаем «Выполнить»
Вот и все! Все изменения произведены.
Таким образом, макросы позволяют упростить задачу и свести к минимуму время, необходимое для ее решения. Кроме этого, на форумах VBA можно найти формулы для решения других задач или же попросить помощи у специалистов. Хотя обычно хватает уже имеющихся примеров.
В заключение отмечу, что функции Excel дают широкие возможности для упрощения работы менеджера по контекстной рекламе. В статье рассмотрены далеко не все возможности, данная тема перспективна для развития. Если у вас есть идеи или опыт использования функций и макросов Excel в рекламе — пожалуйста, оставляйте примеры в комментариях к материалу!



 Теги:
Теги:
