Расширения для Google Analytics
Google Analytics очень удобный инструмент. Самым большим его плюсом является не то, что он бесплатный (хотя и это тоже весомый аргумент), а наличие большой библиотеки знаний по этой системе. Практически на любой вопрос вы можете легко найти ответ с помощью поиска, потому что процент использования Google Analytics в мире растет и появляется все больше материала по этой многофункциональной системе.
Кроме того, количество компаний, предоставляющих услуги в сфере веб-аналитики, увеличивается, и практически каждая разрабатывает индивидуальные надстройки к Google Analytics для решения своих задач. Поэтому количество продуктов, которые направлены на упрощение работы с этой системой веб-аналитики, также растет.
В своей статье я расскажу о наиболее полезных расширениях, которые, на мой взгляд, заслуживают внимания.
Расширения Google Analytics для Excel
Данные программы, разработанные в основном агентствами, сделаны для того, чтобы максимально упросить работу с выгруженными данными из Google Analytics. Некоторые из них выдают просто голую статистику, а некоторые отличаются широким функционалом. Все платные версии предоставляют возможность триального использования продукта в течение 30 дней — таким образом, вы сможете пощупать и выбрать то, что нужно именно вам. Должен сказать, что в поисках интересных решений можно найти достаточно вариантов реализаций (в том числе через отдельный веб-интерфейс), но все-таки самым удобным является выгрузка данных в Excel — благодаря дальнейшему гибкому изменению внешнего вида информации до наиболее ясного и понятного. К тому же, выгрузка отчетов из нового интерфейса пока еще функционирует некорректно, и данные решения помогут вам с реализацией этой задачи.
Excellent Analytics
Вебсайт:
Начну, пожалуй, с плюсов — этот инструмент бесплатный. Для небольших фирм, которые хотят самостоятельно анализировать трафик — это удобное и быстрое решение. При установке, в меню экселя появляется дополнительная вкладка:

Во всплывающем меню Account вбиваем доступы к Google Analytics и переходим в окно New Query (тут мы будем создавать новый отчет):
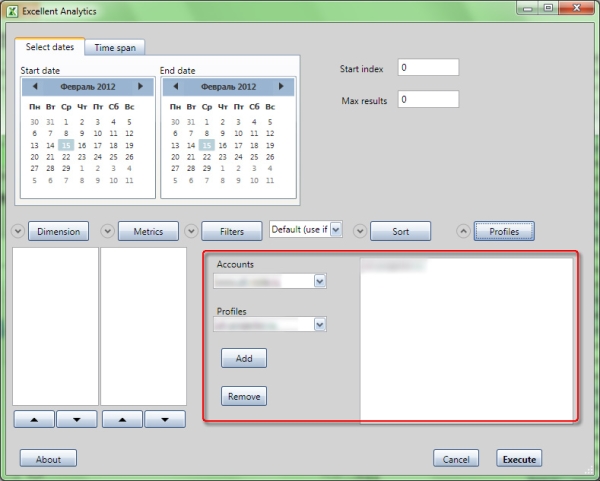
Выбираем период, за который нам надо выгрузить данные, аккаунт Google Analytics, профиль и добавляем его. На ненужных профилях жмем Remove (удалить).
Далее необходимо выбрать необходимые параметры в меню Dimension, Metrics и Filters.
В dimensions — это та информация, для которой нам будут выгружены количественные данные.
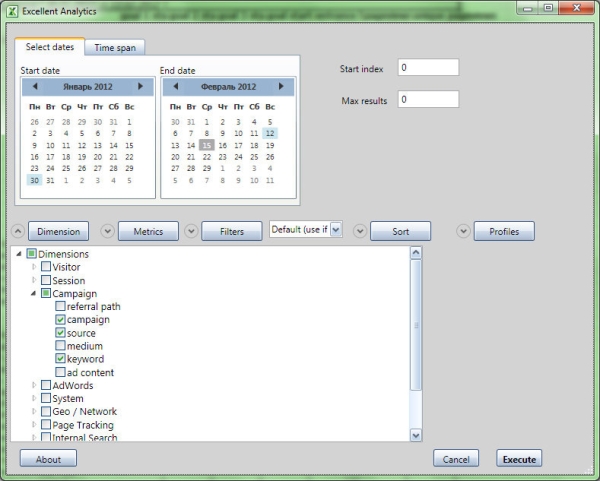
Например, я выбрал Source, Campaign и Keyword (Источник, Кампания и Ключевое слово, соответственно).
Далее в меню Metrics выбираем информацию, которую мы хотели бы видеть по выбранным параметрам в Dimensions:
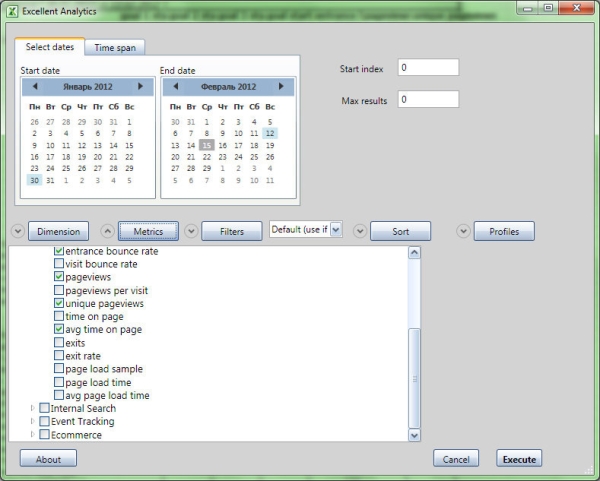
Опять же, для примера я взял конверсию по первой и второй цели, а также всем целям; показатель отказа, просмотр страниц, уникальные просмотры и среднее время на сайте. Меню «Фильтры» позволяет выбрать только ту статистику, которая вам необходима. Например, рекламные источники трафика. Для этого я выбрал Dimension «Medium», Operator «Exact match» и Expression «cpc», так как Medium рекламной кампании мы используем именно такой.
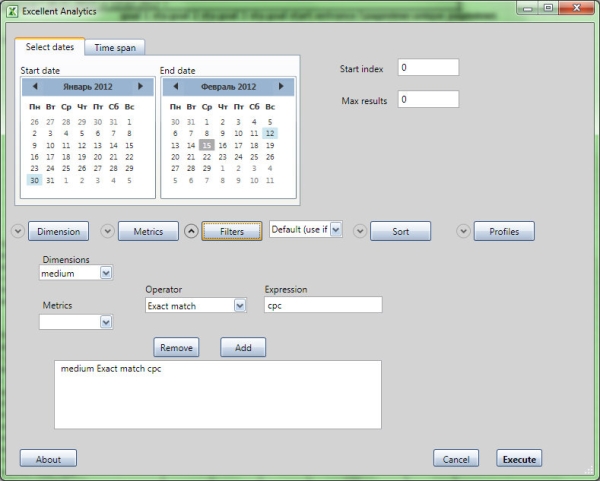
По желанию, можно выбрать сортировку — по какому параметру она будет выполнена в отчете.
Теперь, когда все настройки выполнены, можно нажимать кнопку Execute — нам будет выгружен наш отчет:
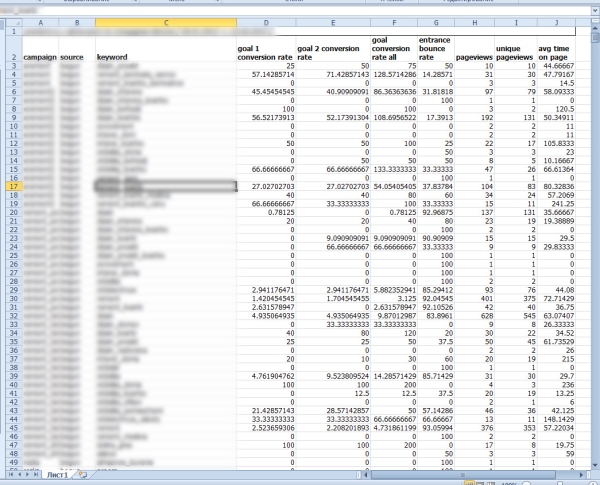
Это то, что мы получим на выходе. На самом деле, мне не понятно, почему проценты указаны целыми числами: если мы будем использовать средства Excel, чтобы привести этот отчет к удобному для демонстрации виду, придется проделать достаточно большую работу. С другой стороны, опять же это бесплатный инструмент. И этого отчета достаточно, чтобы в дальнейшем довести его до удобной версии.
Из проблем, которые у меня возникли, после установки Excellent Analytics, хочу отметить следующие:
- Как известно, с 2007 Офиса в Word можно вставлять объекты Excel — т.е. удобное форматирование таблиц, как в Excel, из Word. Эта возможность у меня благополучно упала. Поэтому, чтобы редактировать таблицы снова, пришлось удалить EA.
- При создании нового отчета невозможно сохранить настройки. Если что-то не так выгрузилось или вам надо поменять какие-то параметры, есть кнопка Update Query — к сожалению, я так и не понял, почему она у меня то работает, то просто недоступна.
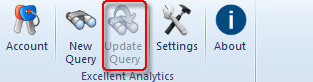
- Если у вас больше сотни аккаунтов Google Analytics, довольно сложно искать нужный, так как сортировки в выпадающем списке нет (что очень странно) и при нажатии нужной буквы не происходит (поиск по filename, например, как в выпадающих списках или интерфейсе Windows).
В целом, очень полезный инструмент, если надо выгрузить кучу данных. Намного удобнее, чем стандартный экспорт в интерфейсе Google Analytics — советую!
GADataGrabber
Вебсайт:
Сразу оговорюсь — данный инструмент платный: примерно $290 в месяц. Цена идет за определенный модуль.А желающим протестировать, что же это такое, можно воспользоваться триальной версией. Отличается от Excelent Analytics (EA) тем, что его не надо устанавливать — это файл расширения xlsm. При его открытии получаем следующую картину:
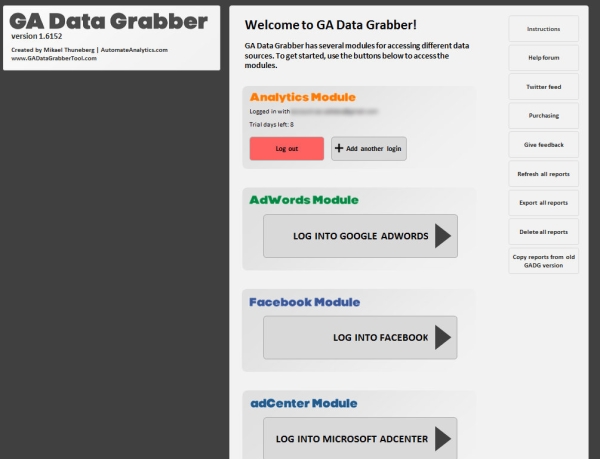
Так как DataGrabber рассчитан не только на выгрузку данных из Google Analytics, но и на другие сервисы, мы их можем увидеть в основном меню. Так как продукт платный, есть подробная и аккуратная инструкция по его использованию. Можно обращаться в саппорт по различным вопросам — всё для людей. Итак, после того как мы выбрали аккаунт для экспорта данных, у нас появляется вкладка Analytics.
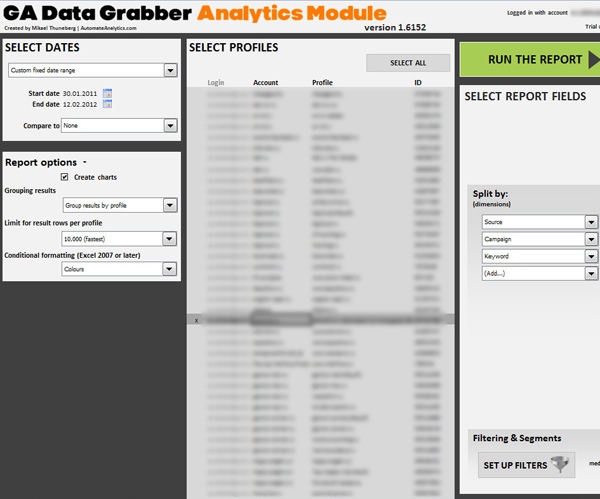
По сути, это интерфейс для генерации нашего будущего отчета. Мы выбираем период выгружаемой статистики, например:
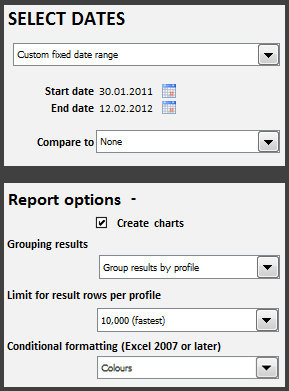
Потом выбираем профиль, из которого нам надо выгрузить данные — сделано очень удобно, хочется отметить: можно пользоваться поиском, сортировка по алфавиту (как в Аналитиксе) — не потеряетесь. При этом можно выбрать два профиля и выгрузить одинаково сконфигурированные отчеты одновременно на разные листы файла.
Далее собираем отчет:
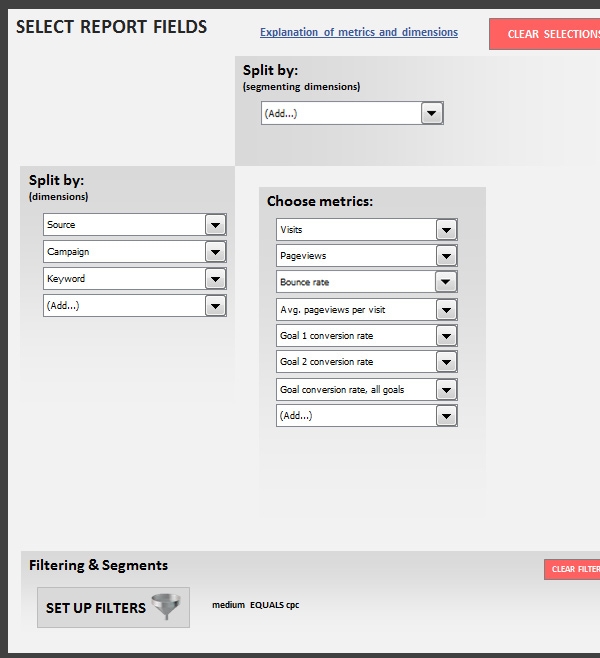
Как можно заметить, мы можем выбрать не только метрики, но и их последовательность. Dimensions — тоже очень удобный выбор всех необходимых параметров. Кроме того, мы можем разделять информацию еще по вертикалям (segmenting dimensions), например, разбить по дням или месяцам — в зависимости от наших целей. Удобное поле для фильтров позволяет задать параметры (очень удобно и практично), а также содержит в себе все кастомные сегменты, которые есть в нашем аккаунте:
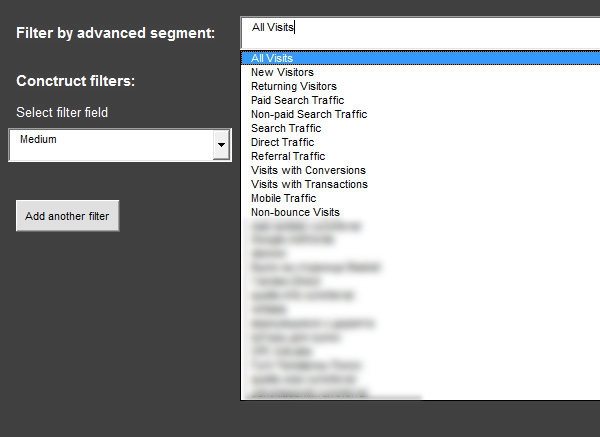
Выбрав все необходимые настройки, нажимаем на большую зеленую кнопку. Выгрузка данных занимает порядка 30 секунд — на мой взгляд, это очень позитивное число. Намного быстрее, чем если бы мы пытались доставать из интерфейса Google Analytics по каждому источнику трафика. То есть за считанные минуты можно получить данные в нужном срезе очень быстро. Отдельного внимания заслуживает кастомизация нашего отчета:
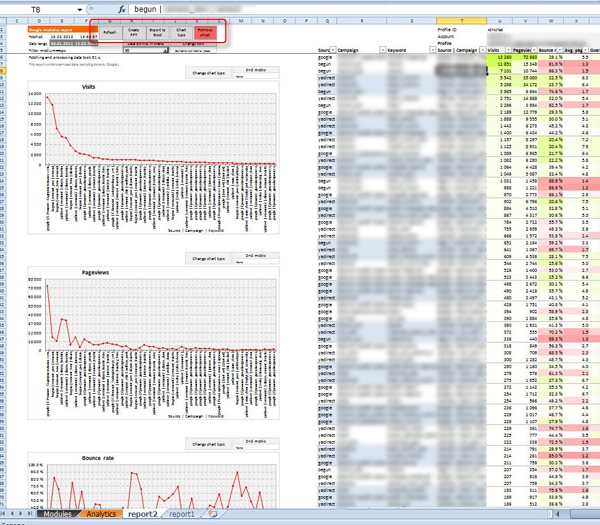
Мы можем обновлять данные, менять тип графиков, изменять сортировку — фактически все, чтобы получить максимально информативную и наглядную информацию. А потом в считанные секунды сделать из всего это презентацию (Create ppt) или экспортировать все в отдельную книгу Excel (Export to excel).
Например, если мы добавим вертикальные dimensions (например, по источнику), то можно получить следующую картину:
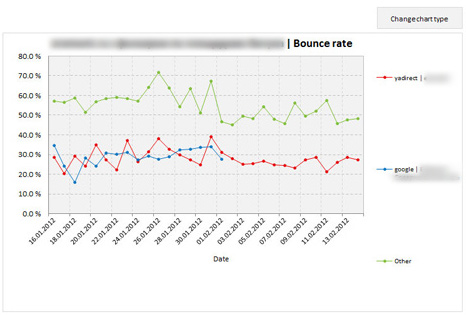
Это один из графиков, который показывает динамику показателя отказов для разных источников трафика в зависимости от даты. Таким образом, в зависимости от целей этот инструмент позволяет достичь достаточно быстрых результатов, которые можно практически сразу использовать для дальнейшего анализа.
Больше всего мне понравился тот факт, что GADataGrabber запоминает все последние настройки и отчеты, которые вы делали.
Плюс это очень удобный инструмент (можно в этом убедиться самостоятельно и Trial версию). Подытожим:
- Умеет запоминать конфигурацию отчетов.
- При выгрузке можно ставить фильтры и подгружать сегменты из аккаунта Google Analytics.
- Возможность менять последовательность (расположение) Metrics и Dimensions в будущем репорте.
- Есть саппорт и большой хелп.
- Инструмент платный.
Расширения для разных браузеров
Данные плагины (рассчитанные, в основном, для браузеров Chrome и Firefox) — созданы для упрощения и улучшения работы с Google Analytics непосредственно в web-интерфейсе. Рассмотрим самые интересные и полезные.
Функциональность и целесообразность использования этих плагинов порой спорная, но иногда они очень помогают.
Chrome
В настройках находим «Extensions», кликаем в «Get more extensions» и в поиске набираем Google Analytics:
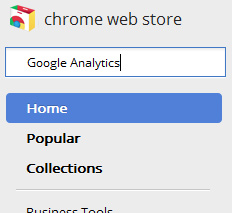
Самые интересное выплывает сверху. Далее возникает нетривиальная задача: выбрать из ассортимента нужное нам. Я добавил следующие плагины:
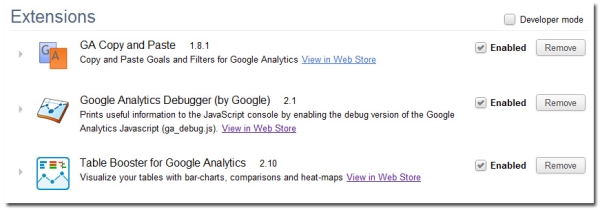
К каждому плагину есть подробное описание, которое позволяет сориентироваться непосредственно перед добавлением его в Chrome.
GACopyandPaste позволяет копировать цели и фильтры — по сути, аналог плагина для Grease Monkey «GA copy profiles» — только в отличие от последнего, он позволяет копировать цели и фильтры из нового профиля Google Analytics.
Чтобы скопировать цель или фильтр, необходимо зайти в настройки цели, далее нажать на появившуюся иконку GA Copy and Paste, нажать «Copy»:
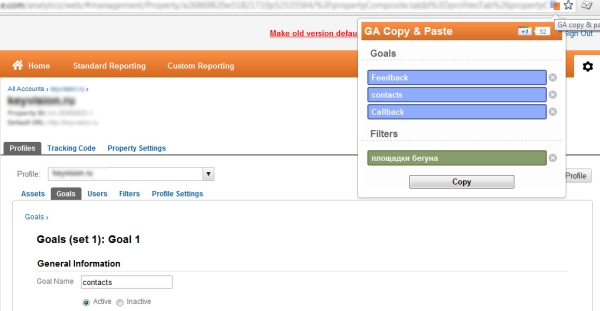
Копируем все необходимые цели и фильтры. Чтобы перенести их в другой профиль — алгоритм действий будет примерно похожий — создаем новую цель (или фильтр), открываем GA Copy & Paste, выбираем нужную цель (или фильтр) для вставки. Сохраняем.
Все довольно просто и удобно. К плюсу можно отнести тот момент, что мы можем перемещать цели по группам (Goal set) — т.е. если в профиле, из которого мы их берем, они раскиданы хаотично, можно их сгруппировать под себя.
GoogleAnalyticsDebugger — очень удобный компонент для проверки установки Google Analytics. Суть в том, что он отображает ошибки в консоли Developer Tools (ПКМ на сайте -> Developer Tools -> Console):
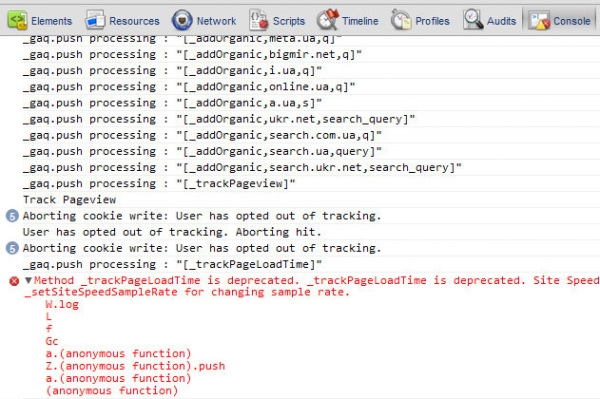
В данном случае в коде счетчика была установлена старая функция, которая передавала время загрузки страницы. С выходом новой версии счетчика (время от времени Google обновляет ga.js) данная функция больше не требуется для написания. В целом, очень удобное расширение для отладки имплементированного счетчика. Последнее расширение, которое мне понравилось, пригодится для тех, кому не нужны глубокие отчеты и достаточно посмотреть данные непосредственно в интерфейсе: это Table Booster for Google Analytics.
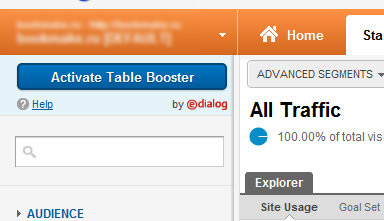
После активации, в таблицах около названий метрик появляются дополнительные кнопки: это три типа визуализации метрик — Perfomance (производительность), Comprassion (сравнение) и Color Range (Цветовые шкалы). Все три способа визуализации можно комбинировать между собой в одной колонке. Выглядеть это может примерно так:
Если нужна быстрая визуализация — то этот инструмент вам подойдет. Единственный его небольшой недостаток (мне кажется, что это незначительно) заключается в том, что работает он корректно только в английском интерфейсе Google Analytics.
Firefox
Самыми функциональными и интересными возможностями для старого интерфейса Google Analytics являются скрипты для Greasemonkey. Но так как Google в скором времени собирается выводить его из использования (или уже почти вывел) — рассматривать почти мертвый функционал я считаю не очень практичным.
Другие браузеры
Самым оптимальным решением для отладки Google Analytics являются инструменты, которые предоставляют стандартные возможности браузера:
- Для Opera — это Developer Tools, который называется «Dragonfly»;
- Для Firefox — это расширение «Firebug»;
- Для Chrome — это Developer Tools, который находится в меню Tools.
Одного из этих инструментов будет достаточно для того, чтобы проверить корректность установки любой системы веб-аналитики.
Итог
В завершение хочу сказать, что оптимальный набор инструментов каждый специалист подбирает для себя сам — методом проб и ошибок. Данный материал, в этом плане, является скорее отправной точкой, чем руководством к действию, и надеюсь, что он оказался вам полезен. Если у вас есть что добавить или поделиться полезным инструментом: будет очень интересно посмотреть!


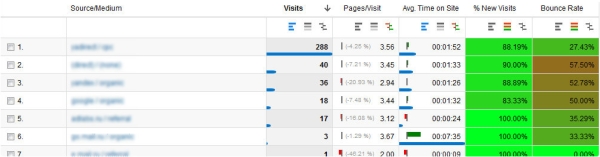

 Теги:
Теги: