В этом выпуске видеошпаргалки Никита Кравченко, эксперт по работе с платным трафиком в eLama, рассказал о том, как правильно запускать, отслеживать статистику и оптимизировать умные кампании в КМС Google Ads.
Умные кампании действительно работают неплохо, могут давать хорошие, стабильные результаты. Давайте подробнее рассмотрим, как создавать новую рекламную кампанию.
Создаем новую рекламную кампанию
Для того, чтобы создать новую рекламную кампанию, заходим в Google Ads и нажимаем на «Новую кампанию»:
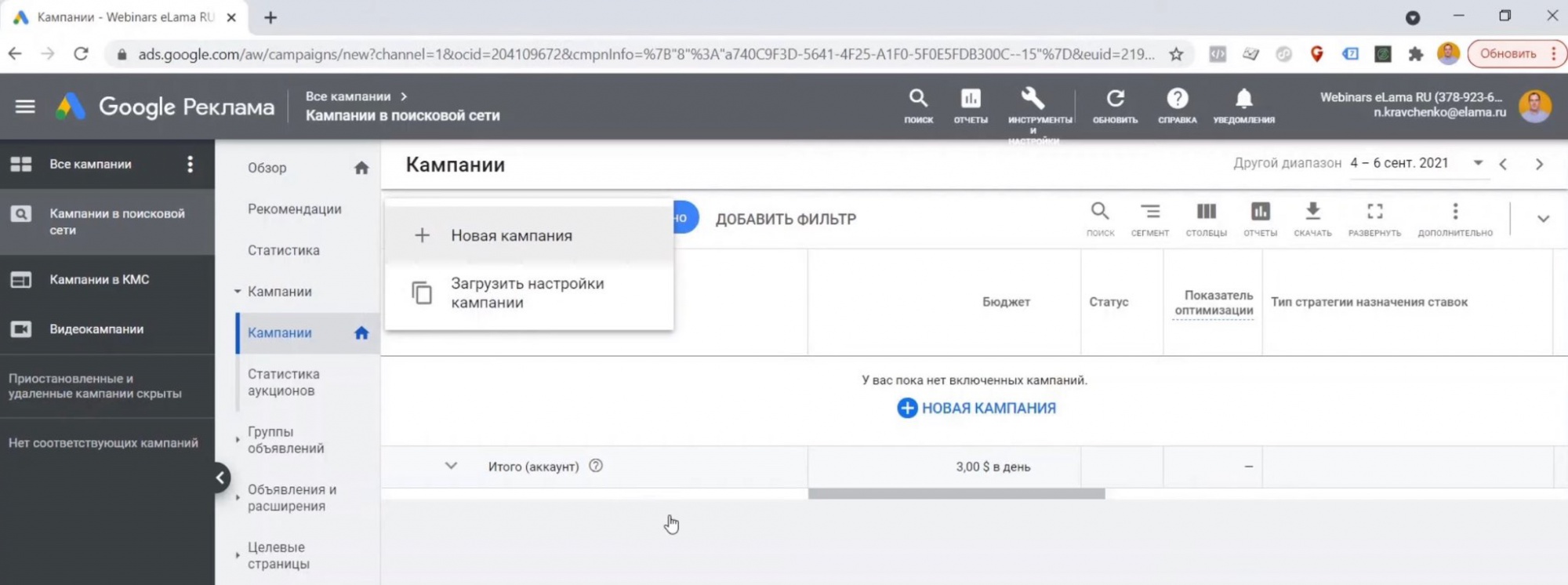
На следующем шаге можно выбрать цель или не указывать ее. Мы выбрали цель «Потенциальные клиенты»:
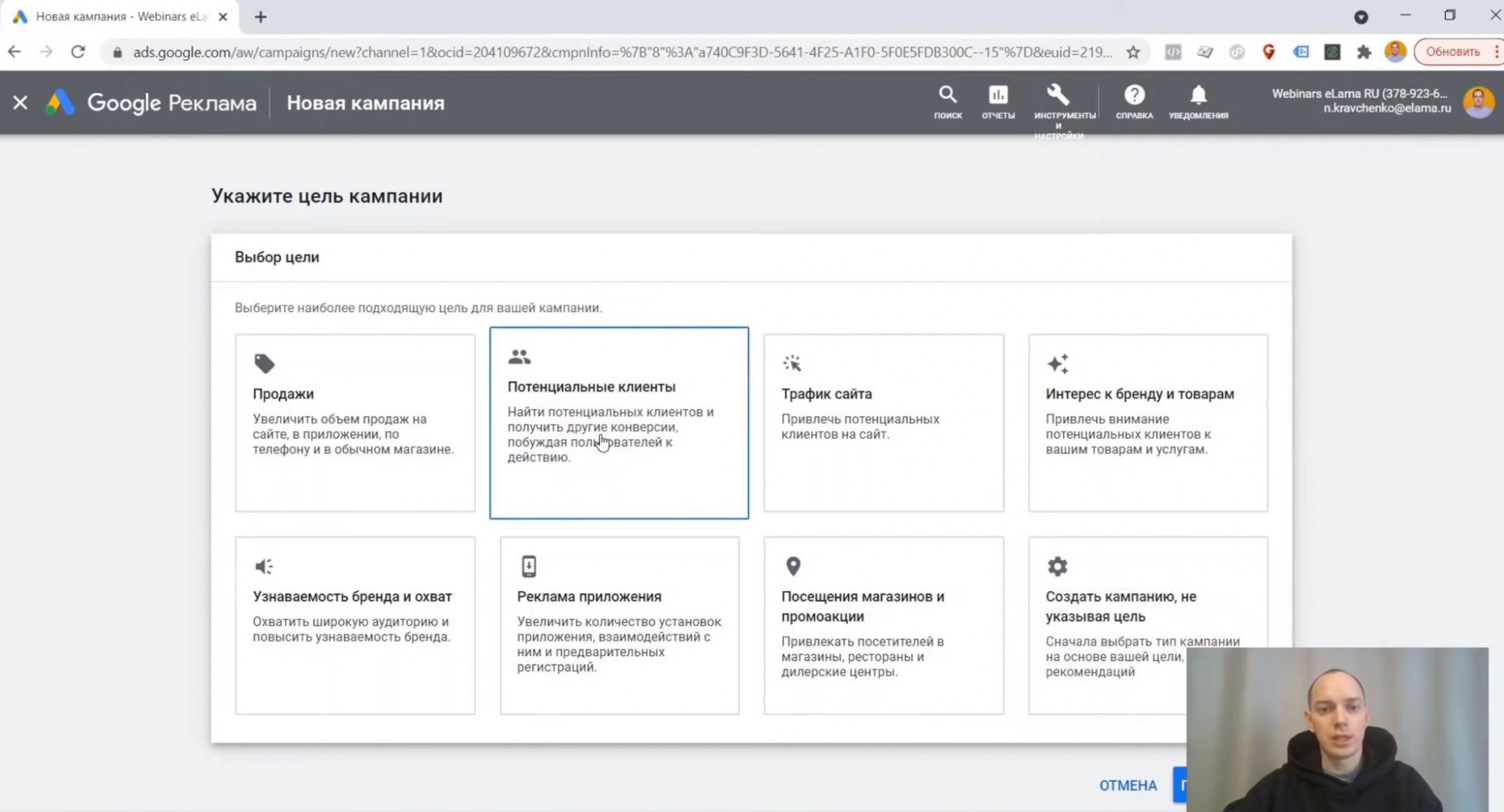
Далее выбираем цель, по которой будет оптимизироваться реклама. Эти изменения появились не так давно и действуют для всех рекламных кампаний, которые вы создаете.
Раньше, когда мы настраивали Конверсии, мы просто создавали Действие (Конверсии).
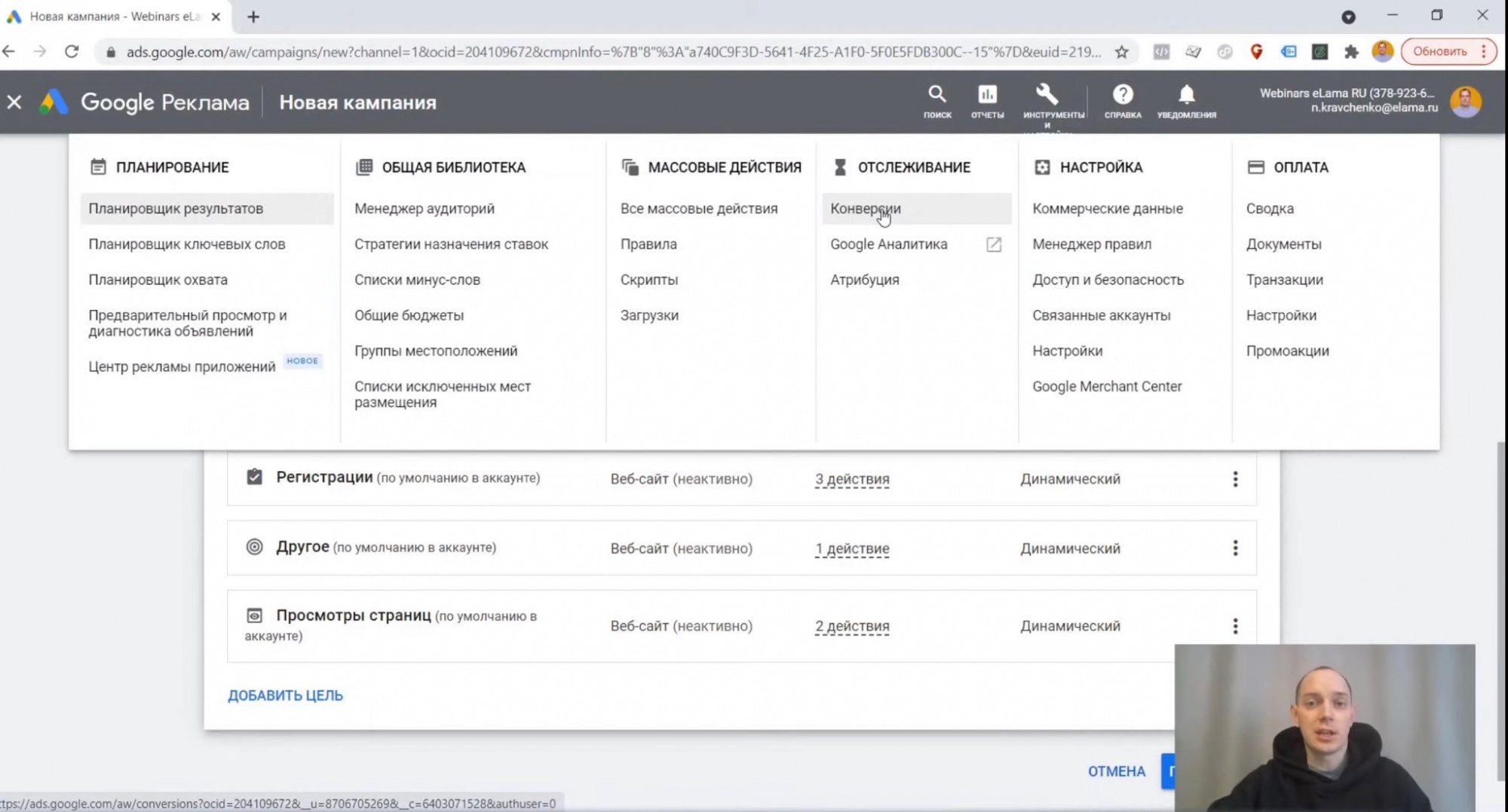
Теперь они объединяются в Цели, и каждая цель может сочетать в себе несколько действий (конверсий), которые ведут к чему-то похожему.
Например, на скрине мы видим цель «Регистрация», в которой три действия:
Вам нужно выбрать, по каким конкретно действиям (конверсиям) должна оптимизироваться реклама.
Наша задача – оптимизировать рекламную кампанию всего лишь по одной цели. Практика показывает, что это дает довольно хорошие результаты – когда у вас есть одна цель с большим количеством данных.
Выбираем целью «Отправка заполненной формы – тег Google Ads»:
Далее выбираем тип рекламной кампании – КМ (контекстно-медийная сеть)
Добавляем сайт, на который будем вести трафик, и даем название новой рекламной кампании:
Далее указываем, где показывать рекламу (регион) и стратегию. Для новой рекламной кампании рекомендуем оставить «Конверсии – Максимум конверсий»:
Умные рекламные кампании работают не только на новую холодную аудиторию, но в том числе и как ремаркетинговые кампании по тем посетителям, которые приходят на ваш сайт.
Далее мы указываем бюджет и исключенный контент. Вот пример настроек:
Спускаемся ниже и создаем группу объявлений:
Даем группе название, таргетинг здесь мы не задаем, он будет автоматический. На этом этапе мы не можем запретить показ рекламы на некоторых площадках, что довольно часто мы делаем в КМС, но это можно будет сделать на уровне всего аккаунта (рассказали об этом ниже).
Далее создаем объявление:
На основе ваших объявлений и будет оптимизироваться реклама.
Указываем здесь конечный урл (куда будет переходить пользователь), название компании или организации.
Затем добавляем изображения и логотипы:
Добавьте несколько вариантов, чтобы Google мог формировать комбинации из разных картинок, текстов, видео:
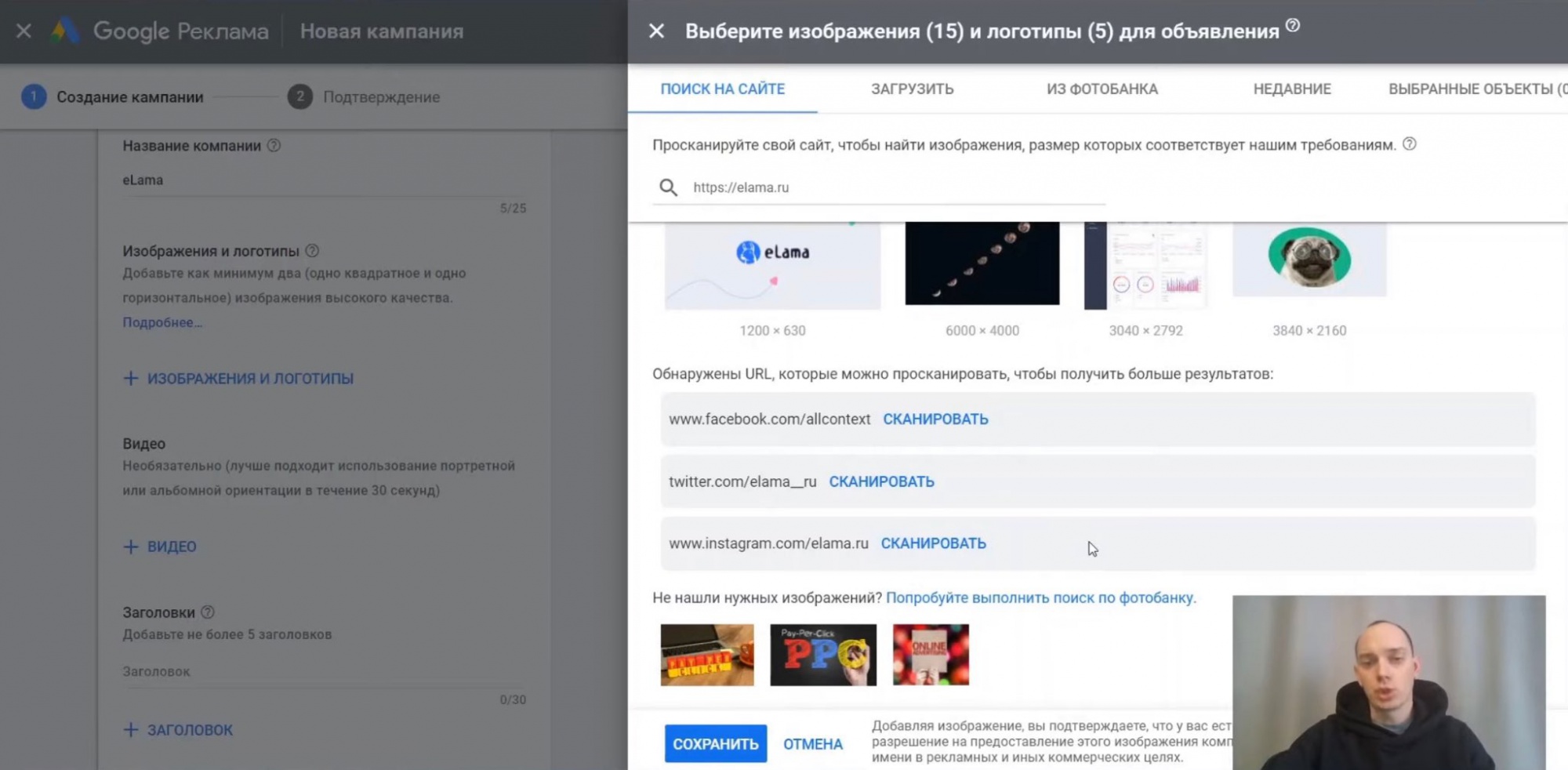
Загрузить картинки можно, просканировав ваш сайт, соцсети, загрузить их с компьютера, фотобанка или взять из недавно загруженных файлов – рекомендуется добавить 15 изображений и 5 логотипов.
После загрузки картинок добавляем 5 заголовков и 5 описаний.
Важно понимать: каждый раз, когда Google Ads будет создавать рекламные объявления, он может взять любую картинку, любой логотип, любой заголовок и любое описание, поэтому они все должны сочетаться друг с другом.
Utm-метки можно зашить в графе «Параметры URL объявления»:
Далее нажимаем на «Создать рекламную кампанию»:
Проходим в «Кампании в КМС» на уровень Кампании и затем на уровне Группы объявлений мы увидим нашу недавно созданную рекламную кампанию:
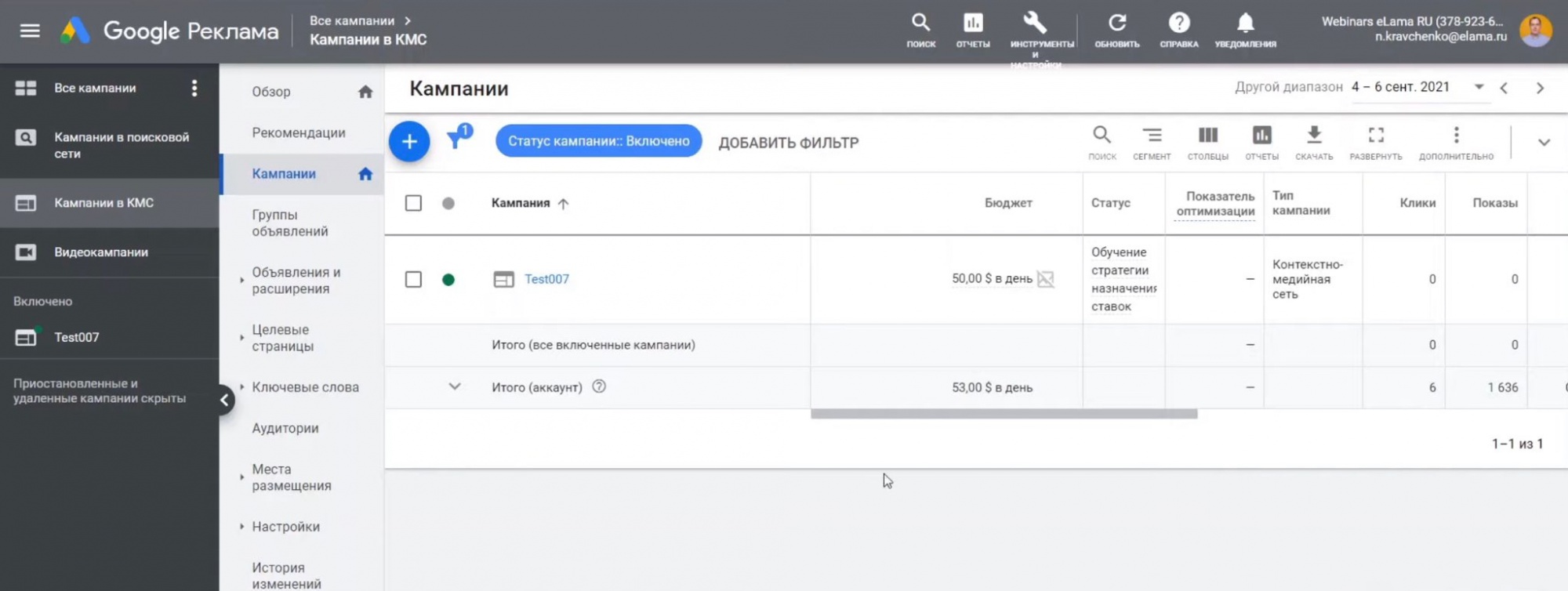
Исключение показов в мобильных приложениях
Напомним, что эту настройку мы можем сделать на уровне всего аккаунта.
Заходим в «Места размещения» – «Исключения» и нажимаем на карандаш «Исключить места размещения»:
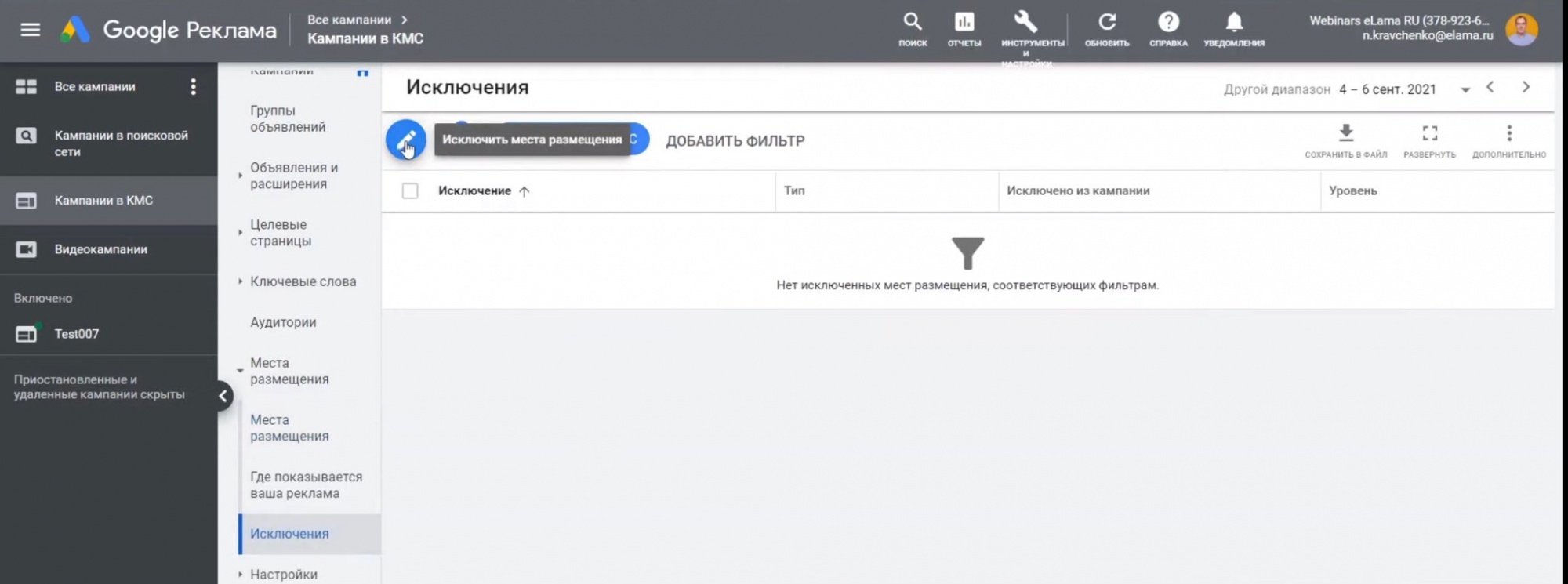
Выбираем уровень Аккаунт и вводим места.
Для того, чтобы сразу исключить все мобильные приложения (All Apps), раньше подходил способ через кнопку «Ввод» – мы вводили комбинацию «mobileappcategory::69500»:
Но в последнее время почему-то этот способ не работает, но все равно стоит попробовать его в своем аккаунте.
Если не выходит, то нужно зайти в «Обзор» – «Категории приложений»:
И далее вручную выбираем все представленные категории (их всего 140 шт.) и нажимаем «Сохранить»:
Эти настройки нужно будет сделать один раз, все изменения сохранятся на уровне рекламного аккаунта:
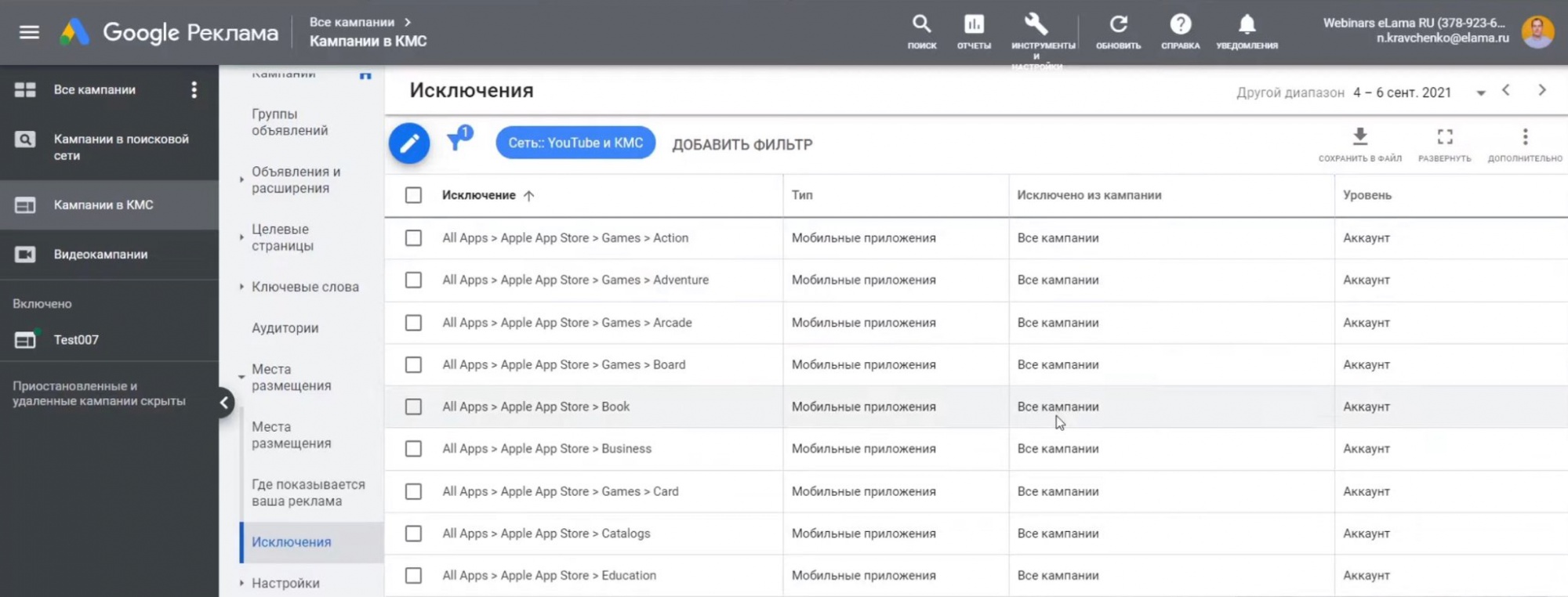
Эта настройка не будет гарантировать, что больше не будет никаких показов в мобильных приложениях, но большую часть приложений вы все-таки заблокируете.
- Как запустить рекламу в Instagram через Facebook Ads с нуля
- Как происходит обучение алгоритма в Facebook Ads
- Как настроить РСЯ с нуля
- 8 техник создания эффективных текстов рекламных объявлений
- Как подтвердить домен в Facebook Ads для iOS 14
- Почему показывается разное количество конверсий в Google Ads и Google Analytics
- Об автоматическом расширении детального таргетинга в Facebook Ads
- Ответы на вопросы по рекламе в Instagram и Facebook


 Теги:
Теги:
