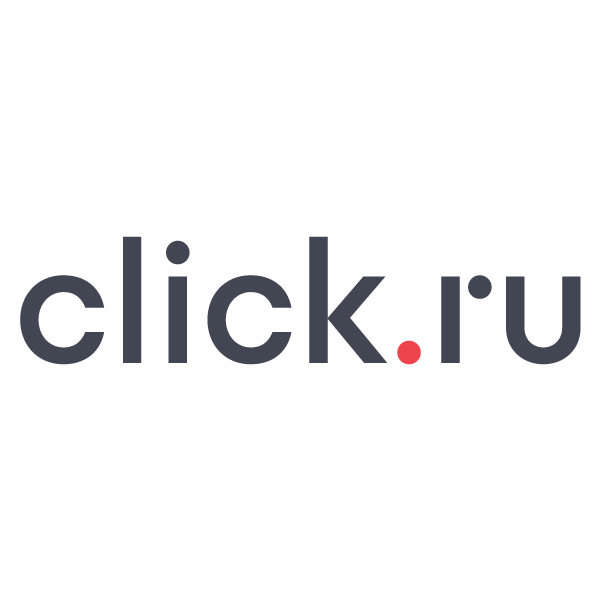Редактор Google Ads – десктопное приложение от Google для офлайн-работы с рекламными кампаниями. У инструмента есть много полезных функций, которые упрощают внесение массовых изменений и облегчают работу с большим количеством аккаунтов.
В статье показываем основные возможности Редактора и приводим практические примеры его применения.
Добавляем аккаунты и знакомимся с интерфейсом Редактора Google Рекламы
Используем Редактор для решения практических задач: 7 примеров
- Работаем с несколькими аккаунтами
- Ускоряем создание новых кампаний с помощью настроек по умолчанию
- Вносим массовые изменения
- Используем слова-формулы для продвинутой замены
- Создаем правила
- Ctrl+C, Ctrl+V: переносим ключевые слова из одной кампании в другую
- Экспортируем и импортируем данные
Добавляем аккаунты и знакомимся с интерфейсом Редактора Google Рекламы
Скачайте Редактор с промо-страницы инструмента и установите.
При первом запуске откроется «Менеджер аккаунтов», где нужно будет добавить один или несколько аккаунтов, с которыми вы планируете работать.
Для добавления учетной записи нужно кликнуть по кнопке «Добавить», а затем авторизоваться в нужном аккаунте.
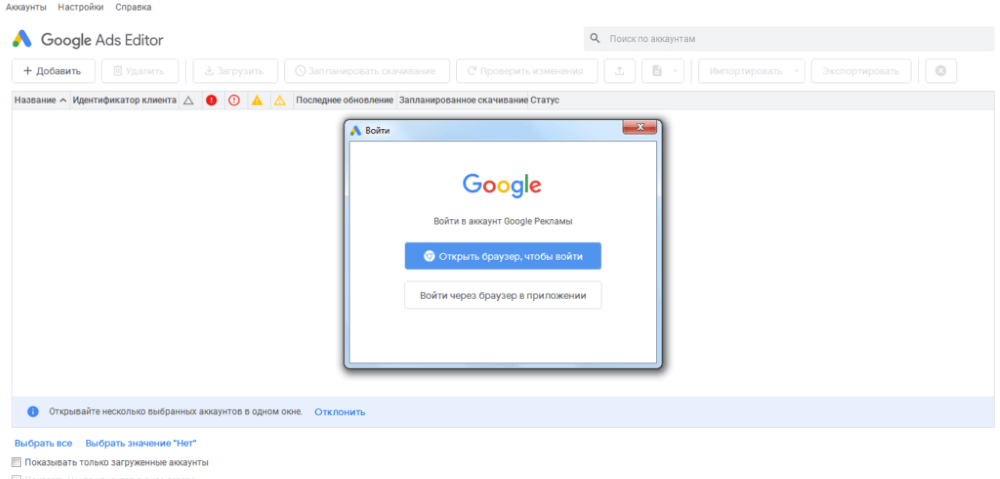
Для авторизации укажите почту и пароль от учетной записи Google, для которой у вас создан рекламный аккаунт. Затем выберите кампании для загрузки: все кампании из аккаунта или только те, с которыми вы собираетесь работать.
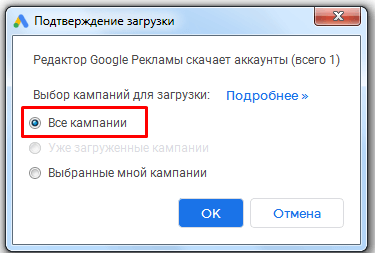
В выборочной загрузке можно отметить галочками несколько кампаний. Также здесь есть ссылки для быстрого выбора кампаний. Например, можно выбрать только активные:
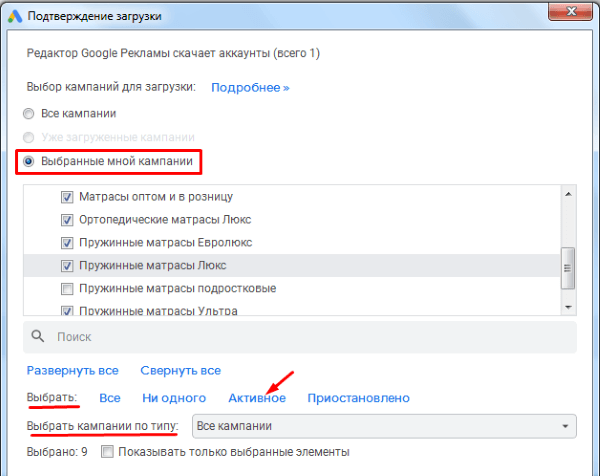
Или кампании определенного типа (допустим, только торговые):
Опция «Выбрать кампании по типу» особенно полезна в тех случаях, когда в аккаунте много кампаний различных типов и в разном статусе (активные/приостановленные), а работы в текущий момент ведутся только с кампаниями одного типа. Чтобы не скачивать всё подряд, проще загрузить в Редактор кампании нужного типа и работать с ними.
Что внутри: краткий обзор интерфейса
После загрузки кампаний откроется окно Редактора Google Ads. Вот так выглядит интерфейс:
Теперь подробнее о функционале и возможностях каждой области.
Рабочая область
После авторизации и скачивания кампаний в центральной области интерфейса отображается таблица. В ней можно увидеть названия добавленных кампаний и столбцы с основными параметрами (статус показа, тип, бюджет и другие). При переключении на другие объекты они также будут отображаться в центральной области.
Здесь можно:
- добавлять или удалять кампании, группы объявлений, ключевые слова и т.д.;
- изменять статус публикации;
- редактировать расширения;
- добавлять столбцы с нужными метриками или удалять их;
- применять массовые изменения.
Меню навигации и управления
Левое меню разбито на две части:
1. В верхней части – структура аккаунта Google Ads. Здесь показывается список загруженных рекламных кампаний и групп объявлений. При клике на любой элемент информация по нему отображается в центральной области.
Над структурой есть поиск, который пригодится для быстрого нахождения нужной группы объявлений или кампании.
2. В нижней части – меню управления и навигации по объектам аккаунта. Здесь доступны:
- общая библиотека на уровне аккаунта (списки минус-слов, дополнительные ссылки, уточнения и другие элементы);
- навигация по кампаниям и группам объявлений;
- ключевые слова и таргетинги;
- объявления (с разбивкой по видам – адаптивные поисковые, текстовые, динамические и т.д.);
- расширения.
В этом же блоке доступно добавление и редактирование особых правил – настройка условий, при достижении которых система покажет уведомление или приостановит публикацию.
Область справа – для редактирования и настроек
При выборе объекта (например, группы объявлений) в правой части окна Редактора появляется область редактирования. Здесь можно внести и применить необходимые изменения.
Например, для группы объявлений можно:
- изменить статус (включить или приостановить показ, или вовсе удалить группу);
- скорректировать ставки;
- изменить название и т. д.
Кнопки управления
Над центральной областью расположены основные кнопки управления.
С их помощью вы можете:
- переключаться между аккаунтами (если добавили в Редактор несколько своих или клиентских аккаунтов);
- обновлять актуальные данные по метрикам в кампаниях;
- загружать статистику за нужный период времени;
- публиковать внесенные изменения.
Используем Редактор для решения практических задач: 7 примеров
1. Работаем с несколькими аккаунтами
Если у вас есть несколько собственных рекламных аккаунтов или вы ведете аккаунты клиентов, добавьте их все в Редактор.
Откройте «Менеджер аккаунтов» (в интерфейсе редактора необходимо кликнуть по кнопке «Аккаунты»). В Менеджере нажмите «Добавить».
Введите данные для авторизации в новом аккаунте. После чего выберите кампании, которые нужно скачать.
Если нужно добавить еще один аккаунт, жмите «Добавить» и повторяйте процесс. Загруженные аккаунты будут отображаться в Менеджере аккаунтов, здесь же вы сможете переключаться между ними.
Как собрать в едином окне управление аккаунтами нескольких рекламных систем
Удобно, когда все аккаунты собраны в одном месте. В системе Click.ru работа с рекламой еще более удобна: здесь в одном окне можно управлять аккаунтами Яндекс.Директа, Google Ads, ВКонтакте, myTarget и Facebook Ads.
Подключайте свои и клиентские аккаунты к Click.ru и пользуйтесь преимуществами системы:
- один баланс для оплаты расходов по всем аккаунтам и рекламным системам;
- нет проблем с отчетностью – все закрывающие документы можно запросить онлайн и скачать из личного кабинета;
- партнерская программа – получайте до 6% от расходов на рекламу в Яндексе и Google, до 35% – на рекламу в соцсетях;
- прямой доступ к рекламным аккаунтам, который сохраняется и при использовании других сервисов (например, того же Редактора Google Ads);
- бесплатные инструменты для работы с семантикой, парсеры аудиторий и другие полезные сервисы для подготовки и ведения рекламных кампаний.
2. Ускоряем создание новых кампаний с помощью настроек по умолчанию
Допустим, мы продвигаем интернет-магазин и нам нужно часто создавать новые кампании для рекламы разных групп товаров. Скорее всего, в каждой из таких компаний будут одинаковые базовые настройки: язык, местоположение, сеть.
Чтобы не указывать эти настройки вручную каждый раз при создании кампании, можно задать их один раз в качестве настроек по умолчанию. Во всех новых кампаниях они будут применяться автоматически.
Как настроить
Перейдите в Инструменты → Настройки (в основном меню Редактора). Затем откройте вкладку «Настройки кампании по умолчанию» и задайте базовые настройки, которые должны применяться ко всем создаваемым кампаниям.
Сохраните настройки. Эти простые действия помогут вам сэкономить время при создании кампаний – не нужно будет каждый раз указывать базовые настройки.
3. Вносим массовые изменения
Одна из полезных функций Редактора Google Ads – возможность вносить массовые изменения. К примеру, если нужно скорректировать ставки сразу в 10-15 группах объявлений, не придется делать это вручную для каждой группы. Достаточно выделить нужные группы и применить к ним массовые изменения.
Как вносить массовые изменения
В левом меню Редактора выберите объекты аккаунта, для которых нужно внести изменения. Чтобы выбрать несколько объектов, нужно кликнуть по ним левой кнопкой мыши с зажатым Ctrl.
Затем внесите необходимые изменения в правой области редактирования.
Массовая замена текста
Как и при обычной замене текста в Word или Google Docs, в Редакторе можно быстро заменить повторяющийся фрагмент текста или фразы.
Для этого перейдите в Изменить → Заменить текст.
Укажите слово или фразу, которую нужно найти и заменить. Также укажите фразу, на которую нужно заменить искомый фрагмент.
На вкладке «Изменить URL» можно массово добавить UTM-метки к ссылкам всех объявлений (в выбранных кампаниях). Для этого выберите опцию «Добавить текст ко всем URL» и введите метки, которые необходимо добавить.
4. Используем слова-формулы для продвинутой замены
Слова-формулы представляют собой текст в определенном столбце Редактора Google Ads. Например, слово-формула [adgroup] обозначает названия групп объявлений. С их помощью можно массово добавлять текст к различным элементам в аккаунте (заголовкам и текстам объявлений, названиям кампаний, ключевым словам и т. д.).
Если выбрать несколько групп объявлений, а затем указать [adgroup] в окне замены текста, то замена будет производиться в названиях всех выбранных групп.
Здесь можно ознакомиться с полным списком доступных слов-формул.
Как использовать слова-формулы
Допустим, мы хотим сделать заголовки объявлений более информативными и лучше отвечающими на запрос пользователя. Для этого можно добавить название кампании и группы объявлений в заголовок.
Вот как выглядит текст в этих элементах до изменений:
|
|
|
|
|
|
|
|
|
|
|
|
Переходим в инструмент замены текста:
В поле «Найти текст» указываем слово-формулу [headline1].
В поле «Заменить на» задаем шаблон замены с использованием слов-формул: [headline1] в [adgroup] [campaign]
Жмем «Заменить», чтобы применить изменения:
Останется только слегка отредактировать заголовки, чтобы окончания в названии города были указаны правильно.
На выходе получим такую картину:
|
|
|
|
|
|
|
|
|
|
|
|
5. Создаем правила
В Редакторе Google Ads активен набор особых правил, которые отслеживают базовые параметры в кампаниях. Например, наличие активных объявлений, добавленных уточнений и т. д.
Если правило не соблюдается (к примеру, в кампании нет активных объявлений), возле названия кампании будет отображаться предупреждающий желтый треугольник.
Чтобы посмотреть причину, по которой появилось предупреждение, необходимо навести курсор на желтый треугольник. Появится всплывающее окно с описанием проблемы и рекомендациями по устранению. Здесь можно кликнуть по ссылке «Показать правило», чтобы посмотреть, как заданы настройки правила.
По клику на ссылку откроется раздел с особыми правилами.
По умолчанию с помощью правил отслеживается соблюдение рекомендаций Google. Также можно добавлять собственные правила для отслеживания нежелательных результатов и своевременного реагирования на них.
Как настроить особые правила
Особые правила задаются на уровне аккаунта. В меню «Управление» кликните по пункту «Уровень аккаунта» и перейдите в «Особые правила».
Кликните по кнопке «Добавить особое правило».
В правой части окна появится область редактирования, где нужно указать:
- название правила;
- текст предупреждения;
- серьезность правила (при нарушении можно настроить вывод предупреждения или остановку публикации);
- область применения;
- критерии нарушения (задать параметры, при которых правило должно сработать). Например, можно настроить вывод предупреждения в случае, если ставка по ключевому слову превысит 50 рублей за клик.
6. Ctrl+C, Ctrl+V: переносим ключевые слова из одной кампании в другую
В Редакторе Google Ads удобно работать с большим количеством объектов и элементов. Еще одна удобная возможность приложения – все элементы можно копировать и вставлять в другом объекте (например, в другой кампании или группе объявлений).
Скопировать можно все, что отображается в рабочей области интерфейса: группы объявлений, ключевые слова, настройки и т. д.
Пример: переносим ключевые слова в новую кампанию
1. Выбираем кампанию, из которой будем переносить ключевые слова.
2. В нижнем блоке левого меню кликаем по пункту «Ключевые слова и таргетинг» и переходим в раздел «Ключевые слова».
3. В рабочей области выделяем нужные ключевые слова. Если необходимо перенести все ключевики, можно нажать Ctrl+A, чтобы выделить их все сразу.
Если же требуется перенести только выбранные ключевики, зажмите Ctrl и кликните левой кнопкой мыши по нужным словам.
После выделения жмите Ctrl+C для копирования.
4. Переходим в кампанию, куда необходимо перенести ключевые слова.
Жмем правой кнопкой мыши в центральной области Редактора и выбираем «Вставить» (или жмем Ctrl+V).
7. Экспортируем и импортируем данные
Если вам привычнее работать с Excel (или некоторые изменения в кампаниях требуют использования этого инструмента), экспортируйте кампании из Редактора в CSV.
После работы с файлом и внесения изменений файл можно обратно импортировать в Редактор и продолжить работу с инструментом.
Как экспортировать
Кликните по пункту Аккаунт → Экспортировать (в основном меню Редактора, в самом верху окна).
Как импортировать
Кликните по пункту Аккаунт → Импортировать → Из файла. Перейдите в директорию с файлом на вашем компьютере и нажмите «Открыть». Файл будет загружен в Редактор и вы сможете опубликовать все внесенные изменения.
Мы рассмотрели далеко не все возможности Редактора Google Ads. На самом деле, их намного больше. Главное, начать им пользоваться – и вы уже вряд ли вернетесь к веб-интерфейсу.