5 кастомных отчетов в Google Analytics. Инструкция
Пользовательские или специальные отчеты Google Analytics – это отчеты, которые вы создаете самостоятельно, выбирая только те параметры и показатели, которые вам необходимы.
Для чего необходимы пользовательские отчеты?
Во-первых, они помогают решать уникальные задачи каждого бизнеса. Не всегда бывает достаточно набора стандартных отчетов какой бы то ни было системы статистики для анализа ваших бизнес-задач.
Во-вторых, в отличие от стандартных отчетов Google Analytics, пользовательские отчеты включают только необходимые данные. Вы можете сфокусироваться на необходимых показателях, не отвлекаясь на незначительные, а также провести более глубокую аналитику полученной информации.
Подборка пользовательских отчетов Google Analytics
Кому полезен?
Этот отчет будет полезен владельцам сайтов с множеством поддоменов, например, по городам. Он позволит увидеть как общую картину по всем поддоменам, так и детализировать информацию для каждого хоста по каналам и источникам трафика.
Как создать?
Для создания отчета выбираем тип “Explorer” («Анализ») и выбираем 5 групп метрик:
Visitors (посетители):
- сеансы,
- новые пользователи,
- страниц / сеанс,
- среднее время на странице,
- показатель отказов.
Conversions (конверсии):
- достигнутые цели,
- ценность цели,
- коэффициент конверсий,
- доход,
- коэффициент транзакций.
GoalSet1 (набор целей 1), GoalSet2 (набор целей 2), GoalSet3 (набор целей 3):
- сеансы,
- коэффициент конверсий,
- набор из 5 целей.
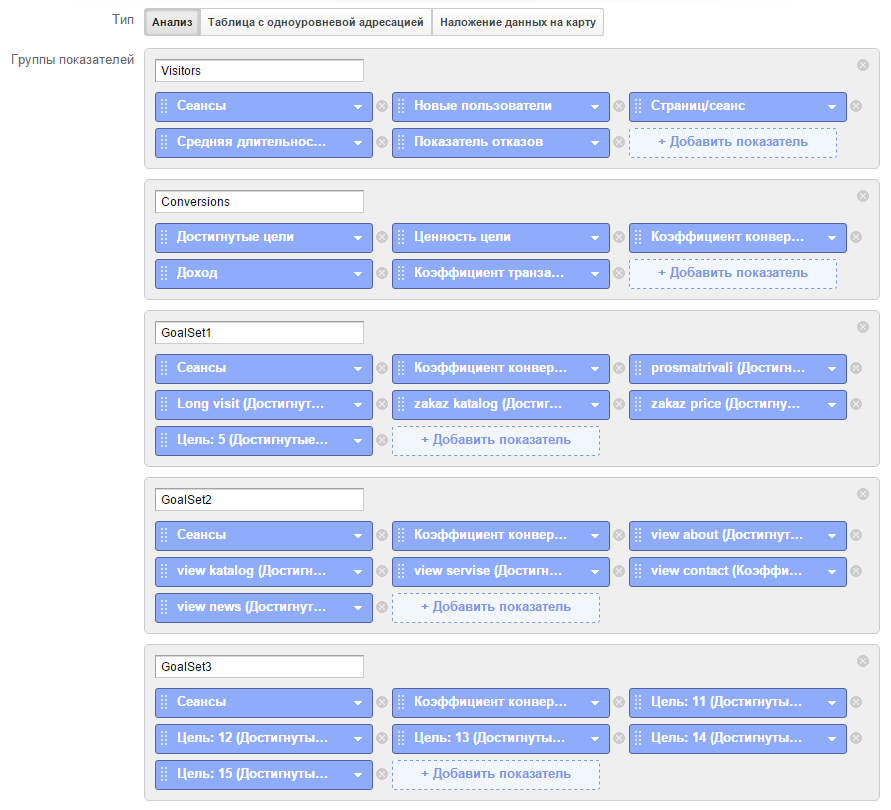
Далее настраиваем анализ параметров:
1. Имя хоста,
2. Канал,
3. Источник.
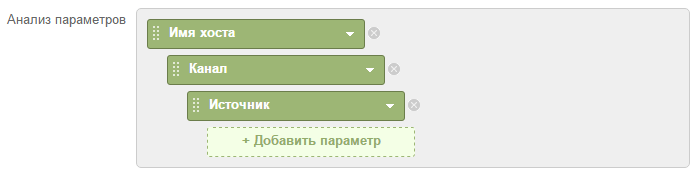
В результате мы получаем полезный отчет, где представлены все наши поддомены. При этом детализировать данные по определенному поддомену можно нажатием на него, перейдя в отчет по каналам, откуда, в свою очередь, по клику на любой канал попадем в отчет по источникам этого канала.
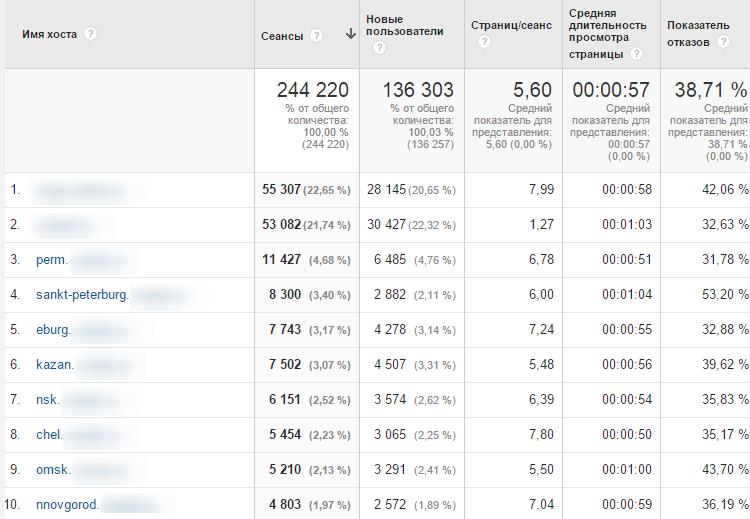
Различные группы метрик позволяют посмотреть как общие показатели по доменам, так и детализировать данные по конверсиям и электронной коммерции.
Кому полезен?
Отчет по городам пригодится для анализа мультирегионального сайта. Он дает визуальное представление о распределении трафика и конверсий по регионам. Кроме того, упрощенная структура отчета позволяет сконцентрироваться на наиболее важных моментах, таких как заинтересованность пользователей, конверсионность и доходность регионов.
Как создать?
Для настройки отчета по городам выбираем тип «Наложение данных на карту». Уровень масштабирования: Россия. Параметр: город.
Составляем 2 группы метрик:
Visitors (посетители):
- сеансы,
- просмотры страниц,
- страниц / сеанс,
- показатель отказов.
Conversions (конверсии):
- достигнутые цели,
- коэффициент конверсий,
- коэффициент транзакций,
- доход.
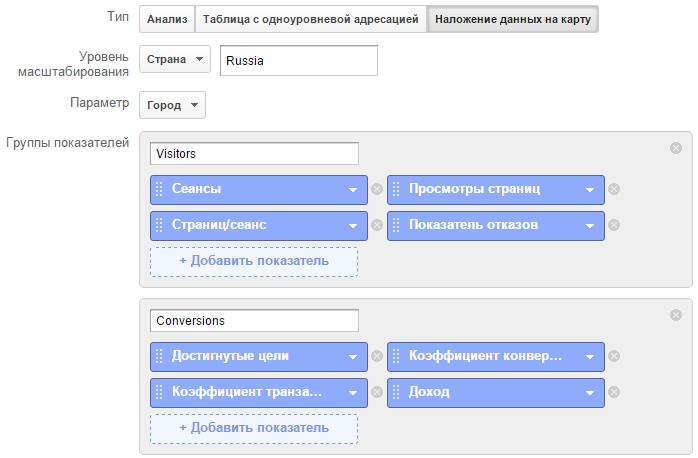
Получаем отчет следующего вида:
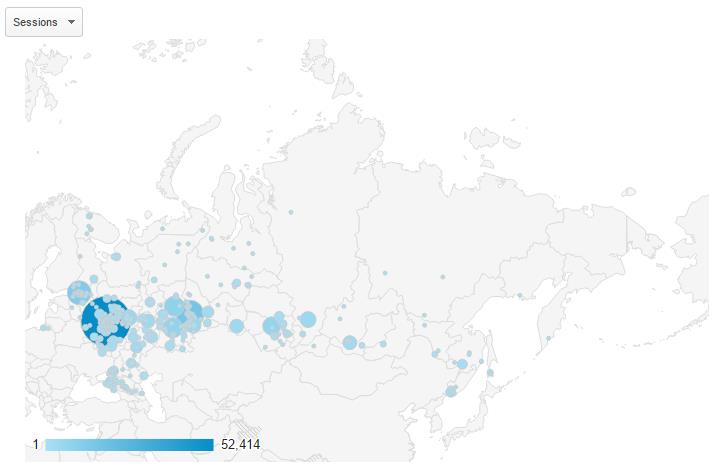
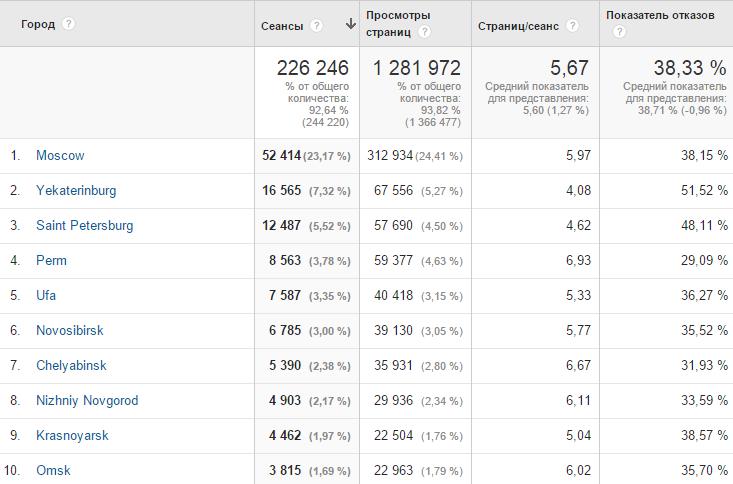
Данный отчет — пример того, как при помощи пользовательского отчета можно убрать лишние данные, оставив только самое нужное.
Кому полезен?
Отчет по социальным сетям дает представление об эффективности SMM активностей. Он состоит из трех вкладок: summary (общая), content (контент), devices (устройства).
Как создать?
Вкладка summary (общая).
Выбираем тип “Explorer” («Анализ»).
Добавляем следующие метрики:
- пользователи,
- сеансов на пользователя,
- страниц / сеанс,
- % сеансов с выполнением поиска,
- ценность цели за сеанс.
В качестве параметров выбираем:
- социальная сеть,
- город.
Также добавляем фильтр, исключающий неопределенные социальные сети, попавшие в (not set). Данный фильтр будет распространяться на все создаваемые вкладки.
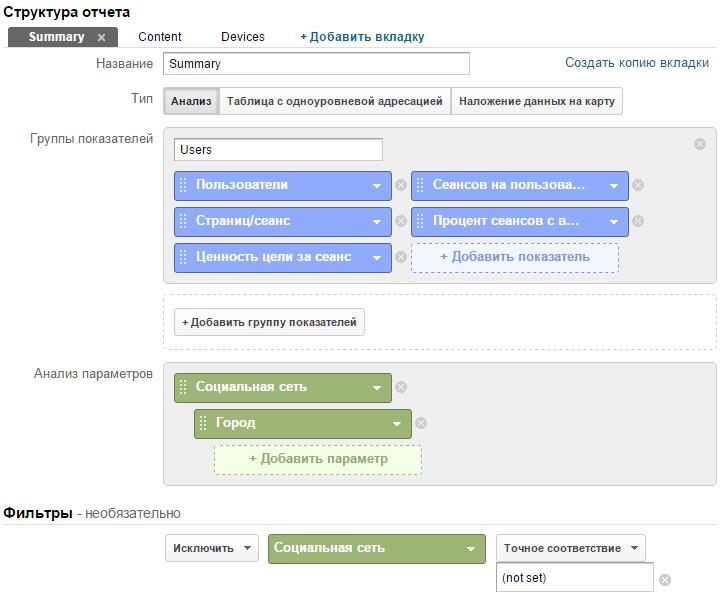
Отчет по этой вкладке будет выглядеть следующим образом:
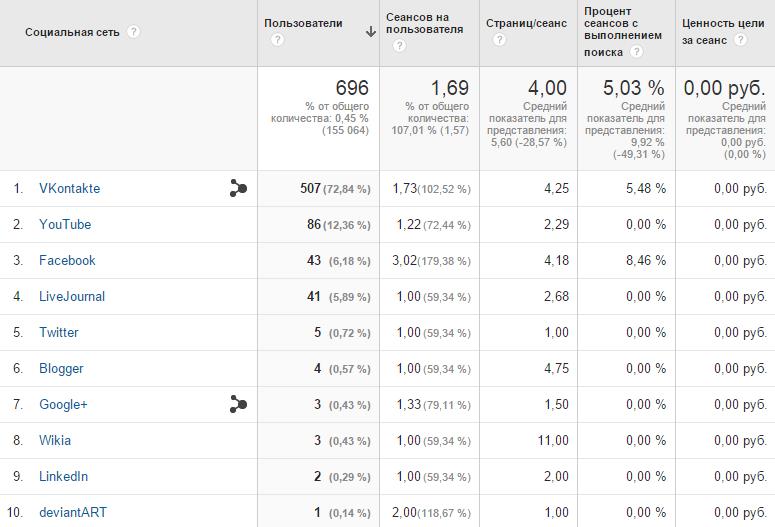
При детализации одной из социальных сетей, получим отчет по городам посещения:
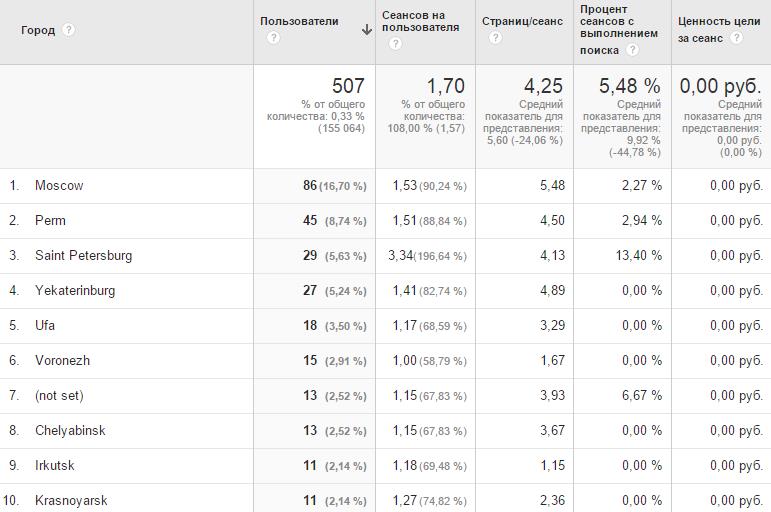
Вкладка content (контент).
Выбираем тип “Explorer” («Анализ»).
Добавляем следующие метрики:
- уникальные просмотры страниц,
- просмотры страниц,
- среднее время загрузки страницы (сек),
- показатель отказов,
- ценность страницы.
В качестве основного параметра — страница входа, в качестве дополнительного — социальная сеть.
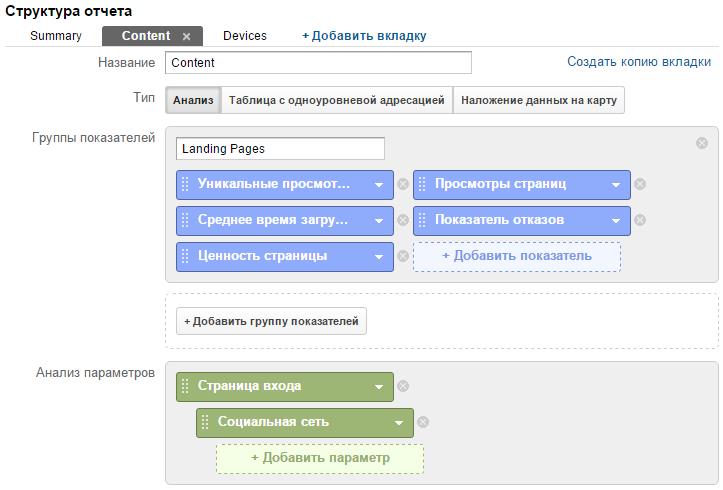
Получаем отчет следующего вида:
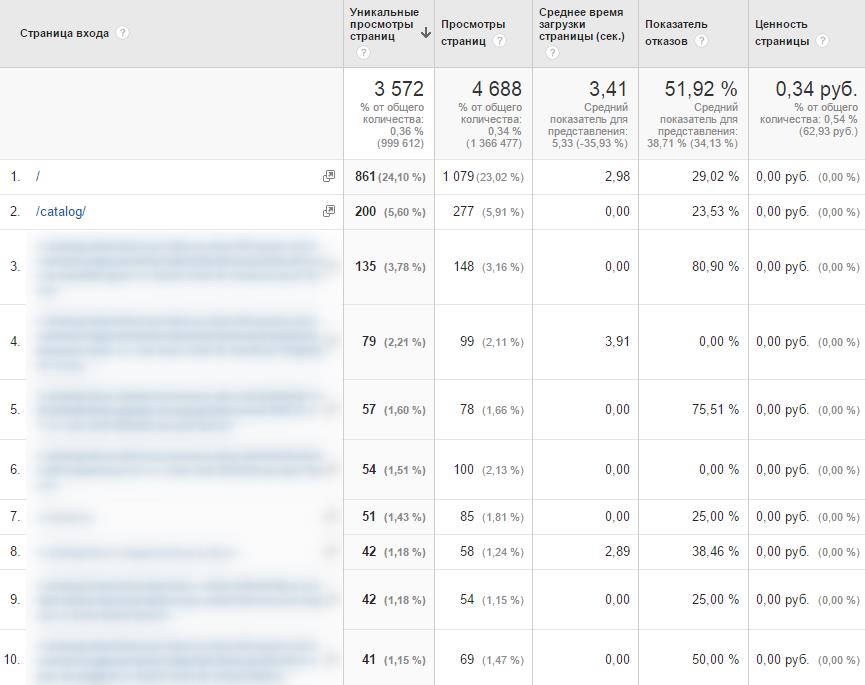
По клику на одну из посадочных получим детализацию по социальным сетям.
Вкладка devices (устройства).
Выбираем тип “Explorer” («Анализ»).
Добавляем метрики:
- сеансы,
- пользователи,
- страниц / сеанс,
- коэффициент конверсий,
- достигнутые цели.
Параметры:
- тип устройства,
- социальная сеть.
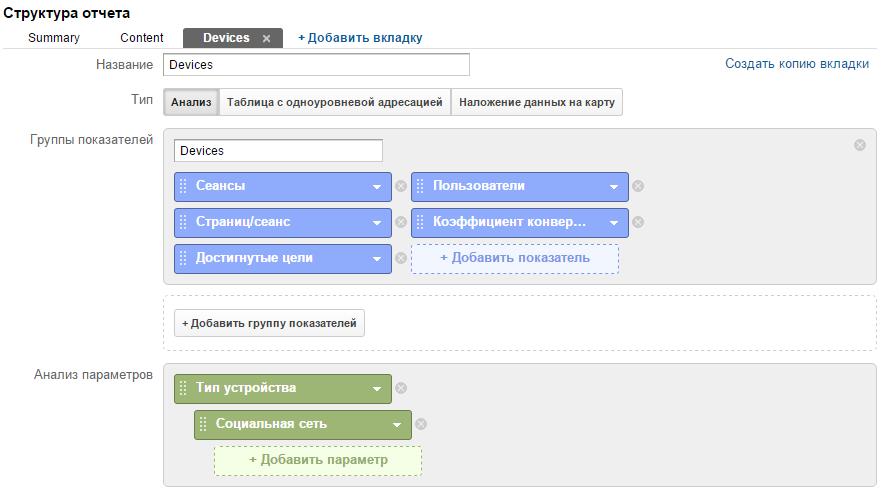
Получаем отчет, который по клику на один из типов устройств детализирует информацию по социальным сетям:
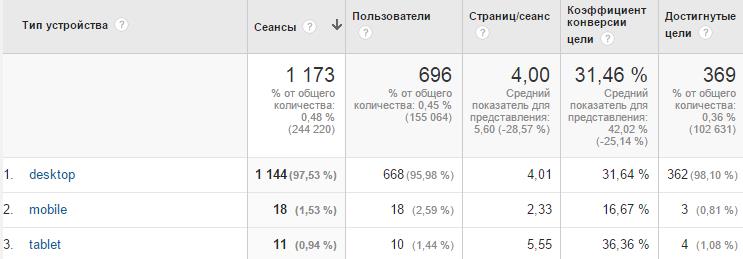
Кому полезен?
Отчет агрегирует данные по электронной коммерции (необходима настройка расширенной электронной коммерции Enhanced Ecommerce) и ценности целей.
Как создать?
Для настройки отчета нам понадобится создание двух групп метрик:
Ecommerce (электронная коммерция):
- пользователи,
- коэффициент совершенных покупок,
- количество добавлений в корзину,
- число выполненных покупок товара,
- коэффициент транзакций,
- транзакции,
- средняя стоимость заказа,
- доход.
Non-Ecommerce (не электронная коммерция):
- пользователи,
- коэффициент конверсий,
- достигнутые цели,
- ценность цели,
- ценность цели за сеанс.
Необходимо также настроить параметры:
- месяц года,
- тип трафика,
- источник / канал.
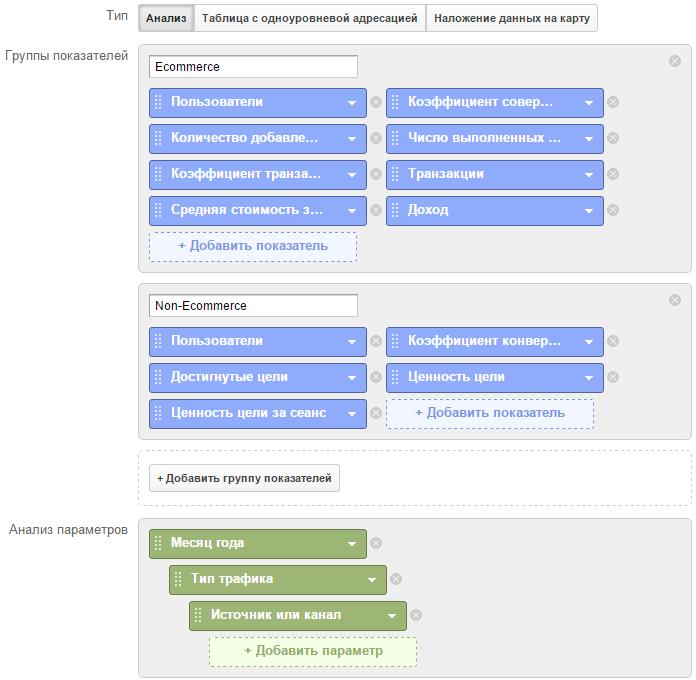
В итоге мы увидим следующий отчет по вкладке Ecommerce:

По вкладке Non-Ecommerce получаем отчет:
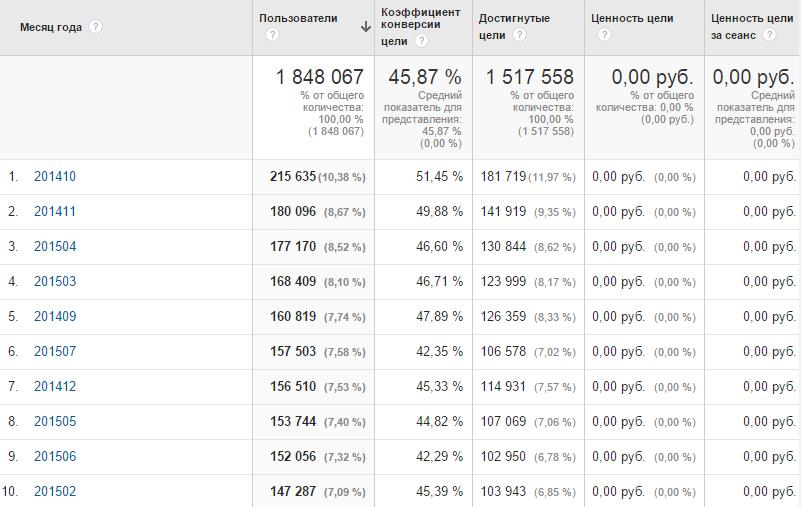
Как известно, в Google Analytics можно создать до 20 целей. При помощи пользовательского отчета и пользовательских переменных это количество можно увеличить. Для этого нам необходимо:
1. Внести изменения в Административную панель Google Analytics.
2. Настроить передачу событий через GTM.
3. Создать пользовательский отчет.
Переходим в административную панель Google Analytics и на уровне ресурса (property) выбираем Пользовательские определения (custom definitions) -> Пользовательские показатели (custom metrics).
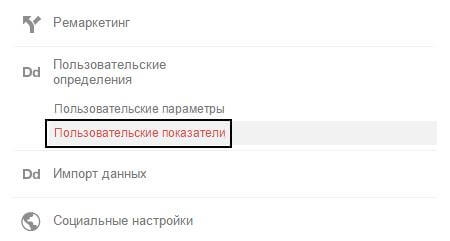
Создаем новую метрику.
Необходимо задать название метрики, область действия (в нашем случае это уровень хита), тип форматирования (целое число), минимальное значение (0). Проверяем, что отмечен чекбокс активности показателя. Нажимаем кнопку «Сохранить».
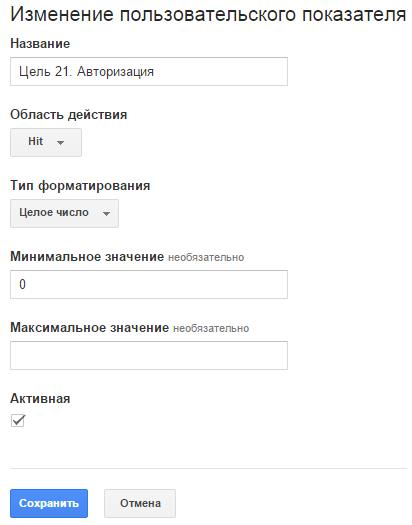
Переходим в интерфейс GTM и создаем пользовательский HTML тег. Определяем его название как “S01G21 AuthForm” и заполняем поле HTML следующим кодом:
<script type="text/javascript">
dataLayer.push({
'event': 'AuthEvent',
'metric1': 1
});
</script>
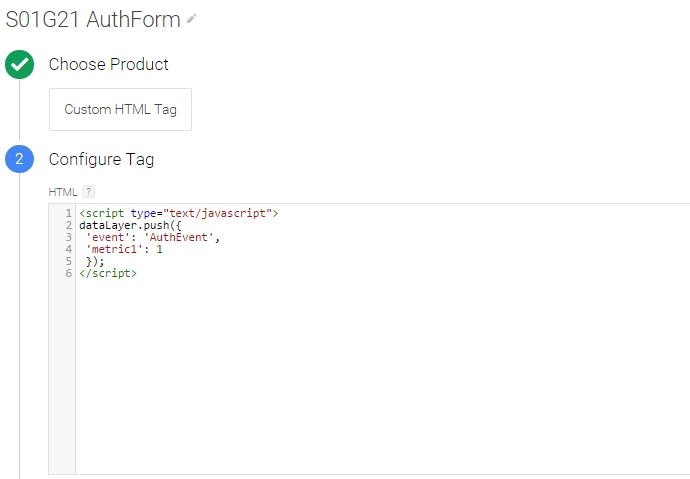
Для активации данного тега создаем правило AuthRule.
Element id — идентификатор элемента, отслеживание которого мы настраиваем (необходимо подставить свое значение).
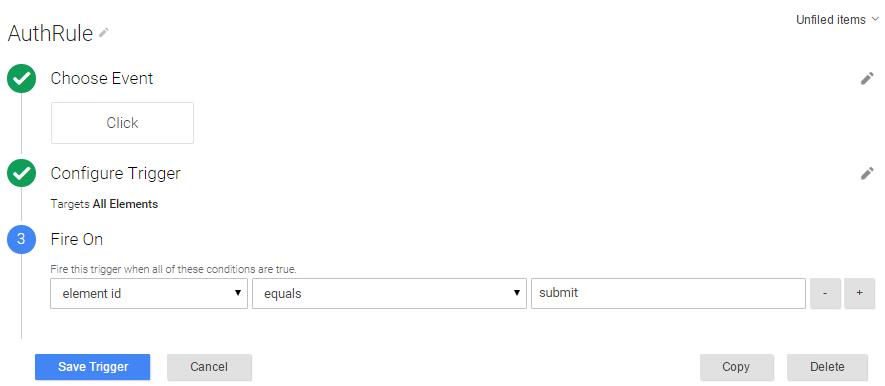
Теперь создадим макрос для передачи данных из скрипта.
Назовем макрос metric_1, тип макроса выберем Data Layer Variable, имя переменной metric1. Выберем первую версию переменной и установим значение по умолчанию = 0.
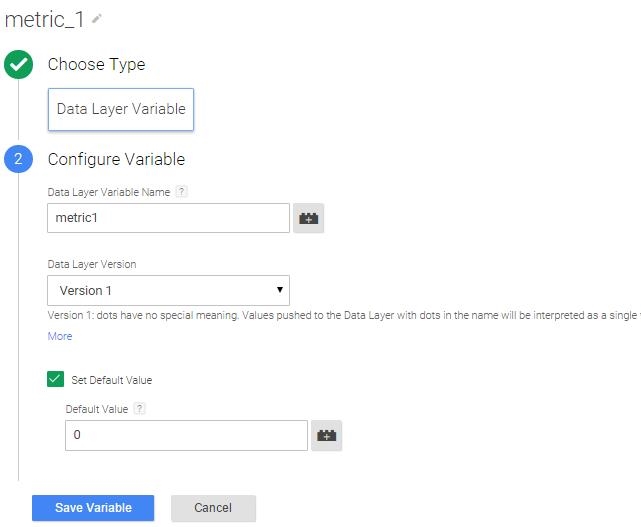
После этого в настройки тега активации Google Analytics необходимо внести изменения.
В разделе More Settings -> Custom Metrics добавляем пользовательский показатель.
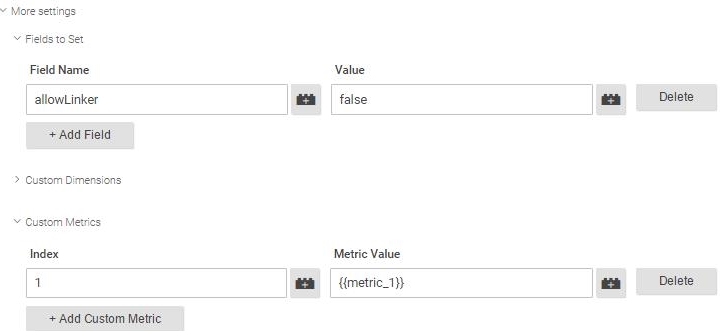
Также следует добавить еще одно правило активации тега, помимо размещения на всех страницах.
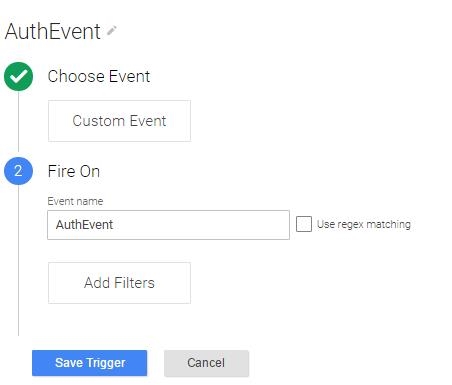
Это правило необходимо для того чтобы тег Google Analytics активировался как при загрузке страницы, так и после нажатия кнопки. В противном случае пользовательские показатели не будут переданы, т.к. загрузка тега производилась раньше, чем были получены данные для них.
Сохраняем все настройки и публикуем новую версию.
Теперь переходим к созданию пользовательского отчета в Google Analytics.
Добавим следующие показатели:
- сеансы,
- достигнутые цели,
- пользовательский показатель — Цель 21. Авторизация.
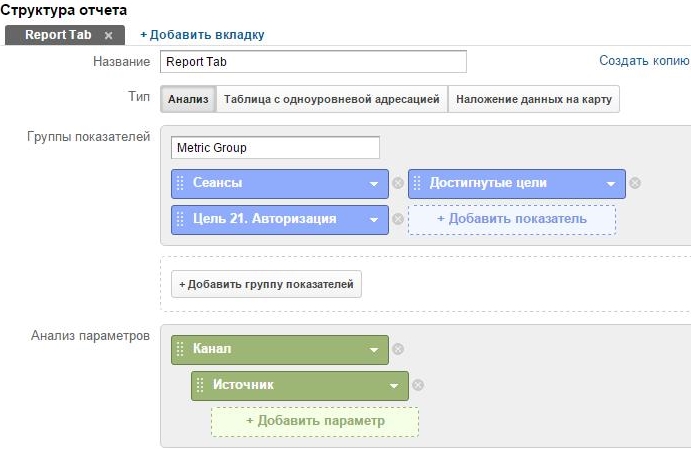
Таким образом, получаем отчет такого вида.
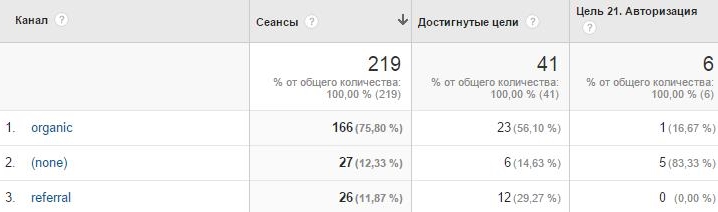
Одна таблица отчета может содержать до 10 столбцов. В него можно разместить все дополнительно настроенные цели.
К сожалению, показатель конверсии (Goal Conversion Rate) рассчитывается только для основных целей. Но, обладая информацией об общем количестве конверсий, а также количестве посещений, можно без труда рассчитать показатель конверсии (Goal Conversion Rate) для всех целей, сделав выгрузку в SpreadSheet.
Пользовательские отчеты могут быть максимально простыми и включать только стандартные параметры и показатели, предлагаемые системой. Также они могут быть более сложными и требовать дополнительных настроек, создания пользовательских переменных. Для того чтобы отчеты стали для вас действительно полезным инструментом, при их создании всегда отталкивайтесь от задач вашего бизнеса, понимая, на какие вопросы даст ответ тот или иной отчет.



 Теги:
Теги: