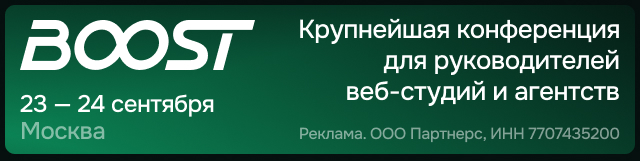В новой видеошпаргалке предлагаем узнать больше про показатель отказов в Google Analytics. Евангелист eLama Никита Кравченко рассказывает в ролике, что Google Analytics считает отказом, а также делится способом, с помощью которого можно снизить этот показатель в отчетах.
Что такое отказ в Google Analytics
Отказ в GA – это сеанс с одним событием любой длительности. Например, когда пользователь кликает по рекламному объявлению, у него открывается страница сайта. В этот момент начинается сеанс, и уже выполнено одно событие – открылась страница сайта.
После этого пользователь может находиться на странице много времени, изучать информацию на ней, но если он не выполнит никакого другого события и уйдет с сайта, то будет засчитан отказ. По этой причине у одностраничных сайтов достаточно часто крайне высокий показатель отказов.
Отказ – это характеристика сеанса, а не пользователя.
Например, если человек при последующем посещении достигнет конверсии, то отказ при первом сеансе никуда не денется. Показатель отказов почти никогда не коррелирует с конверсией.
Пример. Пользователь зашел на сайт, провел на странице 20 минут, изучая текст, а потом закрыл сайт, не выполнив никакого действия. Для Google Analytics это будет отказ, так как не было второго события.
Продолжительность этого сеанса в Аналитике будет не 20 минут, а 0, потому что система считает продолжительность сеанса между хитами, между событиями. Если человек 20 минут был на сайте, а потом отправил заполненную форму, кликнул по кнопке, то в этом случае продолжительность сеанса составила бы 20 минут и дальше продолжался бы отсчет времени посетителя на сайте.
Если вас или вашего клиента пугает высокий показатель отказа
Клиентов может пугать высокий показатель отказов, особенно если заявок или успешно заполненных форм на проекте не так много. В таком случае можно улучшить ситуацию.
Например, можно создать цель на событие «Прокрутка до элемента» в Analytics, указав важный элемент на сайте – прокрутку до формы, до стоимости, футера. Кроме события можно также создать цели в Google Analytics, чтобы потом в отчете была возможность выбрать конкретную цель и посмотреть, какое количество визитов завершается конкретным событием.
Как создать цель на событие «Прокрутка до элемента» в Analytics
Заходим в Google Аналитику, создаем цель и даем ей название – например, «Просмотр страницы до формы». Выбираем тип цели «Событие».
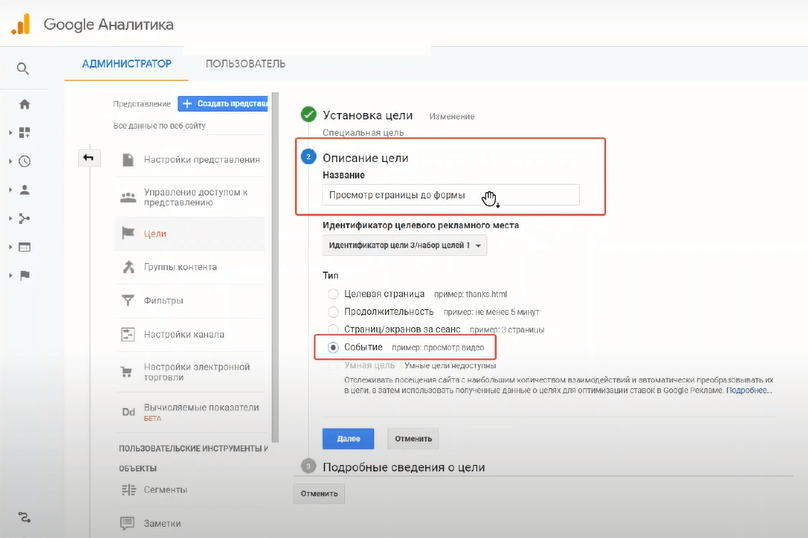
Назначаем категорию (в данном случае «Form»), действие («Scroll»). Ценности можно не назначать, так как нам важно понимать, что люди просто изучили информацию на сайте.
Нажимаем «Сохранить».
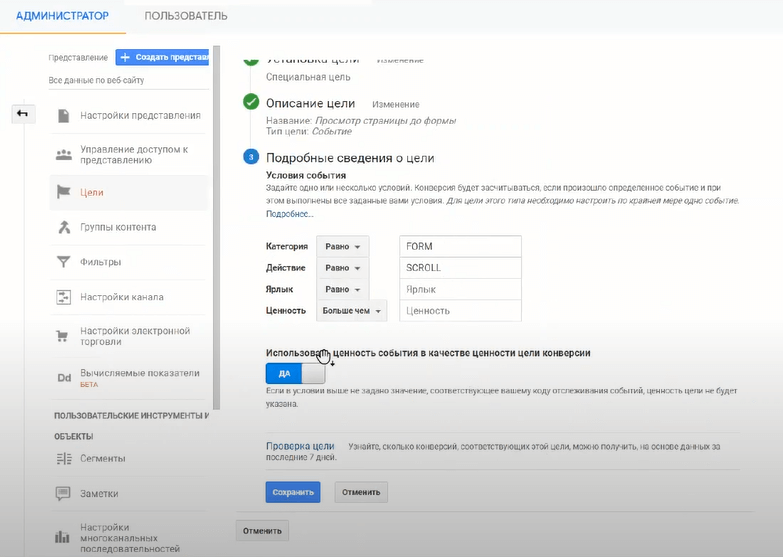
Затем переходим в Google Tag Manager и создаем новый тег с типом тега «Google Аналитика» и типом отслеживания «Событие». Категорию и действия копируем из целей в GA, которые создали на предыдущем шаге.
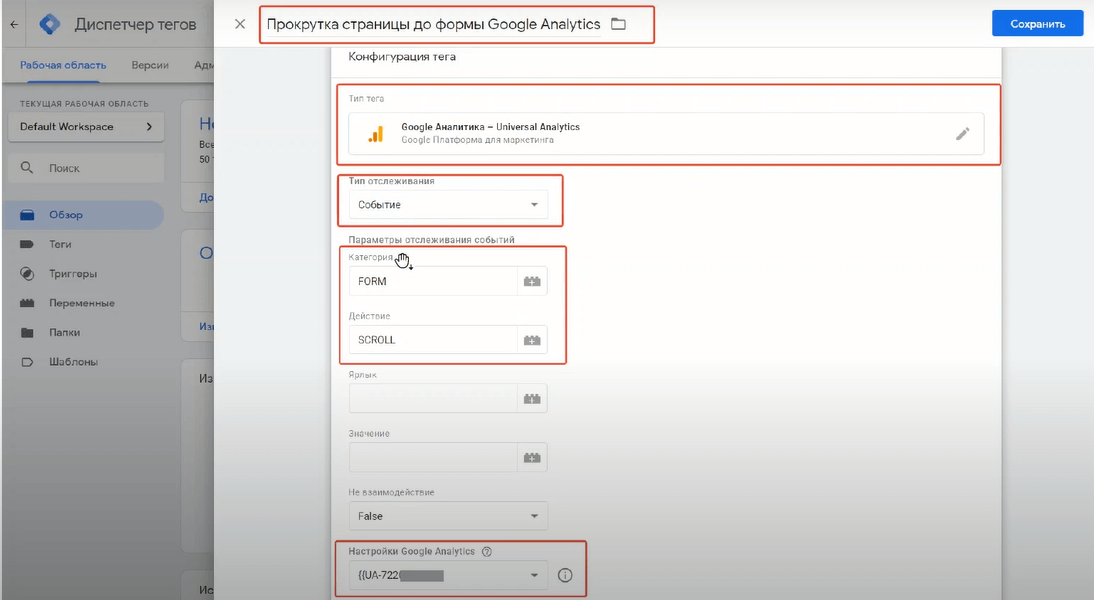
В пункте «Настройки Google Analytics» выбираем нужный ресурс. Затем настраиваем триггер. Выбираем тип триггера «Доступность элемента».
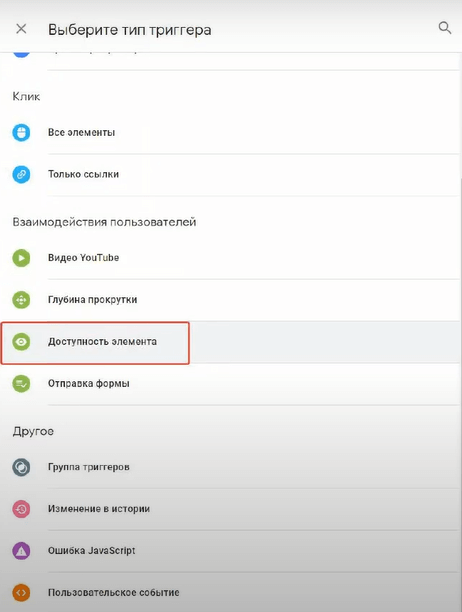
Далее необходимо указать метод выбора: селектор CSS или идентификатор. Следует выбрать то, с чем вы привыкли работать и то, что работает на сайте точнее. Если затрудняетесь с выбором, спросите у программиста.
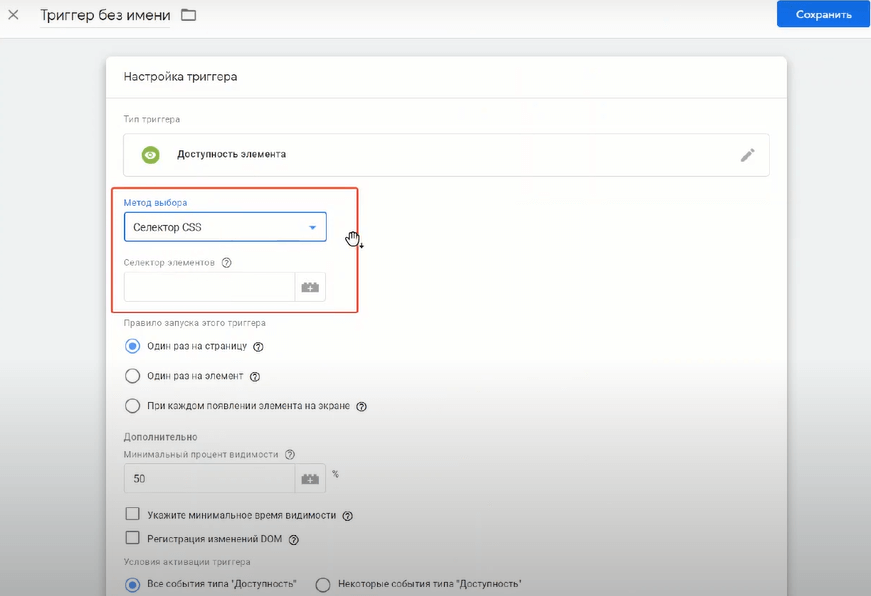
В нашем примере мы выбрали «Селектор CSS», который необходимо прописать. Вот как его можно найти.
1. Заходим на сайт, для которого делаем настройку.
2. На странице доходим до нужного элемента – в нашем случае до формы регистрации, которая находится внизу страницы.
3. Кликаем правой кнопкой мыши по форме и выбираем «Посмотреть код». Откроется окно с кодом.
4. Правой кнопкой мыши копируем необходимый фрагмент кода.
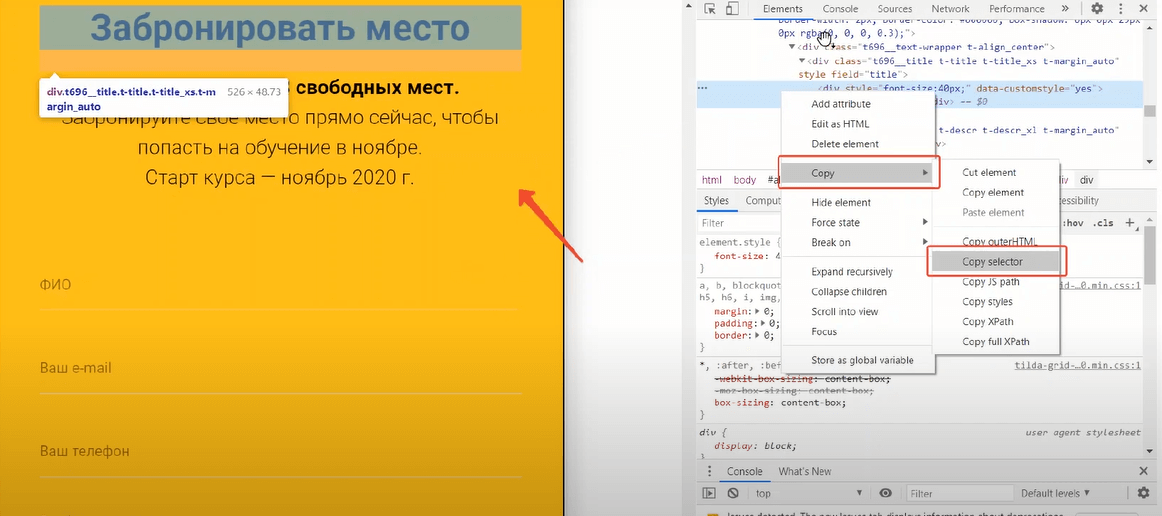
5. Возвращаемся в настройку триггера в Google Tag Manager и вставляем код в пункт «Селектор элементов».
6. Выбираем правило запуска и минимальный процент видимости элемента.
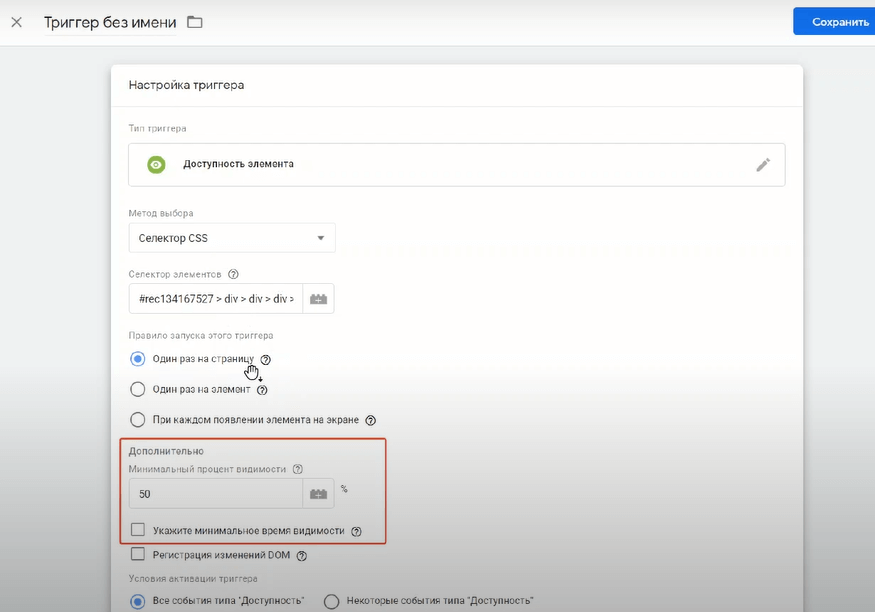
После этого сохраняем триггер, публикуем в контейнер тегов на сайте и проверяем в режиме предварительного просмотра GTM, правильно ли все срабатывает.
- Как установить Яндекс.Метрику через Google Tag Manager
- Как настроить отслеживание события на отправку формы в GA4
- Как настроить цель на кнопку для Яндекс.Метрики через GTM
- Как сделать рекламные баннеры за 5 минут
- Как защититься от скликивания в Яндекс.Директе
- Как настроить цели в Яндекс.Метрике
- Как настроить товарные дополнения в Яндекс.Директе
- Как работать с действиями-конверсиями и целями в Google Ads
- Как посмотреть рекламные объявления конкурентов в Facebook Ads и ВКонтакте


 Теги:
Теги: